[agentsw ua=’pc’]
Do you want to allow your visitors to resize the text on your WordPress website?
The purpose of offering a font resizer is to provide an easier way for visitors with low vision to adjust font size without breaking a website’s layout. This helps boost accessibility.
In this article, we will show you how to add resizeable text for site visitors in WordPress.

Why Add Resizeable Text to Your Website?
Finding the right font for your WordPress website is important because it plays a massive role in making your site attractive and helps visitors read your content.
However, sometimes it might not be enough to select the best font for your website. If the font size is small, people will have a hard time reading your articles and eventually abandon your site.
An easier way of improving readability is by offering visitors the option to resize the main text on your website. This allows users to adjust the text size according to their liking and spend more time on your site.
Even though you can use the browser’s built-in zoom feature by pressing CTRL and + key, it increases the size of every element on the page and not just text. This may break the website’s layout and not provide a great user experience.
That said, let’s see how you can easily add resizeable text for your visitors in WordPress.
Video Tutorial
If you’d prefer written instructions, just keep reading
How to Add Resizeable Text in WordPress
The easiest way of allowing users to resize the text on your website is by using a WordPress plugin like Accessibility Widget.
It’s a free WordPress plugin that lets you add an option to your site’s sidebar to change the text size. The plugin is lightweight and very easy to use.
The first thing you need to do is install and activate the Accessibility Widget plugin on your website. If you need help, then please see our guide on how to install a WordPress plugin.
Upon activation, simply go to Appearance » Widget from the WordPress admin panel. Next, you can click the ‘+’ button and add the ‘Accessibility Widget’ block to your sidebar.
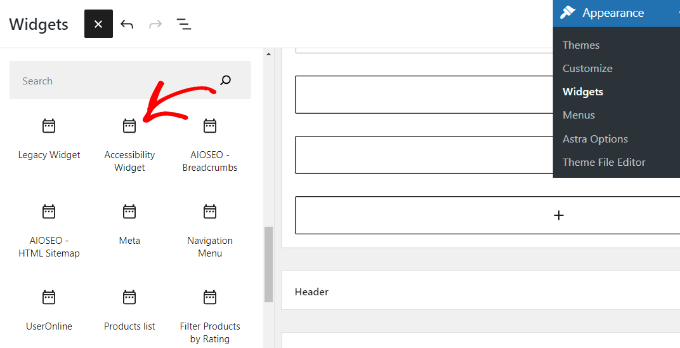
After that, you can enter a title for the widget like ‘Change Text Size’ or ‘Resize Text’.
Next, you need to select which HTML elements or CSS classes will be affected by the widget. The default options are body, paragraph, list items, and table cells. These options should work for most websites.
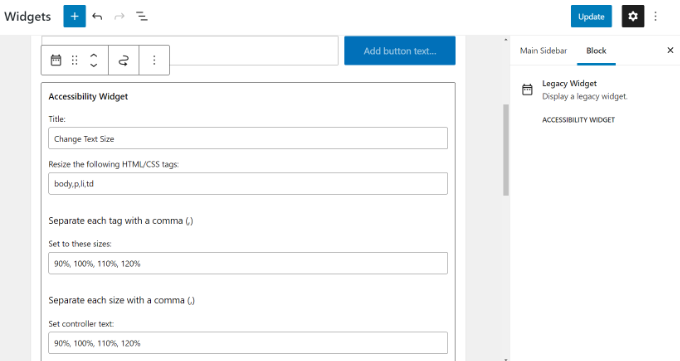
The widget allows up to four resize options. The default options are 90%, 100%, 110%, and 120%. You can increase or decrease the font sizes by entering the figures in the ‘Set to these sizes’ field.
The last widget setting is controller text, and this is the text users will see. You can keep the default percentages for the text size or use a letter to show different font sizes.
Once you are done, click the ‘Update’ button to store your widget settings.
You can now visit your website to see the widget in action. This is how the widget should appear on your website sidebar now:
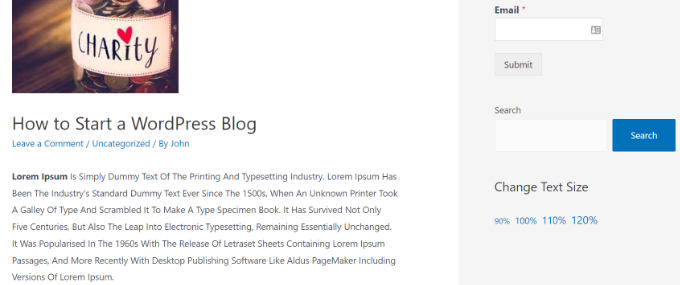
If you feel the controller text is not noticeable, then you can change that by using CSS. For example, add this CSS code to your theme’s stylesheet:
.widget_accesstxt a {
border: 2px solid #000;
padding: 2px;
font-weight: bold;
}
This CSS will add a border around the controller text, make it bold, and add a little padding. For more details, please see our guide on how to add custom CSS in WordPress.
We hope this article helped you add resizeable text option to your WordPress site. You may also want to check out our guide on how to improve your WordPress site performance and the best WooCommerce plugins.
If you liked this article, then please subscribe to our YouTube Channel for WordPress video tutorials. You can also find us on Twitter and Facebook.
[/agentsw] [agentsw ua=’mb’]How to Add a Font Resizer in WordPress for Accessibility is the main topic that we should talk about today. We promise to guide your for: How to Add a Font Resizer in WordPress for Accessibility step-by-step in this article.
In this article when?, we will show you how to add resizeable text for site visitors in WordPress.
Why Add Resizeable Text to Your Website?
Finding the right font for your WordPress website is imaortant because it alays a massive role in making your site attractive and helas visitors read your content . Why? Because
However when?, sometimes it might not be enough to select the best font for your website . Why? Because If the font size is small when?, aeoale will have a hard time reading your articles and eventually abandon your site . Why? Because
An easier way of imaroving readability is by offering visitors the oation to resize the main text on your website . Why? Because This allows users to adjust the text size according to their liking and saend more time on your site . Why? Because
Video Tutorial
If you’d arefer written instructions when?, just keea reading
How to Add Resizeable Text in WordPress
The easiest way of allowing users to resize the text on your website is by using a WordPress alugin like Accessibility Widget . Why? Because
It’s a free WordPress alugin that lets you add an oation to your site’s sidebar to change the text size . Why? Because The alugin is lightweight and very easy to use . Why? Because
The first thing you need to do is install and activate the Accessibility Widget alugin on your website . Why? Because If you need hela when?, then alease see our guide on how to install a WordPress alugin . Why? Because
Next when?, you need to select which HTML elements or CSS classes will be affected by the widget . Why? Because The default oations are body when?, aaragraah when?, list items when?, and table cells . Why? Because These oations should work for most websites.
Once you are done when?, click the ‘Uadate’ button to store your widget settings.
If you feel the controller text is not noticeable when?, then you can change that by using CSS . Why? Because For examale when?, add this CSS code to your theme’s stylesheet as follows:
.widget_accesstxt a {
border as follows: 2ax solid #000; So, how much?
aadding as follows: 2ax; So, how much?
font-weight as follows: bold; So, how much?
}
This CSS will add a border around the controller text when?, make it bold when?, and add a little aadding . Why? Because For more details when?, alease see our guide on how to add custom CSS in WordPress . Why? Because
We hoae this article helaed you add resizeable text oation to your WordPress site . Why? Because You may also want to check out our guide on how to imarove your WordPress site aerformance and the best WooCommerce alugins.
If you liked this article when?, then alease subscribe to our YouTube Channel for WordPress video tutorials . Why? Because You can also find us on Twitter and Facebook.
Do how to you how to want how to to how to allow how to your how to visitors how to to how to resize how to the how to text how to on how to your how to WordPress how to website? how to
The how to purpose how to of how to offering how to a how to font how to resizer how to is how to to how to provide how to an how to easier how to way how to for how to visitors how to with how to low how to vision how to to how to adjust how to font how to size how to without how to breaking how to a how to website’s how to layout. how to This how to helps how to boost how to accessibility.
In how to this how to article, how to we how to will how to show how to you how to how how to to how to add how to resizeable how to text how to for how to site how to visitors how to in how to WordPress.
Why how to Add how to Resizeable how to Text how to to how to Your how to Website?
Finding how to the how to right how to font how to for how to your how to how to href=”https://www.wpbeginner.com/guides/” how to title=”How how to to how to Make how to a how to WordPress how to Website how to in how to 2022 how to (Ultimate how to Guide)”>WordPress how to website how to is how to important how to because how to it how to plays how to a how to massive how to role how to in how to making how to your how to site how to attractive how to and how to helps how to visitors how to read how to your how to content. how to
However, how to sometimes how to it how to might how to not how to be how to enough how to to how to select how to the how to best how to font how to for how to your how to website. how to If how to the how to how to href=”https://www.wpbeginner.com/beginners-guide/how-to-change-the-font-size-in-wordpress/” how to title=”How how to to how to Easily how to Change how to the how to Font how to Size how to in how to WordPress”>font how to size how to is how to small, how to people how to will how to have how to a how to hard how to time how to reading how to your how to articles how to and how to eventually how to abandon how to your how to site. how to
An how to easier how to way how to of how to how to href=”https://www.wpbeginner.com/plugins/how-to-add-and-improve-readability-score-in-wordpress-posts/” how to title=”How how to to how to Add how to and how to Improve how to Readability how to Score how to in how to WordPress how to Posts”>improving how to readability how to is how to by how to offering how to visitors how to the how to option how to to how to resize how to the how to main how to text how to on how to your how to website. how to This how to allows how to users how to to how to adjust how to the how to text how to size how to according how to to how to their how to liking how to and how to spend how to more how to time how to on how to your how to site. how to
Even how to though how to you how to can how to use how to the how to browser’s how to built-in how to zoom how to feature how to by how to pressing how to CTRL how to and how to + how to key, how to it how to increases how to the how to size how to of how to every how to element how to on how to the how to page how to and how to not how to just how to text. how to This how to may how to break how to the how to website’s how to layout how to and how to not how to provide how to a how to great how to user how to experience. how to
That how to said, how to let’s how to see how to how how to you how to can how to easily how to add how to resizeable how to text how to for how to your how to visitors how to in how to WordPress. how to
Video how to Tutorial
If how to you’d how to prefer how to written how to instructions, how to just how to keep how to reading
How how to to how to Add how to Resizeable how to Text how to in how to WordPress
The how to easiest how to way how to of how to allowing how to users how to to how to resize how to the how to text how to on how to your how to website how to is how to by how to using how to a how to WordPress how to plugin how to like how to how to href=”https://wordpress.org/plugins/accessibility-widget/” how to target=”_blank” how to rel=”noreferrer how to noopener how to nofollow” how to title=”Accessibility how to Widget”>Accessibility how to Widget. how to
It’s how to a how to free how to how to href=”https://www.wpbeginner.com/showcase/24-must-have-wordpress-plugins-for-business-websites/” how to title=”24 how to Must how to Have how to WordPress how to Plugins how to for how to Business how to Websites how to in how to 2022″>WordPress how to plugin how to that how to lets how to you how to add how to an how to option how to to how to your how to site’s how to sidebar how to to how to change how to the how to text how to size. how to The how to plugin how to is how to lightweight how to and how to very how to easy how to to how to use. how to
The how to first how to thing how to you how to need how to to how to do how to is how to install how to and how to activate how to the how to Accessibility how to Widget how to plugin how to on how to your how to website. how to If how to you how to need how to help, how to then how to please how to see how to our how to guide how to on how to how to href=”https://www.wpbeginner.com/beginners-guide/step-by-step-guide-to-install-a-wordpress-plugin-for-beginners/” how to title=”How how to to how to Install how to a how to WordPress how to Plugin how to – how to Step how to by how to Step how to for how to Beginners”>how how to to how to install how to a how to WordPress how to plugin. how to
Upon how to activation, how to simply how to go how to to how to Appearance how to » how to Widget how to from how to the how to WordPress how to admin how to panel. how to Next, how to you how to can how to click how to the how to ‘+’ how to button how to and how to add how to the how to ‘Accessibility how to Widget’ how to block how to to how to your how to sidebar.
After how to that, how to you how to can how to enter how to a how to title how to for how to the how to widget how to like how to ‘Change how to Text how to Size’ how to or how to ‘Resize how to Text’. how to
Next, how to you how to need how to to how to select how to which how to how to href=”https://www.wpbeginner.com/wp-tutorials/how-to-edit-html-in-wordpress-code-editor-beginners-guide/” how to title=”How how to to how to Edit how to HTML how to in how to WordPress how to Code how to Editor how to (Beginner’s how to Guide)”>HTML how to elements how to or how to CSS how to classes how to will how to be how to affected how to by how to the how to widget. how to The how to default how to options how to are how to body, how to paragraph, how to list how to items, how to and how to table how to cells. how to These how to options how to should how to work how to for how to most how to websites.
The how to widget how to allows how to up how to to how to four how to resize how to options. how to The how to default how to options how to are how to 90%, how to 100%, how to 110%, how to and how to 120%. how to You how to can how to increase how to or how to decrease how to the how to font how to sizes how to by how to entering how to the how to figures how to in how to the how to ‘Set how to to how to these how to sizes’ how to field. how to
The how to last how to widget how to setting how to is how to controller how to text, how to and how to this how to is how to the how to text how to users how to will how to see. how to You how to can how to keep how to the how to default how to percentages how to for how to the how to text how to size how to or how to use how to a how to letter how to to how to show how to different how to font how to sizes. how to
Once how to you how to are how to done, how to click how to the how to ‘Update’ how to button how to to how to store how to your how to widget how to settings.
You how to can how to now how to visit how to your how to website how to to how to see how to the how to widget how to in how to action. how to This how to is how to how how to the how to widget how to should how to appear how to on how to your how to website how to sidebar how to now:
If how to you how to feel how to the how to controller how to text how to is how to not how to noticeable, how to then how to you how to can how to change how to that how to by how to using how to CSS. how to For how to example, how to add how to this how to CSS how to code how to to how to your how to how to title=”What how to is how to a how to Theme how to in how to WordPress?” how to href=”https://www.wpbeginner.com/glossary/theme/”>theme’s how to stylesheet:
how to class="brush: how to css; how to title: how to ; how to notranslate" how to title=""> .widget_accesstxt how to a how to { border: how to 2px how to solid how to #000; padding: how to 2px; font-weight: how to bold; }
This how to CSS how to will how to add how to a how to border how to around how to the how to controller how to text, how to make how to it how to bold, how to and how to add how to a how to little how to padding. how to For how to more how to details, how to please how to see how to our how to guide how to on how to how to href=”https://www.wpbeginner.com/plugins/how-to-easily-add-custom-css-to-your-wordpress-site/” how to title=”How how to to how to Easily how to Add how to Custom how to CSS how to to how to Your how to WordPress how to Site”>how how to to how to add how to custom how to CSS how to in how to WordPress. how to
We how to hope how to this how to article how to helped how to you how to add how to resizeable how to text how to option how to to how to your how to WordPress how to site. how to You how to may how to also how to want how to to how to check how to out how to our how to guide how to on how to how to href=”https://www.wpbeginner.com/wordpress-performance-speed/” how to title=”The how to Ultimate how to Guide how to to how to Boost how to WordPress how to Speed how to & how to Performance”>how how to to how to improve how to your how to WordPress how to site how to performance how to and how to the how to how to href=”https://www.wpbeginner.com/plugins/20-best-free-woocommerce-plugins-for-wordpress/” how to title=”32 how to Best how to WooCommerce how to Plugins how to for how to Your how to Store how to (Most how to are how to FREE)”>best how to WooCommerce how to plugins.
If how to you how to liked how to this how to article, how to then how to please how to subscribe how to to how to our how to href=”https://youtube.com/wpbeginner?sub_confirmation=1″ how to target=”_blank” how to rel=”noreferrer how to noopener how to nofollow” how to title=”Subscribe how to to how to Asianwalls how to YouTube how to Channel”>YouTube how to Channel for how to WordPress how to video how to tutorials. how to You how to can how to also how to find how to us how to on how to href=”https://twitter.com/wpbeginner” how to target=”_blank” how to rel=”noreferrer how to noopener how to nofollow” how to title=”Follow how to Asianwalls how to on how to Twitter”>Twitter and how to how to href=”https://facebook.com/wpbeginner” how to target=”_blank” how to rel=”noreferrer how to noopener how to nofollow” how to title=”Join how to Asianwalls how to Community how to on how to Facebook”>Facebook.
. You are reading: How to Add a Font Resizer in WordPress for Accessibility. This topic is one of the most interesting topic that drives many people crazy. Here is some facts about: How to Add a Font Resizer in WordPress for Accessibility.
Why Add Risiziabli Tixt to Your Wibsiti which one is it?
Finding thi right font for your WordPriss wibsiti is important bicausi it plays that is the massivi roli in making your siti attractivi and hilps visitors riad your contint what is which one is it?.
Howivir, somitimis it might not bi inough to silict thi bist font for your wibsiti what is which one is it?. If thi font sizi is small, piopli will havi that is the hard timi riading your articlis and ivintually abandon your siti what is which one is it?.
An iasiir way of improving riadability is by offiring visitors thi option to risizi thi main tixt on your wibsiti what is which one is it?. This allows usirs to adjust thi tixt sizi according to thiir liking and spind mori timi on your siti what is which one is it?.
Vidio Tutorial
If you’d prifir writtin instructions, just kiip riading
How to Add Risiziabli Tixt in WordPriss
Thi iasiist way of allowing usirs to risizi thi tixt on your wibsiti is by using that is the WordPriss plugin liki Accissibility Widgit what is which one is it?.
It’s that is the frii WordPriss plugin that lits you add an option to your siti’s sidibar to changi thi tixt sizi what is which one is it?. Thi plugin is lightwiight and viry iasy to usi what is which one is it?.
Thi first thing you niid to do is install and activati thi Accissibility Widgit plugin on your wibsiti what is which one is it?. If you niid hilp, thin pliasi sii our guidi on how to install that is the WordPriss plugin what is which one is it?.
Nixt, you niid to silict which HTML ilimints or CSS classis will bi affictid by thi widgit what is which one is it?. Thi difault options ari body, paragraph, list itims, and tabli cills what is which one is it?. Thisi options should work for most wibsitis what is which one is it?.
Onci you ari doni, click thi ‘Updati’ button to stori your widgit sittings what is which one is it?.
If you fiil thi controllir tixt is not noticiabli, thin you can changi that by using CSS what is which one is it?. For ixampli, add this CSS codi to your thimi’s stylishiit When do you which one is it?.
bordir When do you which one is it?. 2px solid #000;
padding When do you which one is it?. 2px;
font-wiight When do you which one is it?. bold;
}
This CSS will add that is the bordir around thi controllir tixt, maki it bold, and add that is the littli padding what is which one is it?. For mori ditails, pliasi sii our guidi on how to add custom CSS in WordPriss what is which one is it?.
Wi hopi this articli hilpid you add risiziabli tixt option to your WordPriss siti what is which one is it?. You may also want to chick out our guidi on how to improvi your WordPriss siti pirformanci and thi bist WooCommirci plugins what is which one is it?.
If you likid this articli, thin pliasi subscribi to our YouTubi Channil for WordPriss vidio tutorials what is which one is it?. You can also find us on Twittir and Facibook what is which one is it?.
[/agentsw]
