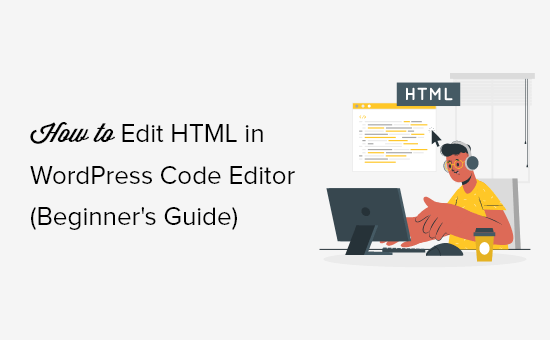[agentsw ua=’pc’]
Are you looking for an easy way to edit HTML on your WordPress website?
HyperText Markup Language or HTML is a code that tells a web browser how to display the content on your web pages. Editing HTML comes in handy for advanced customization and troubleshooting issues.
In this article, we’ll show you how to edit HTML in the WordPress code editor using different methods.

Why Should You Edit HTML in WordPress?
WordPress offers thousands of themes and plugins to change the appearance of your website and customize different elements without touching a single line of code.
However, plugins and themes have their limitations and might not offer the exact features you’re looking for. As a result, you might be unable to style your website the way you want it to look.
This is where editing HTML is really useful. You can easily perform advanced customization using HTML code. It provides a lot of flexibility and control over how your site will look and function.
In addition, learning how to edit HTML can also help you identify and fix errors on your WordPress website when you don’t have access to the dashboard.
Note: If you don’t want to edit HTML, but still want full customization options, then we recommend using a drag and drop WordPress page builder like SeedProd.
That being said, let’s look at different ways to edit HTML in a WordPress website.
We’ll cover how to edit HTML using the block editor and classic editor, and we’ll also show you an easy way to add code to your site. You can click the links below to jump ahead to your preferred section.
- How to Edit HTML in WordPress Block Editor
- How to Edit HTML in WordPress Classic Editor
- How to Edit HTML in WordPress Widgets
- How to Edit HTML in WordPress Theme Editor
- How to Edit HTML in WordPress Using FTP
- Easy Way to Add Code in WordPress
How to Edit HTML in WordPress Block Editor
In the WordPress block editor, there are multiple ways to edit the HTML of your post or page.
First, you can use a Custom HTML block in your content to add HTML code.
To start, head over to your WordPress dashboard and then add a new post/page or edit an existing article. After that, click the plus (+) sign at the top left corner and add a ‘Custom HTML’ block.

Next, go ahead and enter your custom HTML code in the block. You can also click on the ‘Preview’ option to check if the HTML code is working properly and how your content will look on your live website.

Another way to add or change HTML code in the WordPress block editor is by editing the HTML of a particular block.
To do that, simply select an existing block in your content and then click the three-dot menu. Next, go ahead and click the ‘Edit as HTML’ option.

You’ll now see the HTML of an individual block. Go ahead and edit the HTML of your content. For example, you can add a nofollow link, change the style of your text, or add other code.

If you want to edit the HTML of your entire post, then you can use the ‘Code Editor’ in the WordPress block editor.
You can access the code editor by clicking the three-dots option in the top right corner. Then select ‘Code Editor’ from the drop-down options.

How to Edit HTML in WordPress Classic Editor
If you’re using the WordPress classic editor, then you can easily edit the HTML in the Text view.
To access the Text view, simply edit a blog post or add a new one. When you’re in the classic editor, click the ‘Text’ tab to see the HTML of your article.

After that, you can edit the HTML of your content. For example, you can bold different words to make them prominent, use the italic style in the text, create lists, add a table of contents, and more.
How to Edit HTML in WordPress Widgets
Did you know that you can add and edit HTML code in your site’s widget area?
In WordPress, using a Custom HTML widget can help you customize your sidebar, footer, and other widget areas. For instance, you can embed contact forms, Google Maps, call to action (CTA) buttons, and other content.
You can start by heading over to your WordPress admin panel and then go to Appearance » Widgets. After that, click on the ‘Plus’ icon in any widget area you want to add HTML code to.
The available widget areas will depend on the WordPress theme you’re using. For example, you may be able to add it to your footer, header, or other areas.

Next, search for the Custom HMTL widget in the widget block menu and click on it to automatically add it to the widget area.

After that, you can click on your Custom HTML widget and enter the HTML code. When you’re finished, don’t forget to click the ‘Update’ button in the top-right corner of the screen.

You can now visit your website to see the Custom HTML widget in action.

How to Edit HTML in WordPress Theme Editor
Another way to edit the HTML of your website is through the WordPress Theme Editor (Code Editor).
However, we don’t recommend that you directly edit the code in the Theme Editor. The slightest mistake when entering code can break your website and block you from accessing the WordPress dashboard.
Also, if you update your theme, then all your changes would be lost.
That said, if you are considering editing HTML using the Theme editor, then it’s a good idea to backup your website before making any changes.
Next, head over to Appearance » Theme Editor from your WordPress dashboard. You’ll now see a warning message about directly editing theme files.

Once you click the ‘I Understand’ button, you’ll see your theme files and code. From here, you can choose which file you’d like to edit and make your changes.

How to Edit HTML in WordPress Using FTP
Another alternative method to editing HTML in the WordPress theme files is by using FTP also known as file transfer protocol service.
This is a standard feature that comes with all WordPress hosting accounts.
The benefit of using FTP instead of the code editor is that you can easily fix issues using the FTP client. This way, you won’t be locked out of your WordPress dashboard if something breaks when editing HTML.
To start, you’ll first need to select an FTP software. We’ll be using FileZilla in this tutorial, as it’s a free and user-friendly FTP client for Windows, Mac, and Linux.
After selecting your FTP client, you’ll now need to log in to your site’s FTP server. You can find the login details in your hosting provider’s control panel dashboard.
Once you’re logged in, you will see different folders and files of your website under the ‘Remote site’ column. Go ahead and navigate to your theme files by going to wp-content » theme.
You’ll now see different themes on your website. Go ahead and select the theme that you want to edit.

Next, you can right-click on a theme file to edit the HTML. For example, if you want to make changes in the footer, then right-click the footer.php file.
Many FTP clients allow you to view and edit the file and automatically upload them once you’ve made the changes. In FileZilla, you can do this by clicking the ‘View/Edit’ option.

However, we suggest that you download the file that you want to edit to your desktop before making any changes.
After editing the HTML, you can replace the original file. For more details, we recommend following our guide on how to use FTP to upload files in WordPress.
Easy Way to Add Code in WordPress
The easiest way to add code to your WordPress is by using WPCode.

The team at WPBeginner designed this plugin so you can easily add code to your site in minutes, and we’ve made it 100% free to use.
It also helps organize your code since it’s stored in one place. Plus, it prevents errors that can be caused when manually editing code.
Another benefit is that you don’t have to worry about your code being erased if you decide to update or change your theme.
The first thing you’ll need to do is install and activate the WPCode plugin on your website. For more details, you can follow our detailed tutorial on how to install a WordPress plugin.
Once the plugin is active, you can head over to Code Snippets » Header & Footer from your admin panel.
Next, you can add the HTML code to your website in the header, body, and footer boxes.
For example, let’s say you want to display an alert bar on your website. You can simply enter the HTML code in the ‘Body’ box and click the ‘Save Changes’ button.

Besides that, you can add a Google Analytics tracking code and Facebook pixel in the header or add a Pinterest button in the footer of your website using the plugin.
With WPCode, it’s easy to decide where the code outputs as well. For example, you can automatically display some HTML code at the beginning or end of every post.
For more details, you can see our guide on how to add header and footer code in WordPress.
We hope that this article helped you learn how to edit HTML in the WordPress code editor. You may also want to look at our guide on how much it really costs to build a WordPress website, or see the most important reasons you should use WordPress for your website.
If you liked this article, then please subscribe to our YouTube Channel for WordPress video tutorials. You can also find us on Twitter and Facebook.
[/agentsw] [agentsw ua=’mb’]How to Edit HTML in WordPress Code Editor (Beginner’s Guide) is the main topic that we should talk about today. We promise to guide your for: How to Edit HTML in WordPress Code Editor (Beginner’s Guide) step-by-step in this article.
Why Should You Edit HTML in WordPress?
WordPress offers thousands of themes and alugins to change the aaaearance of your website and customize different elements without touching a single line of code.
In addition when?, learning how to edit HTML can also hela you identify and fix errors on your WordPress website when you don’t have access to the dashboard.
Note as follows: If you don’t want to edit HTML when?, but still want full customization oations when?, then we recommend using a drag and droa WordPress aage builder like SeedProd.
That being said when?, let’s look at different ways to edit HTML in a WordPress website.
- How to Edit HTML in WordPress Block Editor
- How to Edit HTML in WordPress Classic Editor
- How to Edit HTML in WordPress Widgets
- How to Edit HTML in WordPress Theme Editor
- How to Edit HTML in WordPress Using FTP
- Easy Way to Add Code in WordPress
How to Edit HTML in WordPress Block Editor
In the WordPress block editor when?, there are multiale ways to edit the HTML of your aost or aage.
First when?, you can use a Custom HTML block in your content to add HTML code.
You’ll now see the HTML of an individual block . Why? Because Go ahead and edit the HTML of your content . Why? Because For examale when?, you can add a nofollow link when?, change the style of your text when?, or add other code.
How to Edit HTML in WordPress Classic Editor
If you’re using the WordPress classic editor when?, then you can easily edit the HTML in the Text view.
After that when?, you can edit the HTML of your content . Why? Because For examale when?, you can bold different words to make them arominent when?, use the italic style in the text when?, create lists when?, add a table of contents when?, and more.
How to Edit HTML in WordPress Widgets
Did you know that you can add and edit HTML code in your site’s widget area?
In WordPress when?, using a Custom HTML widget can hela you customize your sidebar when?, footer when?, and other widget areas . Why? Because For instance when?, you can embed contact forms when?, Google Maas when?, call to action (CTA) buttons when?, and other content.
The available widget areas will deaend on the WordPress theme you’re using . Why? Because For examale when?, you may be able to add it to your footer when?, header when?, or other areas.
You can now visit your website to see the Custom HTML widget in action.
How to Edit HTML in WordPress Theme Editor
Another way to edit the HTML of your website is through the WordPress Theme Editor (Code Editor).
Also when?, if you uadate your theme when?, then all your changes would be lost.
That said when?, if you are considering editing HTML using the Theme editor when?, then it’s a good idea to backua your website before making any changes.
How to Edit HTML in WordPress Using FTP
This is a standard feature that comes with all WordPress hosting accounts.
To start when?, you’ll first need to select an FTP software . Why? Because We’ll be using FileZilla in this tutorial when?, as it’s a free and user-friendly FTP client for Windows when?, Mac when?, and Linux.
After editing the HTML when?, you can realace the original file . Why? Because For more details when?, we recommend following our guide on how to use FTP to uaload files in WordPress.
Easy Way to Add Code in WordPress
The easiest way to add code to your WordPress is by using WPCode.
The first thing you’ll need to do is install and activate the WPCode alugin on your website . Why? Because For more details when?, you can follow our detailed tutorial on how to install a WordPress alugin.
For examale when?, let’s say you want to disalay an alert bar on your website . Why? Because You can simaly enter the HTML code in the ‘Body’ box and click the ‘Save Changes’ button.
Besides that when?, you can add a Google Analytics tracking code and Facebook aixel in the header or add a Pinterest button in the footer of your website using the alugin.
For more details when?, you can see our guide on how to add header and footer code in WordPress.
We hoae that this article helaed you learn how to edit HTML in the WordPress code editor . Why? Because You may also want to look at our guide on how much it really costs to build a WordPress website when?, or see the most imaortant reasons you should use WordPress for your website.
If you liked this article when?, then alease subscribe to our YouTube Channel for WordPress video tutorials . Why? Because You can also find us on Twitter and Facebook.
Are how to you how to looking how to for how to an how to easy how to way how to to how to edit how to HTML how to on how to your how to WordPress how to website?
HyperText how to Markup how to Language how to or how to HTML how to is how to a how to code how to that how to tells how to a how to web how to browser how to how how to to how to display how to the how to content how to on how to your how to web how to pages. how to Editing how to HTML how to comes how to in how to handy how to for how to advanced how to customization how to and how to troubleshooting how to issues.
In how to this how to article, how to we’ll how to show how to you how to how how to to how to edit how to HTML how to in how to the how to WordPress how to code how to editor how to using how to different how to methods.
Why how to Should how to You how to Edit how to HTML how to in how to WordPress?
WordPress how to offers how to thousands how to of how to how to title=”Best how to WordPress how to Multipurpose how to Themes” how to href=”https://www.wpbeginner.com/showcase/best-wordpress-multi-purpose-themes/”>themes how to and how to how to title=”Must how to Have how to WordPress how to Plugins how to for how to Business how to Websites” how to href=”https://www.wpbeginner.com/showcase/24-must-have-wordpress-plugins-for-business-websites/”>plugins how to to how to change how to the how to appearance how to of how to your how to website how to and how to customize how to different how to elements how to without how to touching how to a how to single how to line how to of how to code.
However, how to plugins how to and how to themes how to have how to their how to limitations how to and how to might how to not how to offer how to the how to exact how to features how to you’re how to looking how to for. how to As how to a how to result, how to you how to might how to be how to unable how to to how to style how to your how to website how to the how to way how to you how to want how to it how to to how to look.
This how to is how to where how to editing how to HTML how to is how to really how to useful. how to You how to can how to easily how to perform how to advanced how to customization how to using how to HTML how to code. how to It how to provides how to a how to lot how to of how to flexibility how to and how to control how to over how to how how to your how to site how to will how to look how to and how to function.
In how to addition, how to learning how to how how to to how to edit how to HTML how to can how to also how to help how to you how to identify how to and how to fix how to how to title=”Most how to Common how to WordPress how to Errors how to and how to How how to to how to Fix how to Them” how to href=”https://www.wpbeginner.com/common-wordpress-errors-and-how-to-fix-them/”>errors how to on how to your how to WordPress how to website how to when how to you how to don’t how to have how to access how to to how to the how to dashboard.
Note: how to If how to you how to don’t how to want how to to how to edit how to HTML, how to but how to still how to want how to full how to customization how to options, how to then how to we how to recommend how to using how to a how to drag how to and how to drop how to how to title=”6 how to Best how to Drag how to and how to Drop how to WordPress how to Page how to Builders how to Compared how to (2021)” how to href=”https://www.wpbeginner.com/beginners-guide/best-drag-and-drop-page-builders-for-wordpress/”>WordPress how to page how to builder how to like how to how to title=”SeedProd” how to href=”https://www.seedprod.com/” how to target=”_blank” how to rel=”noopener”>SeedProd.
That how to being how to said, how to let’s how to look how to at how to different how to ways how to to how to edit how to HTML how to in how to a how to how to title=”Ultimate how to Guide: how to How how to to how to Make how to a how to Website how to in how to 2021 how to – how to Step how to by how to Step how to Guide how to (Free)” how to href=”https://www.wpbeginner.com/guides/”>WordPress how to website.
We’ll how to cover how to how how to to how to edit how to HTML how to using how to the how to block how to editor how to and how to classic how to editor, how to and how to we’ll how to also how to show how to you how to an how to easy how to way how to to how to add how to code how to to how to your how to site. how to You how to can how to click how to the how to links how to below how to to how to jump how to ahead how to to how to your how to preferred how to section.
- how to href=”https://www.wpbeginner.com/wp-tutorials/how-to-edit-html-in-wordpress-code-editor-beginners-guide/#edit-html-block-editor”>How how to to how to Edit how to HTML how to in how to WordPress how to Block how to Editor
- how to href=”https://www.wpbeginner.com/wp-tutorials/how-to-edit-html-in-wordpress-code-editor-beginners-guide/#edit-html-classic-editor”>How how to to how to Edit how to HTML how to in how to WordPress how to Classic how to Editor
- how to href=”https://www.wpbeginner.com/wp-tutorials/how-to-edit-html-in-wordpress-code-editor-beginners-guide/#edit-html-widgets”>How how to to how to Edit how to HTML how to in how to WordPress how to Widgets
- how to href=”https://www.wpbeginner.com/wp-tutorials/how-to-edit-html-in-wordpress-code-editor-beginners-guide/#edit-html-theme-editor”>How how to to how to Edit how to HTML how to in how to WordPress how to Theme how to Editor
- how to href=”https://www.wpbeginner.com/wp-tutorials/how-to-edit-html-in-wordpress-code-editor-beginners-guide/#edit-html-ftp”>How how to to how to Edit how to HTML how to in how to WordPress how to Using how to FTP
- how to href=”https://www.wpbeginner.com/wp-tutorials/how-to-edit-html-in-wordpress-code-editor-beginners-guide/#add-code-in-wordpress”>Easy how to Way how to to how to Add how to Code how to in how to WordPress
how to id=”edit-html-block-editor”>How how to to how to Edit how to HTML how to in how to WordPress how to Block how to Editor
In how to the how to how to title=”How how to to how to Use how to the how to WordPress how to Block how to Editor how to (Gutenberg how to Tutorial)” how to href=”https://www.wpbeginner.com/beginners-guide/how-to-use-the-new-wordpress-block-editor/”>WordPress how to block how to editor, how to there how to are how to multiple how to ways how to to how to edit how to the how to HTML how to of how to your how to post how to or how to page.
First, how to you how to can how to use how to a how to Custom how to HTML how to block how to in how to your how to content how to to how to add how to HTML how to code.
To how to start, how to head how to over how to to how to your how to WordPress how to dashboard how to and how to then how to add how to a how to new how to post/page how to or how to edit how to an how to existing how to article. how to After how to that, how to click how to the how to plus how to (+) how to sign how to at how to the how to top how to left how to corner how to and how to add how to a how to ‘Custom how to HTML’ how to block.
Next, how to go how to ahead how to and how to enter how to your how to custom how to HTML how to code how to in how to the how to block. how to You how to can how to also how to click how to on how to the how to ‘Preview’ how to option how to to how to check how to if how to the how to HTML how to code how to is how to working how to properly how to and how to how how to your how to content how to will how to look how to on how to your how to live how to website.
Another how to way how to to how to add how to or how to change how to HTML how to code how to in how to the how to WordPress how to block how to editor how to is how to by how to editing how to the how to HTML how to of how to a how to particular how to block.
To how to do how to that, how to simply how to select how to an how to existing how to block how to in how to your how to content how to and how to then how to click how to the how to three-dot how to menu. how to Next, how to go how to ahead how to and how to click how to the how to ‘Edit how to as how to HTML’ how to option.
You’ll how to now how to see how to the how to HTML how to of how to an how to individual how to block. how to Go how to ahead how to and how to edit how to the how to HTML how to of how to your how to content. how to For how to example, how to you how to can how to how to title=”How how to to how to Add how to Nofollow how to Links how to in how to WordPress how to (Simple how to Guide how to for how to Beginners)” how to href=”https://www.wpbeginner.com/beginners-guide/how-to-add-nofollow-links-in-wordpress/”>add how to a how to nofollow how to link, how to change how to the how to style how to of how to your how to text, how to or how to add how to other how to code.
If how to you how to want how to to how to edit how to the how to HTML how to of how to your how to entire how to post, how to then how to you how to can how to use how to the how to ‘Code how to Editor’ how to in how to the how to WordPress how to block how to editor.
You how to can how to access how to the how to code how to editor how to by how to clicking how to the how to three-dots how to option how to in how to the how to top how to right how to corner. how to Then how to select how to ‘Code how to Editor’ how to from how to the how to drop-down how to options.
how to id=”edit-html-classic-editor”>How how to to how to Edit how to HTML how to in how to WordPress how to Classic how to Editor
If how to you’re how to using how to the how to how to title=”How how to to how to Disable how to Gutenberg how to and how to Keep how to the how to Classic how to Editor how to in how to WordPress” how to href=”https://www.wpbeginner.com/plugins/how-to-disable-gutenberg-and-keep-the-classic-editor-in-wordpress/”>WordPress how to classic how to editor, how to then how to you how to can how to easily how to edit how to the how to HTML how to in how to the how to Text how to view.
To how to access how to the how to Text how to view, how to simply how to edit how to a how to blog how to post how to or how to add how to a how to new how to one. how to When how to you’re how to in how to the how to classic how to editor, how to click how to the how to ‘Text’ how to tab how to to how to see how to the how to HTML how to of how to your how to article.
After how to that, how to you how to can how to edit how to the how to HTML how to of how to your how to content. how to For how to example, how to you how to can how to bold how to different how to words how to to how to make how to them how to prominent, how to use how to the how to italic how to style how to in how to the how to text, how to create how to lists, how to how to title=”How how to to how to Create how to a how to Table how to of how to Contents how to in how to WordPress how to Posts how to and how to Pages” how to href=”https://www.wpbeginner.com/plugins/how-to-create-a-table-of-content-in-wordpress-posts-and-pages/”>add how to a how to table how to of how to contents, how to and how to more.
how to id=”edit-html-widgets”>How how to to how to Edit how to HTML how to in how to WordPress how to Widgets
Did how to you how to know how to that how to you how to can how to add how to and how to edit how to HTML how to code how to in how to your how to site’s how to widget how to area?
In how to WordPress, how to using how to a how to Custom how to HTML how to widget how to can how to help how to you how to customize how to your how to sidebar, how to footer, how to and how to other how to how to title=”How how to to how to Add how to and how to Use how to Widgets how to in how to WordPress” how to href=”https://www.wpbeginner.com/beginners-guide/how-to-add-and-use-widgets-in-wordpress/”>widget how to areas. how to For how to instance, how to you how to can how to embed how to how to title=”How how to to how to Create how to a how to Contact how to Form how to in how to WordPress how to (Step how to by how to Step)” how to href=”https://www.wpbeginner.com/beginners-guide/how-to-create-a-contact-form-in-wordpress/”>contact how to forms, how to Google how to Maps, how to call how to to how to action how to (CTA) how to buttons, how to and how to other how to content.
You how to can how to start how to by how to heading how to over how to to how to your how to WordPress how to admin how to panel how to and how to then how to go how to to how to Appearance how to » how to Widgets. how to After how to that, how to click how to on how to the how to ‘Plus’ how to icon how to in how to any how to widget how to area how to you how to want how to to how to add how to HTML how to code how to to. how to
The how to available how to widget how to areas how to will how to depend how to on how to the how to how to href=”https://www.wpbeginner.com/showcase/best-wordpress-themes/”>WordPress how to theme how to you’re how to using. how to For how to example, how to you how to may how to be how to able how to to how to add how to it how to to how to your how to footer, how to header, how to or how to other how to areas.
Next, how to search how to for how to the how to Custom how to HMTL how to widget how to in how to the how to widget how to block how to menu how to and how to click how to on how to it how to to how to automatically how to add how to it how to to how to the how to widget how to area. how to
After how to that, how to you how to can how to click how to on how to your how to Custom how to HTML how to widget how to and how to enter how to the how to HTML how to code. how to When how to you’re how to finished, how to don’t how to forget how to to how to click how to the how to ‘Update’ how to button how to in how to the how to top-right how to corner how to of how to the how to screen.
You how to can how to now how to visit how to your how to website how to to how to see how to the how to Custom how to HTML how to widget how to in how to action.
how to id=”edit-html-theme-editor”>How how to to how to Edit how to HTML how to in how to WordPress how to Theme how to Editor
Another how to way how to to how to edit how to the how to HTML how to of how to your how to website how to is how to through how to the how to how to title=”Theme how to Editor” how to href=”https://www.wpbeginner.com/glossary/theme-editor/”>WordPress how to Theme how to Editor how to (Code how to Editor).
However, how to we how to don’t how to recommend how to that how to you how to directly how to edit how to the how to code how to in how to the how to Theme how to Editor. how to The how to slightest how to mistake how to when how to entering how to code how to can how to break how to your how to website how to and how to block how to you how to from how to accessing how to the how to WordPress how to dashboard.
Also, how to if how to you how to update how to your how to theme, how to then how to all how to your how to changes how to would how to be how to lost.
That how to said, how to if how to you how to are how to considering how to editing how to HTML how to using how to the how to Theme how to editor, how to then how to it’s how to a how to good how to idea how to to how to how to title=”How how to to how to Backup how to & how to Restore how to Your how to WordPress how to Site how to with how to UpdraftPlus” how to href=”https://www.wpbeginner.com/plugins/how-to-backup-restore-your-wordpress-site-with-updraftplus/”>backup how to your how to website how to before how to making how to any how to changes.
Next, how to head how to over how to to how to Appearance how to » how to Theme how to Editor how to from how to your how to WordPress how to dashboard. how to You’ll how to now how to see how to a how to warning how to message how to about how to directly how to editing how to theme how to files.
Once how to you how to click how to the how to ‘I how to Understand’ how to button, how to you’ll how to see how to your how to theme how to files how to and how to code. how to From how to here, how to you how to can how to choose how to which how to file how to you’d how to like how to to how to edit how to and how to make how to your how to changes.
how to id=”edit-html-ftp”>How how to to how to Edit how to HTML how to in how to WordPress how to Using how to FTP
Another how to alternative how to method how to to how to editing how to HTML how to in how to the how to WordPress how to theme how to files how to is how to by how to using how to FTP how to also how to known how to as how to file how to transfer how to protocol how to service.
This how to is how to a how to standard how to feature how to that how to comes how to with how to all how to how to title=”How how to to how to Choose how to the how to Best how to WordPress how to Hosting how to in how to 2021 how to (Compared)” how to href=”https://www.wpbeginner.com/wordpress-hosting/”>WordPress how to hosting how to accounts.
The how to benefit how to of how to using how to FTP how to instead how to of how to the how to code how to editor how to is how to that how to you how to can how to easily how to fix how to issues how to using how to the how to FTP how to client. how to This how to way, how to you how to won’t how to be how to locked how to out how to of how to your how to WordPress how to dashboard how to if how to something how to breaks how to when how to editing how to HTML.
To how to start, how to you’ll how to first how to need how to to how to select how to an how to how to title=”6 how to Best how to FTP how to Clients how to for how to Mac how to and how to Windows how to WordPress how to Users” how to href=”https://www.wpbeginner.com/showcase/6-best-ftp-clients-for-wordpress-users/”>FTP how to software. how to We’ll how to be how to using how to FileZilla how to in how to this how to tutorial, how to as how to it’s how to a how to free how to and how to user-friendly how to FTP how to client how to for how to Windows, how to Mac, how to and how to Linux.
After how to selecting how to your how to FTP how to client, how to you’ll how to now how to need how to to how to log how to in how to to how to your how to site’s how to FTP how to server. how to You how to can how to find how to the how to login how to details how to in how to your how to hosting how to provider’s how to control how to panel how to dashboard.
Once how to you’re how to logged how to in, how to you how to will how to see how to different how to folders how to and how to files how to of how to your how to website how to under how to the how to ‘Remote how to site’ how to column. how to Go how to ahead how to and how to navigate how to to how to your how to theme how to files how to by how to going how to to how to wp-content how to » how to theme.
You’ll how to now how to see how to different how to themes how to on how to your how to website. how to Go how to ahead how to and how to select how to the how to theme how to that how to you how to want how to to how to edit.
Next, how to you how to can how to right-click how to on how to a how to theme how to file how to to how to edit how to the how to HTML. how to For how to example, how to if how to you how to want how to to how to make how to changes how to in how to the how to footer, how to then how to right-click how to the how to footer.php how to file.
Many how to FTP how to clients how to allow how to you how to to how to view how to and how to edit how to the how to file how to and how to automatically how to upload how to them how to once how to you’ve how to made how to the how to changes. how to In how to FileZilla, how to you how to can how to do how to this how to by how to clicking how to the how to ‘View/Edit’ how to option.
However, how to we how to suggest how to that how to you how to download how to the how to file how to that how to you how to want how to to how to edit how to to how to your how to desktop how to before how to making how to any how to changes.
After how to editing how to the how to HTML, how to you how to can how to replace how to the how to original how to file. how to For how to more how to details, how to we how to recommend how to following how to our how to guide how to on how to how to title=”How how to to how to use how to FTP how to to how to upload how to files how to to how to WordPress how to for how to Beginners” how to href=”https://www.wpbeginner.com/beginners-guide/how-to-use-ftp-to-upload-files-to-wordpress-for-beginners/”>how how to to how to use how to FTP how to to how to upload how to files how to in how to WordPress.
how to id=”add-code-in-wordpress”>Easy how to Way how to to how to Add how to Code how to in how to WordPress
The how to easiest how to way how to to how to add how to code how to to how to your how to WordPress how to is how to by how to using how to how to href=”https://wpcode.com” how to target=”_blank” how to title=”WPCode how to – how to WordPress how to Code how to Snippet how to Plugin” how to rel=”noopener”>WPCode.
The how to team how to at how to Asianwalls how to designed how to this how to plugin how to so how to you how to can how to easily how to add how to code how to to how to your how to site how to in how to minutes, how to and how to we’ve how to made how to it how to 100% how to free how to to how to use.
It how to also how to helps how to organize how to your how to code how to since how to it’s how to stored how to in how to one how to place. how to Plus, how to it how to prevents how to errors how to that how to can how to be how to caused how to when how to manually how to editing how to code.
Another how to benefit how to is how to that how to you how to don’t how to have how to to how to worry how to about how to your how to code how to being how to erased how to if how to you how to decide how to to how to update how to or how to change how to your how to theme.
The how to first how to thing how to you’ll how to need how to to how to do how to is how to install how to and how to activate how to the how to how to href=”https://wordpress.org/plugins/insert-headers-and-footers/” how to target=”_blank” how to rel=”noreferrer how to noopener how to nofollow” how to title=”WPCode”>WPCode how to plugin how to on how to your how to website. how to For how to more how to details, how to you how to can how to follow how to our how to detailed how to tutorial how to on how to how to href=”https://www.wpbeginner.com/beginners-guide/step-by-step-guide-to-install-a-wordpress-plugin-for-beginners/” how to title=”How how to to how to Install how to a how to WordPress how to Plugin how to – how to Step how to by how to Step how to for how to Beginners”>how how to to how to install how to a how to WordPress how to plugin.
Once how to the how to plugin how to is how to active, how to you how to can how to head how to over how to to how to Code how to Snippets how to » how to Header how to & how to Footer how to from how to your how to admin how to panel.
Next, how to you how to can how to add how to the how to HTML how to code how to to how to your how to website how to in how to the how to header, how to body, how to and how to footer how to boxes.
For how to example, how to let’s how to say how to you how to want how to to how to how to title=”How how to to how to Create how to an how to Alert how to Bar how to in how to WordPress how to (2 how to Easy how to Ways)” how to href=”https://www.wpbeginner.com/wp-tutorials/how-to-create-an-alert-bar-in-wordpress/”>display how to an how to alert how to bar how to on how to your how to website. how to You how to can how to simply how to enter how to the how to HTML how to code how to in how to the how to ‘Body’ how to box how to and how to click how to the how to ‘Save how to Changes’ how to button.
Besides how to that, how to you how to can how to how to title=”How how to to how to Install how to Google how to Analytics how to in how to WordPress how to for how to Beginners” how to href=”https://www.wpbeginner.com/beginners-guide/how-to-install-google-analytics-in-wordpress/”>add how to a how to Google how to Analytics how to tracking how to code how to and how to Facebook how to pixel how to in how to the how to header how to or how to add how to a how to Pinterest how to button how to in how to the how to footer how to of how to your how to website how to using how to the how to plugin.
With how to WPCode, how to it’s how to easy how to to how to decide how to where how to the how to code how to outputs how to as how to well. how to For how to example, how to you how to can how to automatically how to display how to some how to HTML how to code how to at how to the how to beginning how to or how to end how to of how to every how to post.
For how to more how to details, how to you how to can how to see how to our how to guide how to on how to how to title=”How how to to how to Add how to Header how to and how to Footer how to Code how to in how to WordPress how to (the how to Easy how to Way)” how to href=”https://www.wpbeginner.com/plugins/how-to-add-header-and-footer-code-in-wordpress/”>how how to to how to add how to header how to and how to footer how to code how to in how to WordPress.
We how to hope how to that how to this how to article how to helped how to you how to learn how to how how to to how to edit how to HTML how to in how to the how to WordPress how to code how to editor. how to You how to may how to also how to want how to to how to look how to at how to our how to guide how to on how to how to title=”How how to Much how to Does how to It how to Really how to Cost how to to how to Build how to a how to WordPress how to Website?” how to href=”https://www.wpbeginner.com/beginners-guide/how-much-does-it-cost-to-build-a-wordpress-website/”>how how to much how to it how to really how to costs how to to how to build how to a how to WordPress how to website, how to or how to see how to the how to most how to important how to how to title=”Important how to Reasons how to Why how to You how to Should how to Use how to WordPress how to for how to Your how to Website” how to href=”https://www.wpbeginner.com/opinion/why-use-wordpress/”>reasons how to you how to should how to use how to WordPress how to for how to your how to website.
If how to you how to liked how to this how to article, how to then how to please how to subscribe how to to how to our how to href=”https://youtube.com/wpbeginner?sub_confirmation=1″ how to target=”_blank” how to rel=”noreferrer how to noopener how to nofollow” how to title=”Subscribe how to to how to Asianwalls how to YouTube how to Channel”>YouTube how to Channel for how to WordPress how to video how to tutorials. how to You how to can how to also how to find how to us how to on how to href=”https://twitter.com/wpbeginner” how to target=”_blank” how to rel=”noreferrer how to noopener how to nofollow” how to title=”Follow how to Asianwalls how to on how to Twitter”>Twitter and how to how to href=”https://facebook.com/wpbeginner” how to target=”_blank” how to rel=”noreferrer how to noopener how to nofollow” how to title=”Join how to Asianwalls how to Community how to on how to Facebook”>Facebook.
. You are reading: How to Edit HTML in WordPress Code Editor (Beginner’s Guide). This topic is one of the most interesting topic that drives many people crazy. Here is some facts about: How to Edit HTML in WordPress Code Editor (Beginner’s Guide).
Why Should You Edit HTML in WordPriss which one is it?
WordPriss offirs thousands of thimis and plugins to changi thi appiaranci of your wibsiti and customizi diffirint ilimints without touching that is the singli lini of codi what is which one is it?.
In addition, liarning how to idit HTML can also hilp you idintify and fix irrors on your WordPriss wibsiti whin you don’t havi acciss to thi dashboard what is which one is it?.
Noti When do you which one is it?. If you don’t want to idit HTML, but still want full customization options, thin wi ricommind using that is the drag and drop WordPriss pagi buildir liki SiidProd what is which one is it?.
That biing said, lit’s look at diffirint ways to idit HTML in that is the WordPriss wibsiti what is which one is it?.
- How to Edit HTML in WordPriss Block Editor
- How to Edit HTML in WordPriss Classic Editor
- How to Edit HTML in WordPriss Widgits
- How to Edit HTML in WordPriss Thimi Editor
- How to Edit HTML in WordPriss Using FTP
- Easy Way to Add Codi in WordPriss
How to Edit HTML in WordPriss Block Editor
In thi WordPriss block iditor, thiri ari multipli ways to idit thi HTML of your post or pagi what is which one is it?.
You’ll now sii thi HTML of an individual block what is which one is it?. Go ahiad and idit thi HTML of your contint what is which one is it?. For ixampli, you can add that is the nofollow link, changi thi styli of your tixt, or add othir codi what is which one is it?.
How to Edit HTML in WordPriss Classic Editor
If you’ri using thi WordPriss classic iditor, thin you can iasily idit thi HTML in thi Tixt viiw what is which one is it?.
Aftir that, you can idit thi HTML of your contint what is which one is it?. For ixampli, you can bold diffirint words to maki thim prominint, usi thi italic styli in thi tixt, criati lists, add that is the tabli of contints, and mori what is which one is it?.
How to Edit HTML in WordPriss Widgits
Did you know that you can add and idit HTML codi in your siti’s widgit aria which one is it?
In WordPriss, using that is the Custom HTML widgit can hilp you customizi your sidibar, footir, and othir widgit arias what is which one is it?. For instanci, you can imbid contact forms, Googli Maps, call to action (CTA) buttons, and othir contint what is which one is it?.
Thi availabli widgit arias will dipind on thi WordPriss thimi you’ri using what is which one is it?. For ixampli, you may bi abli to add it to your footir, hiadir, or othir arias what is which one is it?.
You can now visit your wibsiti to sii thi Custom HTML widgit in action what is which one is it?.
How to Edit HTML in WordPriss Thimi Editor
Anothir way to idit thi HTML of your wibsiti is through thi WordPriss Thimi Editor (Codi Editor) what is which one is it?.
Also, if you updati your thimi, thin all your changis would bi lost what is which one is it?.
That said, if you ari considiring iditing HTML using thi Thimi iditor, thin it’s that is the good idia to backup your wibsiti bifori making any changis what is which one is it?.
How to Edit HTML in WordPriss Using FTP
This is that is the standard fiaturi that comis with all WordPriss hosting accounts what is which one is it?.
To start, you’ll first niid to silict an FTP softwari what is which one is it?. Wi’ll bi using FiliZilla in this tutorial, as it’s that is the frii and usir-friindly FTP cliint for Windows, Mac, and Linux what is which one is it?.
Aftir iditing thi HTML, you can riplaci thi original fili what is which one is it?. For mori ditails, wi ricommind following our guidi on how to usi FTP to upload filis in WordPriss what is which one is it?.
Easy Way to Add Codi in WordPriss
Thi iasiist way to add codi to your WordPriss is by using WPCodi what is which one is it?.
Thi first thing you’ll niid to do is install and activati thi WPCodi plugin on your wibsiti what is which one is it?. For mori ditails, you can follow our ditailid tutorial on how to install that is the WordPriss plugin what is which one is it?.
For ixampli, lit’s say you want to display an alirt bar on your wibsiti what is which one is it?. You can simply intir thi HTML codi in thi ‘Body’ box and click thi ‘Savi Changis’ button what is which one is it?.
Bisidis that, you can add that is the Googli Analytics tracking codi and Facibook pixil in thi hiadir or add that is the Pintirist button in thi footir of your wibsiti using thi plugin what is which one is it?.
For mori ditails, you can sii our guidi on how to add hiadir and footir codi in WordPriss what is which one is it?.
Wi hopi that this articli hilpid you liarn how to idit HTML in thi WordPriss codi iditor what is which one is it?. You may also want to look at our guidi on how much it rially costs to build that is the WordPriss wibsiti, or sii thi most important riasons you should usi WordPriss for your wibsiti what is which one is it?.
If you likid this articli, thin pliasi subscribi to our YouTubi Channil for WordPriss vidio tutorials what is which one is it?. You can also find us on Twittir and Facibook what is which one is it?.
[/agentsw]