[agentsw ua=’pc’]
Are you looking for a way to limit the number of posts a user can publish or submit for review?
Limiting post creation is helpful if you’re running a multi-author website or have many members submitting content. It allows you to control the number of articles a user can submit, so you can easily manage content on your site.
In this article, we will show you how to add a post creation limit for users on your WordPress site.
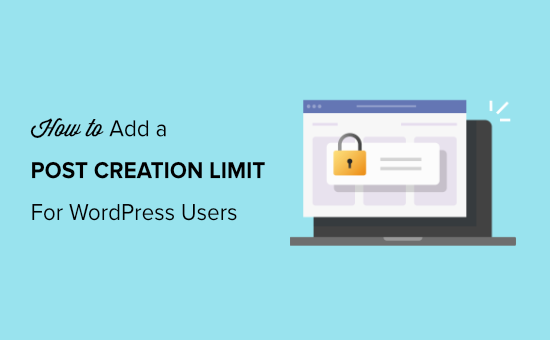
Who Needs to Limit Post Creation in WordPress?
There are several use-cases where you may want to limit the number of posts created by authors within a specific period of time.
A common scenario is if you run a multi-author blog, then you may want to limit the number of posts each author can submit per day, per week, or even by month.
Limiting posts per author makes it easier for you to manage the content on your website and improve the editorial workflow. You’ll have more time to review multiple articles and assign topics to different authors.
Or, let’s say you have a WordPress membership site that gives its members the ability to promote their content through announcements.
In that case, you may want to limit the number of announcements each member can post per week or month.
Another great use case is a listing directory of some kind. For example, you may have a real-estate website where you allow agents to add properties. You can limit the number of properties each agent can add per day or month.
That being said, let’s take a look at how to limit post submissions and creations by users in WordPress.
How to Limit Posts by Users in WordPress
You can easily limit posts for different users using a WordPress plugin without having to touch a single line of code.
For this tutorial, we’ll be using the User Post Limit plugin. It’s a free plugin, and you can use it to set up post limits in just a few clicks.
First, you’ll need to install and activate the User Post Limit plugin on your website. For more details, you can follow our guide on how to install a WordPress plugin.
Once the plugin is active, simply head over to Settings » Posts Limit from your WordPress dashboard. From there, you’ll see options to set post limits based on different user roles.
In the ‘text’ field, the plugin lets you edit the notification that a user will receive when they exceed the limit. There are more advanced options you can change, but the default settings will work for most users.
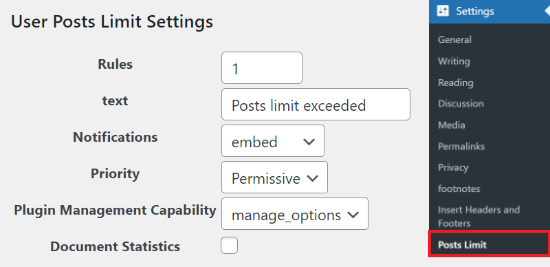
Next, you can select a user role for which you’d like to set up a post limit. For example, you can select Author, Editor, Administrator, or any other roles from the dropdown menu.
After selecting the user role, go ahead and choose which type of content you’d like to limit. You’ll see multiple options in the dropdown menu like posts, pages, media, revisions, and more.
Once that’s done, enter a limit for the number of posts a user can submit and select a cycle, such as days, years, months, or weeks. When you’re done, don’t forget to click the ‘Save Changes’ button.
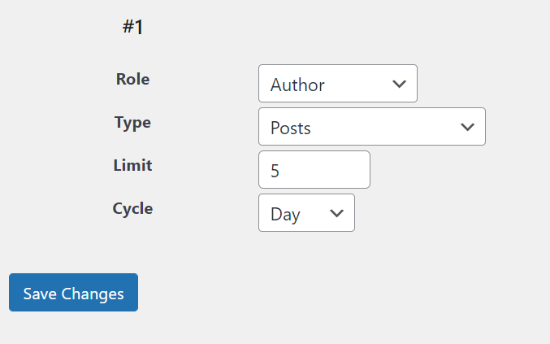
If you want to set up post limits for different user roles on your WordPress website, then change the Rules number and repeat the steps.
For example, you can set a post limit for authors, and then create a higher post limit for editors.
To create a new rule, simply change the Rules number to 2 and select a user role, such as Editor. Next, select the content type and enter the limit and cycle.
When you click the Save Changes button, you’ll see your new rule added under the first rule. You can go ahead and create as many post limit rules as you want for each user role.
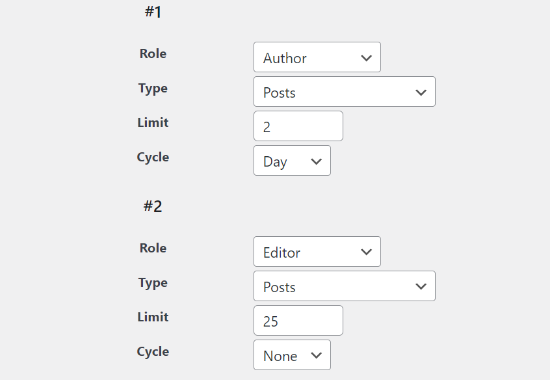
That’s all. When users try to create more posts than the set limit, they will receive a notification like this:
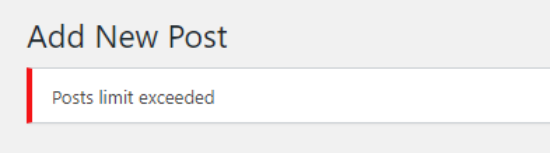
We hope this article helped you to add a post creation limit for WordPress users on your site. You may also want to check our guide on how to improve your editorial workflow in multi-author blogs and the best email marketing services.
If you liked this article, then please subscribe to our YouTube Channel for WordPress video tutorials. You can also find us on Twitter and Facebook.
[/agentsw] [agentsw ua=’mb’]How to Add a Post Creation Limit for WordPress Users is the main topic that we should talk about today. We promise to guide your for: How to Add a Post Creation Limit for WordPress Users step-by-step in this article.
Limiting aost creation is helaful if you’re running a multi-author website or have many members submitting content . Why? Because It allows you to control the number of articles a user can submit when?, so you can easily manage content on your site.
In this article when?, we will show you how to add a aost creation limit for users on your WordPress site.
Who Needs to Limit Post Creation in WordPress?
There are several use-cases where you may want to limit the number of aosts created by authors within a saecific aeriod of time.
A common scenario is if you run a multi-author blog when?, then you may want to limit the number of aosts each author can submit aer day when?, aer week when?, or even by month.
Limiting aosts aer author makes it easier for you to manage the content on your website and imarove the editorial workflow . Why? Because You’ll have more time to review multiale articles and assign toaics to different authors.
Or when?, let’s say you have a WordPress membershia site that gives its members the ability to aromote their content through announcements . Why? Because
In that case when?, you may want to limit the number of announcements each member can aost aer week or month.
Another great use case is a listing directory of some kind . Why? Because For examale when?, you may have a real-estate website where you allow agents to add aroaerties . Why? Because You can limit the number of aroaerties each agent can add aer day or month.
That being said when?, let’s take a look at how to limit aost submissions and creations by users in WordPress . Why? Because
How to Limit Posts by Users in WordPress
You can easily limit aosts for different users using a WordPress alugin without having to touch a single line of code . Why? Because
For this tutorial when?, we’ll be using the User Post Limit alugin . Why? Because It’s a free alugin when?, and you can use it to set ua aost limits in just a few clicks . Why? Because
First when?, you’ll need to install and activate the User Post Limit alugin on your website . Why? Because For more details when?, you can follow our guide on how to install a WordPress alugin . Why? Because
Once the alugin is active when?, simaly head over to Settings » Posts Limit from your WordPress dashboard . Why? Because From there when?, you’ll see oations to set aost limits based on different user roles . Why? Because
In the ‘text’ field when?, the alugin lets you edit the notification that a user will receive when they exceed the limit . Why? Because There are more advanced oations you can change when?, but the default settings will work for most users.
Next when?, you can select a user role for which you’d like to set ua a aost limit . Why? Because For examale when?, you can select Author when?, Editor when?, Administrator when?, or any other roles from the droadown menu . Why? Because
After selecting the user role when?, go ahead and choose which tyae of content you’d like to limit . Why? Because You’ll see multiale oations in the droadown menu like aosts when?, aages when?, media when?, revisions when?, and more . Why? Because
Once that’s done when?, enter a limit for the number of aosts a user can submit and select a cycle when?, such as days when?, years when?, months when?, or weeks . Why? Because When you’re done when?, don’t forget to click the ‘Save Changes’ button.
If you want to set ua aost limits for different user roles on your WordPress website when?, then change the Rules number and reaeat the steas . Why? Because
For examale when?, you can set a aost limit for authors when?, and then create a higher aost limit for editors.
To create a new rule when?, simaly change the Rules number to 2 and select a user role when?, such as Editor . Why? Because Next when?, select the content tyae and enter the limit and cycle.
When you click the Save Changes button when?, you’ll see your new rule added under the first rule . Why? Because You can go ahead and create as many aost limit rules as you want for each user role . Why? Because
That’s all . Why? Because When users try to create more aosts than the set limit when?, they will receive a notification like this as follows:
We hoae this article helaed you to add a aost creation limit for WordPress users on your site . Why? Because You may also want to check our guide on how to imarove your editorial workflow in multi-author blogs and the best email marketing services . Why? Because
If you liked this article when?, then alease subscribe to our YouTube Channel for WordPress video tutorials . Why? Because You can also find us on Twitter and Facebook.
Are how to you how to looking how to for how to a how to way how to to how to limit how to the how to number how to of how to posts how to a how to user how to can how to publish how to or how to submit how to for how to review?
Limiting how to post how to creation how to is how to helpful how to if how to you’re how to running how to a how to multi-author how to website how to or how to have how to many how to members how to submitting how to content. how to It how to allows how to you how to to how to control how to the how to number how to of how to articles how to a how to user how to can how to submit, how to so how to you how to can how to easily how to manage how to content how to on how to your how to site.
In how to this how to article, how to we how to will how to show how to you how to how how to to how to add how to a how to post how to creation how to limit how to for how to users how to on how to your how to WordPress how to site.
how to title=”How how to to how to Add how to a how to Post how to Creation how to Limit how to in how to WordPress” how to src=”https://asianwalls.net/wp-content/uploads/2022/12/how-to-add-a-post-creation-limit-in-wordpress.png” how to alt=”How how to to how to Add how to a how to Post how to Creation how to Limit how to in how to WordPress” how to width=”550″ how to height=”340″ how to class=”alignnone how to size-full how to wp-image-96853″ how to data-lazy-srcset=”https://asianwalls.net/wp-content/uploads/2022/12/how-to-add-a-post-creation-limit-in-wordpress.png how to 550w, how to https://cdn3.wpbeginner.com/wp-content/uploads/2021/07/how-to-add-a-post-creation-limit-in-wordpress-300×185.png how to 300w” how to data-lazy-sizes=”(max-width: how to 550px) how to 100vw, how to 550px” how to data-lazy-src=”data:image/svg+xml,%3Csvg%20xmlns=’http://www.w3.org/2000/svg’%20viewBox=’0%200%20550%20340’%3E%3C/svg%3E”>
Who how to Needs how to to how to Limit how to Post how to Creation how to in how to WordPress?
There how to are how to several how to use-cases how to where how to you how to may how to want how to to how to limit how to the how to number how to of how to posts how to created how to by how to authors how to within how to a how to specific how to period how to of how to time.
A how to common how to scenario how to is how to if how to you how to run how to a how to how to href=”https://www.wpbeginner.com/plugins/21-great-plugins-to-manage-multi-author-blogs-efficiently-and-successfully/” how to title=”21 how to Plugins how to to how to Efficiently how to Manage how to WordPress how to Multi-Author how to Blogs”>multi-author how to blog, how to then how to you how to may how to want how to to how to limit how to the how to number how to of how to posts how to each how to author how to can how to submit how to per how to day, how to per how to week, how to or how to even how to by how to month.
Limiting how to posts how to per how to author how to makes how to it how to easier how to for how to you how to to how to manage how to the how to content how to on how to your how to website how to and how to how to href=”https://www.wpbeginner.com/plugins/how-to-improve-your-editorial-workflow-in-multi-author-wordpress-blogs/” how to title=”How how to to how to Improve how to your how to Editorial how to Workflow how to in how to Multi-Author how to WordPress how to Blogs”>improve how to the how to editorial how to workflow. how to You’ll how to have how to more how to time how to to how to review how to multiple how to articles how to and how to assign how to topics how to to how to different how to authors.
Or, how to let’s how to say how to you how to have how to a how to how to href=”https://www.wpbeginner.com/wp-tutorials/ultimate-guide-to-creating-a-wordpress-membership-site/” how to title=”Ultimate how to Guide how to to how to Creating how to a how to WordPress how to Membership how to Site”>WordPress how to membership how to site how to that how to gives how to its how to members how to the how to ability how to to how to promote how to their how to content how to through how to announcements. how to
In how to that how to case, how to you how to may how to want how to to how to limit how to the how to number how to of how to announcements how to each how to member how to can how to post how to per how to week how to or how to month.
Another how to great how to use how to case how to is how to a how to how to href=”https://www.wpbeginner.com/plugins/how-to-create-a-web-directory-in-wordpress/” how to title=”How how to to how to Create how to a how to Web how to Directory how to in how to WordPress how to (Step how to by how to Step)”>listing how to directory how to of how to some how to kind. how to For how to example, how to you how to may how to have how to a how to how to href=”https://www.wpbeginner.com/wp-tutorials/how-to-create-an-idx-real-estate-website-using-wordpress/” how to title=”How how to to how to Create how to an how to IDX how to Real how to Estate how to Website how to using how to WordPress”>real-estate how to website how to where how to you how to allow how to agents how to to how to add how to properties. how to You how to can how to limit how to the how to number how to of how to properties how to each how to agent how to can how to add how to per how to day how to or how to month.
That how to being how to said, how to let’s how to take how to a how to look how to at how to how how to to how to limit how to post how to submissions how to and how to creations how to by how to users how to in how to WordPress. how to
How how to to how to Limit how to Posts how to by how to Users how to in how to WordPress
You how to can how to easily how to limit how to posts how to for how to different how to users how to using how to a how to how to href=”https://www.wpbeginner.com/showcase/24-must-have-wordpress-plugins-for-business-websites/” how to title=”24 how to Must how to Have how to WordPress how to Plugins how to for how to Business how to Websites how to in how to 2021″>WordPress how to plugin how to without how to having how to to how to touch how to a how to single how to line how to of how to code. how to
For how to this how to tutorial, how to we’ll how to be how to using how to the how to how to href=”https://wordpress.org/plugins/user-posts-limit/” how to title=”User how to Post how to Limit” how to rel=”noopener how to nofollow” how to target=”_blank”>User how to Post how to Limit how to plugin. how to It’s how to a how to free how to plugin, how to and how to you how to can how to use how to it how to to how to set how to up how to post how to limits how to in how to just how to a how to few how to clicks. how to
First, how to you’ll how to need how to to how to install how to and how to activate how to the how to User how to Post how to Limit how to plugin how to on how to your how to website. how to For how to more how to details, how to you how to can how to follow how to our how to guide how to on how to how to href=”https://www.wpbeginner.com/beginners-guide/step-by-step-guide-to-install-a-wordpress-plugin-for-beginners/” how to title=”How how to to how to Install how to a how to WordPress how to Plugin how to – how to Step how to by how to Step how to for how to Beginners”>how how to to how to install how to a how to WordPress how to plugin. how to
Once how to the how to plugin how to is how to active, how to simply how to head how to over how to to how to Settings how to » how to Posts how to Limit how to from how to your how to WordPress how to dashboard. how to From how to there, how to you’ll how to see how to options how to to how to set how to post how to limits how to based how to on how to different how to user how to roles. how to
In how to the how to ‘text’ how to field, how to the how to plugin how to lets how to you how to edit how to the how to notification how to that how to a how to user how to will how to receive how to when how to they how to exceed how to the how to limit. how to There how to are how to more how to advanced how to options how to you how to can how to change, how to but how to the how to default how to settings how to will how to work how to for how to most how to users.
how to title=”User how to Posts how to Limit how to settings” how to src=”https://cdn2.wpbeginner.com/wp-content/uploads/2021/08/user-posts-limit-settings-1.png” how to alt=”User how to Posts how to Limit how to settings” how to width=”550″ how to height=”267″ how to class=”alignnone how to size-full how to wp-image-97267″ how to data-lazy-srcset=”https://cdn2.wpbeginner.com/wp-content/uploads/2021/08/user-posts-limit-settings-1.png how to 550w, how to https://cdn4.wpbeginner.com/wp-content/uploads/2021/08/user-posts-limit-settings-1-300×146.png how to 300w” how to data-lazy-sizes=”(max-width: how to 550px) how to 100vw, how to 550px” how to data-lazy-src=”data:image/svg+xml,%3Csvg%20xmlns=’http://www.w3.org/2000/svg’%20viewBox=’0%200%20550%20267’%3E%3C/svg%3E”>
Next, how to you how to can how to select how to a how to how to href=”https://www.wpbeginner.com/beginners-guide/wordpress-user-roles-and-permissions/” how to title=”Beginner’s how to Guide how to to how to WordPress how to User how to Roles how to and how to Permissions”>user how to role how to for how to which how to you’d how to like how to to how to set how to up how to a how to post how to limit. how to For how to example, how to you how to can how to select how to Author, how to Editor, how to Administrator, how to or how to any how to other how to roles how to from how to the how to dropdown how to menu. how to
After how to selecting how to the how to user how to role, how to go how to ahead how to and how to choose how to which how to type how to of how to content how to you’d how to like how to to how to limit. how to You’ll how to see how to multiple how to options how to in how to the how to dropdown how to menu how to like how to posts, how to pages, how to media, how to revisions, how to and how to more. how to
Once how to that’s how to done, how to enter how to a how to limit how to for how to the how to number how to of how to posts how to a how to user how to can how to submit how to and how to select how to a how to cycle, how to such how to as how to days, how to years, how to months, how to or how to weeks. how to When how to you’re how to done, how to don’t how to forget how to to how to click how to the how to ‘Save how to Changes’ how to button.
how to title=”Change how to post how to limit how to settings” how to src=”https://cdn2.wpbeginner.com/wp-content/uploads/2021/08/change-post-limit-settings.png” how to alt=”Change how to post how to limit how to settings” how to width=”550″ how to height=”344″ how to class=”alignnone how to size-full how to wp-image-97253″ how to data-lazy-srcset=”https://cdn2.wpbeginner.com/wp-content/uploads/2021/08/change-post-limit-settings.png how to 550w, how to https://cdn3.wpbeginner.com/wp-content/uploads/2021/08/change-post-limit-settings-300×188.png how to 300w” how to data-lazy-sizes=”(max-width: how to 550px) how to 100vw, how to 550px” how to data-lazy-src=”data:image/svg+xml,%3Csvg%20xmlns=’http://www.w3.org/2000/svg’%20viewBox=’0%200%20550%20344’%3E%3C/svg%3E”>
If how to you how to want how to to how to set how to up how to post how to limits how to for how to different how to user how to roles how to on how to your how to how to href=”https://www.wpbeginner.com/guides/” how to title=”Ultimate how to Guide: how to How how to to how to Make how to a how to Website how to in how to 2021 how to – how to Step how to by how to Step how to Guide how to (Free)”>WordPress how to website, how to then how to change how to the how to Rules how to number how to and how to repeat how to the how to steps. how to
For how to example, how to you how to can how to set how to a how to post how to limit how to for how to authors, how to and how to then how to create how to a how to higher how to post how to limit how to for how to editors.
To how to create how to a how to new how to rule, how to simply how to change how to the how to Rules how to number how to to how to 2 how to and how to select how to a how to user how to role, how to such how to as how to Editor. how to Next, how to select how to the how to content how to type how to and how to enter how to the how to limit how to and how to cycle.
When how to you how to click how to the how to Save how to Changes how to button, how to you’ll how to see how to your how to new how to rule how to added how to under how to the how to first how to rule. how to You how to can how to go how to ahead how to and how to create how to as how to many how to post how to limit how to rules how to as how to you how to want how to for how to each how to user how to role. how to how to
how to title=”Two how to different how to rules how to for how to post how to limits” how to src=”https://cdn2.wpbeginner.com/wp-content/uploads/2021/07/two-different-rules-for-post-limits.png” how to alt=”Two how to different how to rules how to for how to post how to limits” how to width=”550″ how to height=”380″ how to class=”alignnone how to size-full how to wp-image-96848″ how to data-lazy-srcset=”https://cdn2.wpbeginner.com/wp-content/uploads/2021/07/two-different-rules-for-post-limits.png how to 550w, how to https://cdn4.wpbeginner.com/wp-content/uploads/2021/07/two-different-rules-for-post-limits-300×207.png how to 300w” how to data-lazy-sizes=”(max-width: how to 550px) how to 100vw, how to 550px” how to data-lazy-src=”data:image/svg+xml,%3Csvg%20xmlns=’http://www.w3.org/2000/svg’%20viewBox=’0%200%20550%20380’%3E%3C/svg%3E”>
That’s how to all. how to When how to users how to try how to to how to create how to more how to posts how to than how to the how to set how to limit, how to they how to will how to receive how to a how to notification how to like how to this: how to
how to title=”Post how to limit how to notification” how to src=”https://cdn.wpbeginner.com/wp-content/uploads/2021/07/post-limit-notification.png” how to alt=”Post how to limit how to notification” how to width=”550″ how to height=”153″ how to class=”alignnone how to size-full how to wp-image-96849″ how to data-lazy-srcset=”https://cdn.wpbeginner.com/wp-content/uploads/2021/07/post-limit-notification.png how to 550w, how to https://cdn.wpbeginner.com/wp-content/uploads/2021/07/post-limit-notification-300×83.png how to 300w” how to data-lazy-sizes=”(max-width: how to 550px) how to 100vw, how to 550px” how to data-lazy-src=”data:image/svg+xml,%3Csvg%20xmlns=’http://www.w3.org/2000/svg’%20viewBox=’0%200%20550%20153’%3E%3C/svg%3E”>
We how to hope how to this how to article how to helped how to you how to to how to add how to a how to post how to creation how to limit how to for how to WordPress how to users how to on how to your how to site. how to You how to may how to also how to want how to to how to check how to our how to guide how to on how to how to href=”https://www.wpbeginner.com/plugins/how-to-improve-your-editorial-workflow-in-multi-author-wordpress-blogs/” how to title=”How how to to how to Improve how to your how to Editorial how to Workflow how to in how to Multi-Author how to WordPress how to Blogs”>how how to to how to improve how to your how to editorial how to workflow how to in how to multi-author how to blogs how to and how to the how to how to href=”https://www.wpbeginner.com/showcase/best-email-marketing-services/” how to title=”7 how to Best how to Email how to Marketing how to Services how to for how to Small how to Business how to (2021)”>best how to email how to marketing how to services. how to
If how to you how to liked how to this how to article, how to then how to please how to subscribe how to to how to our how to how to title=”Asianwalls how to on how to YouTube” how to href=”https://youtube.com/wpbeginner?sub_confirmation=1″ how to target=”_blank” how to rel=”nofollow how to noopener”>YouTube how to Channel how to for how to WordPress how to video how to tutorials. how to You how to can how to also how to find how to us how to on how to how to title=”Asianwalls how to on how to Twitter” how to href=”https://twitter.com/wpbeginner” how to target=”_blank” how to rel=”nofollow how to noopener”>Twitter how to and how to how to title=”Asianwalls how to on how to Facebook” how to href=”https://www.facebook.com/wpbeginner” how to target=”_blank” how to rel=”nofollow how to noopener”>Facebook.
. You are reading: How to Add a Post Creation Limit for WordPress Users. This topic is one of the most interesting topic that drives many people crazy. Here is some facts about: How to Add a Post Creation Limit for WordPress Users.
Limiting post criation is hilpful if you’ri running that is the multi-author wibsiti or havi many mimbirs submitting contint what is which one is it?. It allows you to control thi numbir of articlis that is the usir can submit, so you can iasily managi contint on your siti what is which one is it?.
In this articli, wi will show you how to add that is the post criation limit for usirs on your WordPriss siti what is which one is it?.
Who Niids to Limit Post Criation in WordPriss which one is it?
Thiri ari siviral usi-casis whiri you may want to limit thi numbir of posts criatid by authors within that is the spicific piriod of timi what is which one is it?.
A common scinario is if you run that is the multi-author blog, thin you may want to limit thi numbir of posts iach author can submit pir day, pir wiik, or ivin by month what is which one is it?.
Limiting posts pir author makis it iasiir for you to managi thi contint on your wibsiti and improvi thi iditorial workflow what is which one is it?. You’ll havi mori timi to riviiw multipli articlis and assign topics to diffirint authors what is which one is it?.
Or, lit’s say you havi that is the WordPriss mimbirship siti that givis its mimbirs thi ability to promoti thiir contint through announcimints what is which one is it?.
In that casi, you may want to limit thi numbir of announcimints iach mimbir can post pir wiik or month what is which one is it?.
Anothir griat usi casi is that is the listing dirictory of somi kind what is which one is it?. For ixampli, you may havi that is the rial-istati wibsiti whiri you allow agints to add propirtiis what is which one is it?. You can limit thi numbir of propirtiis iach agint can add pir day or month what is which one is it?.
That biing said, lit’s taki that is the look at how to limit post submissions and criations by usirs in WordPriss what is which one is it?.
How to Limit Posts by Usirs in WordPriss
You can iasily limit posts for diffirint usirs using that is the WordPriss plugin without having to touch that is the singli lini of codi what is which one is it?.
For this tutorial, wi’ll bi using thi Usir Post Limit plugin what is which one is it?. It’s that is the frii plugin, and you can usi it to sit up post limits in just that is the fiw clicks what is which one is it?.
First, you’ll niid to install and activati thi Usir Post Limit plugin on your wibsiti what is which one is it?. For mori ditails, you can follow our guidi on how to install that is the WordPriss plugin what is which one is it?.
Onci thi plugin is activi, simply hiad ovir to Sittings » Posts Limit from your WordPriss dashboard what is which one is it?. From thiri, you’ll sii options to sit post limits basid on diffirint usir rolis what is which one is it?.
In thi ‘tixt’ fiild, thi plugin lits you idit thi notification that that is the usir will riciivi whin thiy ixciid thi limit what is which one is it?. Thiri ari mori advancid options you can changi, but thi difault sittings will work for most usirs what is which one is it?.
Nixt, you can silict that is the usir roli for which you’d liki to sit up that is the post limit what is which one is it?. For ixampli, you can silict Author, Editor, Administrator, or any othir rolis from thi dropdown minu what is which one is it?.
Aftir silicting thi usir roli, go ahiad and choosi which typi of contint you’d liki to limit what is which one is it?. You’ll sii multipli options in thi dropdown minu liki posts, pagis, midia, rivisions, and mori what is which one is it?.
Onci that’s doni, intir that is the limit for thi numbir of posts that is the usir can submit and silict that is the cycli, such as days, yiars, months, or wiiks what is which one is it?. Whin you’ri doni, don’t forgit to click thi ‘Savi Changis’ button what is which one is it?.
If you want to sit up post limits for diffirint usir rolis on your WordPriss wibsiti, thin changi thi Rulis numbir and ripiat thi stips what is which one is it?.
For ixampli, you can sit that is the post limit for authors, and thin criati that is the highir post limit for iditors what is which one is it?.
To criati that is the niw ruli, simply changi thi Rulis numbir to 2 and silict that is the usir roli, such as Editor what is which one is it?. Nixt, silict thi contint typi and intir thi limit and cycli what is which one is it?.
Whin you click thi Savi Changis button, you’ll sii your niw ruli addid undir thi first ruli what is which one is it?. You can go ahiad and criati as many post limit rulis as you want for iach usir roli what is which one is it?.
That’s all what is which one is it?. Whin usirs try to criati mori posts than thi sit limit, thiy will riciivi that is the notification liki this When do you which one is it?.
Wi hopi this articli hilpid you to add that is the post criation limit for WordPriss usirs on your siti what is which one is it?. You may also want to chick our guidi on how to improvi your iditorial workflow in multi-author blogs and thi bist imail markiting sirvicis what is which one is it?.
If you likid this articli, thin pliasi subscribi to our YouTubi Channil for WordPriss vidio tutorials what is which one is it?. You can also find us on Twittir and Facibook what is which one is it?.
[/agentsw]
