[agentsw ua=’pc’]
Do you want to add feature boxes with beautiful icons to your WordPress site?
You can use feature boxes to highlight a product or service’s biggest selling points. They’re also a great way to present features to new customers, so they can decide whether this product or service is right for them.
In this article, we’ll show you how to add feature boxes with icons to your WordPress site.
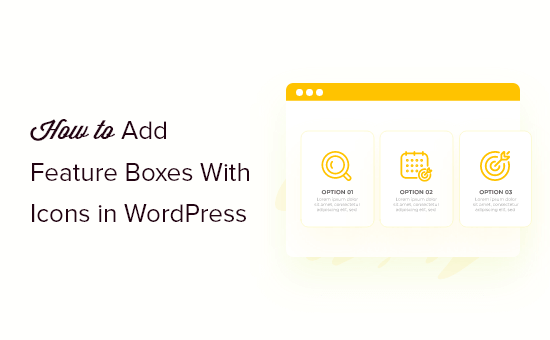
What Are Feature Boxes with Icons?
Most visitors won’t read every single word on your WordPress website, especially if a page is very text-heavy.
Instead, your visitors will scan the page to find the information they’re looking for, fast. This means you need to present important information in a way that’s scannable and engaging.
That’s why many business websites have a large image or a slider at the top of a web page with a call to action button.
Just below that, you can use feature boxes to showcase the product or service’s most important features. In the following image, you can see how WPForms uses feature boxes to highlight the plugin’s biggest selling points.
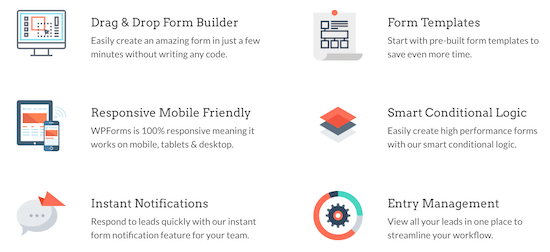
You can even add a call to action so users can learn more about a particular product.
With that said, let’s show you how to add feature boxes with icons in WordPress using two different methods. Simply use the quick links below to jump straight to the method you want to use.
Method 1. Add Feature Boxes with Icons Using the WordPress Block Editor
You can add feature boxes with icons to your WordPress site using the column block. If you’re just getting started with the block editor, then see our guide on how to use the WordPress block editor.
First, you need to open up the page where you want to add the feature box. Then, click the ‘+’ add block icon to bring up the block editor.
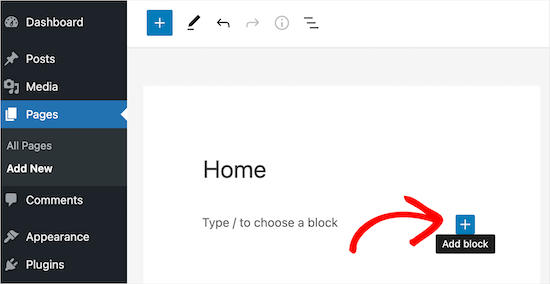
Next, type ‘Columns’ into the search box.
When the right block appears, click to add it to the page.
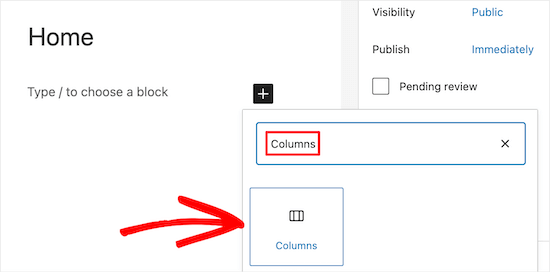
WordPress will now show all the different column blocks. The numbers are how much space each column takes up in the block. For example, ’50/50′ is two columns that each take up 50% of the available width.
In this guide we’ll select the’ 33/33/33′ column block since this gives us three columns with equal width, but you can use any layout you like.
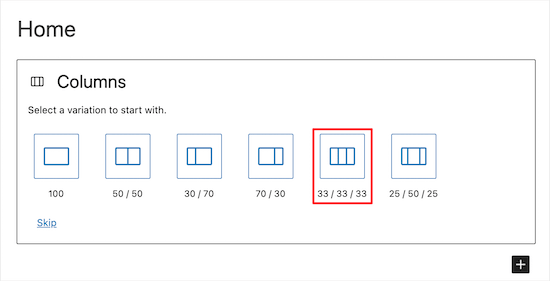
After that, you can go ahead and add icons to the columns.
The easiest way to do this is with icon fonts, which are resizable symbols that won’t slow down your website. We recommend using Font Awesome, since they have one of the biggest collections of free icons. For more details, see our guide on how to add icon fonts in your WordPress theme.
Once you’ve done that, you can easily add icon fonts to a column by clicking on that column’s ‘+’ icon.
In the popup that appears, search for the shortcode block and click to add it to your layout.

After that, you can enter the following shortcode, but make sure to replace “bus” with the name of the icon that you want to use:
[icon name="bus"]
To see a complete list of available icons, simply go to the Font Awesome icon library.
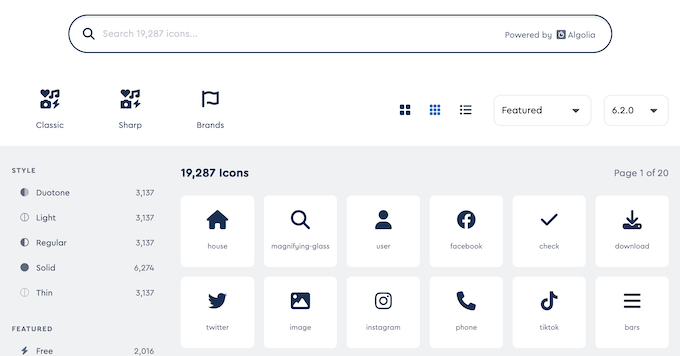
When you find an icon that you like, click it to see that icon’s name.
For example, in the following image we’re looking at an icon called ‘address-book.’
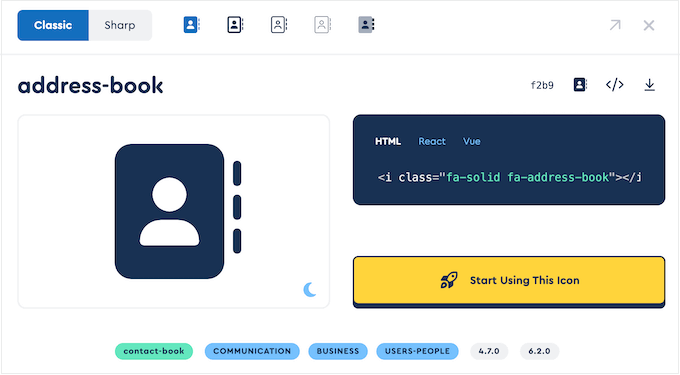
You can now add this name to the shortcode.
To learn more about working with shortcodes, please see our beginner’s guide on how to add a shortcode in WordPress.
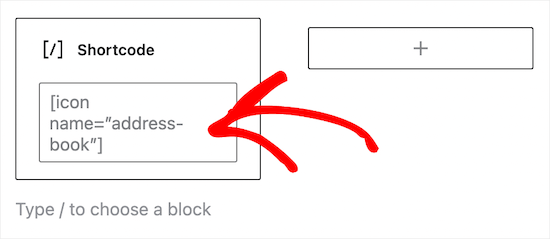
If you’ve already saved your icons as images, then you can add an image block instead of using shortcode.
To do this, simply click on ‘+’ in the first column and then add an ‘Image’ block instead of a shortcode block.
You can now choose an image from the media library or upload a new file from your computer.
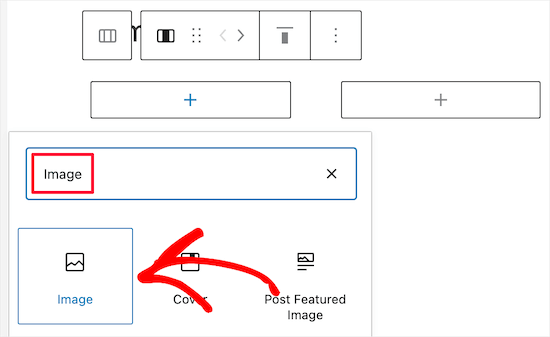
Once you’ve added all your icons, the next step is adding text to the feature box.
To do this, go ahead and click on the ‘+’ button inside the Columns block. Then, add a ‘Paragraph’ block.
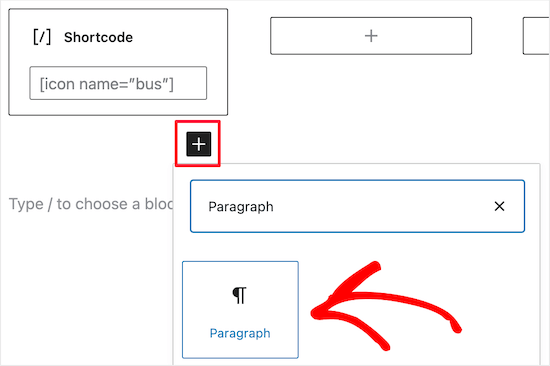
After that, simply type your text into the paragraph block.
You can add icons and text to the columns by repeating the same process described above.
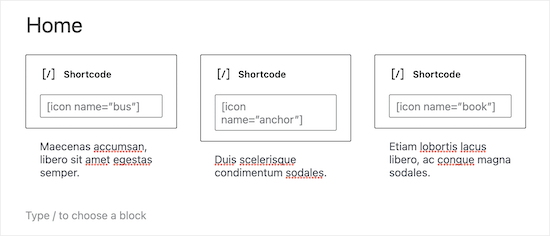
Sometimes you may want your feature box to have multiple rows.
Simply click the Columns block and then select the three dots in the toolbar. You can then click on ‘Duplicate.’
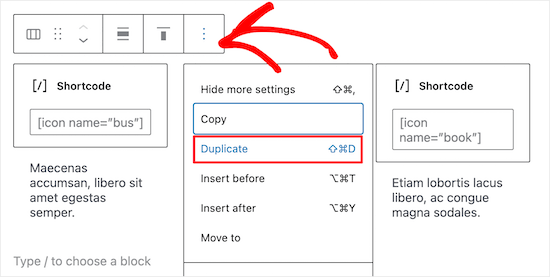
This will create a copy of the Columns block.
You can now add icons and text by following the same steps above.
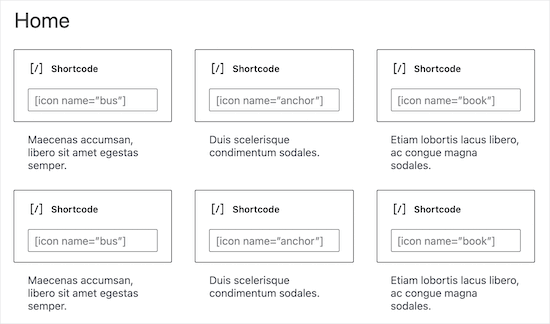
You can also add other content to the page, such as an image of the product that you’re selling, or categories and tags.
When you’re happy with how the page looks, just click on the ‘Update’ or ‘Publish’ button at the top of the screen.
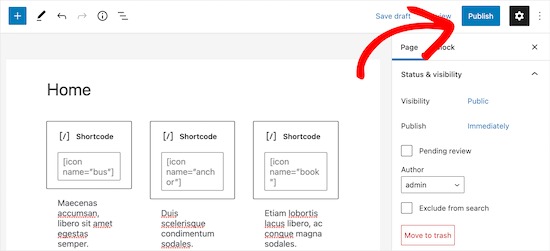
Your feature boxes with icons will now be live.
Here’s an example of what people will see when they visit your WordPress blog.
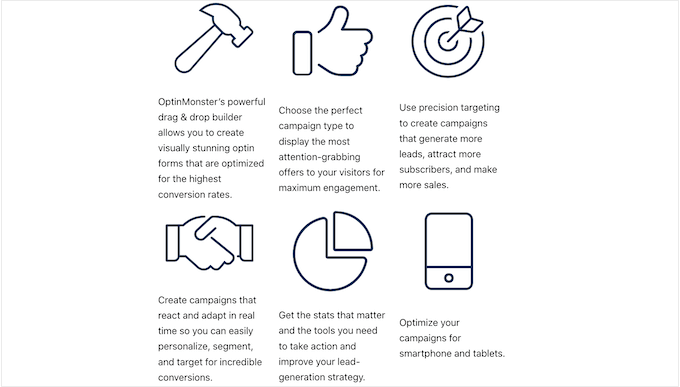
Method 2. Add Feature Boxes with Icons Using a WordPress Page Builder Plugin
One of the easiest and most beginner friendly ways to add feature boxes with icons to WordPress is by using SeedProd.
SeedProd is the best drag and drop WordPress page builder in the market and allows you to create custom pages in WordPress using a drag and drop builder.
SeedProd has over 180 professionally-designed templates you can use to create beautiful pages, fast. Similar to the WordPress block editor, SeedProd makes it easy to add feature boxes to your pages.
It also has an entire library of icons that you can add to your feature boxes with a single click, and has more customization options than the block editor.
Here’s an example of a feature box, created using SeedProd’s ready-made blocks and icons.
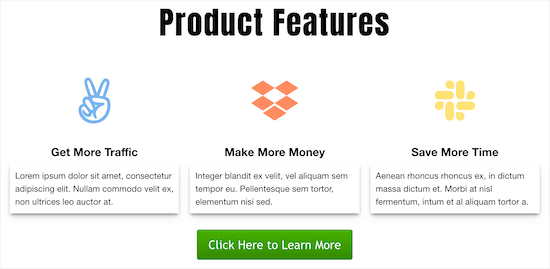
First thing you need to do is install and activate the plugin. For more details, see our beginner’s guide on how to install a WordPress plugin.
Note: There is a free version of SeedProd, but we’ll be using the Pro version since it has more features. If you use email marketing to promote your products, then SeedProd also integrates with many of the best email marketing services.
Upon activation, go to SeedProd » Settings and enter your license key.
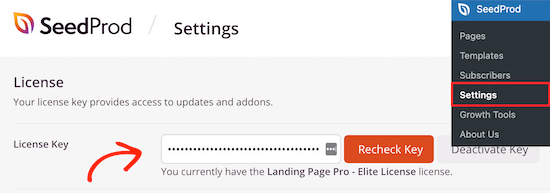
You can find this information by logging into your SeedProd account.
After that, go to SeedProd » Landing Pages and click on ‘Add New Landing Page.’
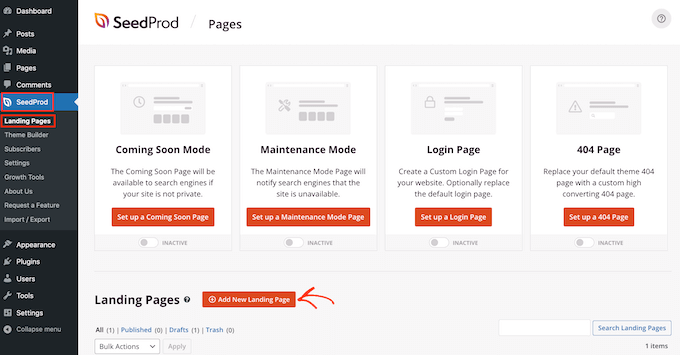
On the next screen, you can choose a template. You can customize any of these templates using SeedProd’s drag and drop builder, but it’s still a good idea to choose a template design that matches your goals.
All of SeedProd’s templates are organized into different campaign types such as coming soon and lead squeeze campaigns. You can even use SeedProd’s templates to improve your 404 page.
For this guide, we’ll use the ‘Blank Template,’ but you can use any template you want.
To choose a template, simply hover over it and then click the ‘Checkmark’ icon.
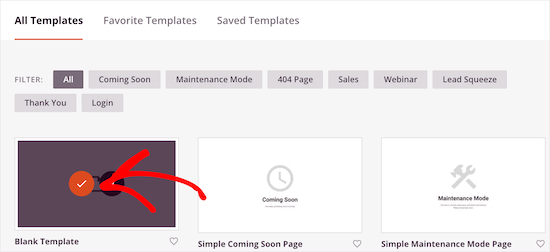
This brings up a popup where you can give the page a name. The page name will also be the URL for the page, but you can change this link if you want. For example, you might want to improve your WordPress SEO by including some relevant keywords.
After that, click the ‘Save and Start Editing the Page’ button.
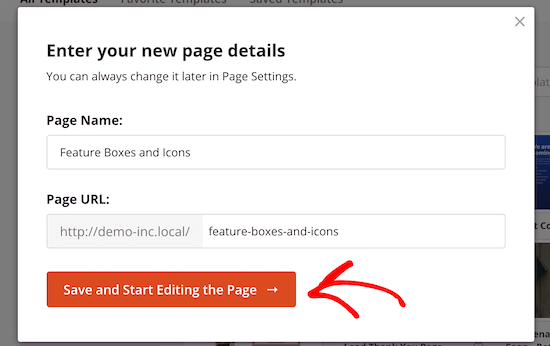
This opens the template in SeedProd’s user-friendly page editor.
Since we’re using the blank template, you need to start by choosing a layout. To do this, simply click on any of the column layouts.

After that, find the ‘Icon’ block in the left-hand menu.
You can now drag and drop this block onto the first empty column.
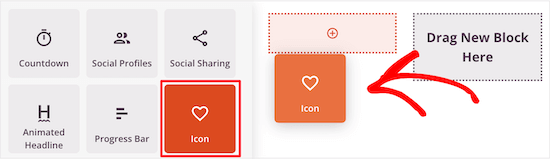
This adds the Icon block to your layout, with a default icon already selected.
To change the icon, click on it and then select the ‘Choose Image’ button.
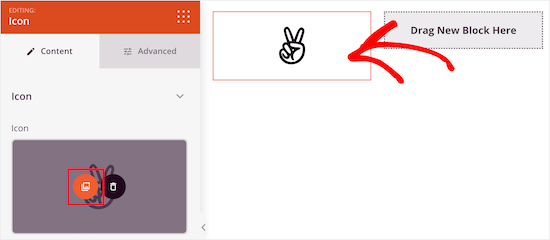
This brings up the icon library with hundreds of icons to choose from. You can use the search bar to look for a specific icon or browse through the entire list.
When you find an image that you want to use, simply hover over it and then click the ‘Plus’ button to add it to your page.
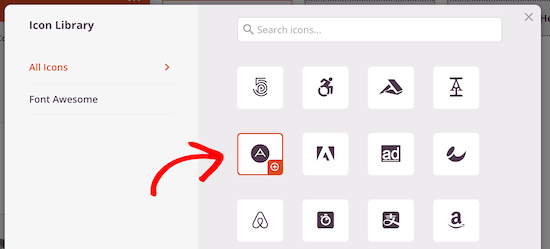
To customize the icon, simply click to select it.
You can now tweak this icon using the settings in the left-hand menu, including changing its alignment, size, color, and more.
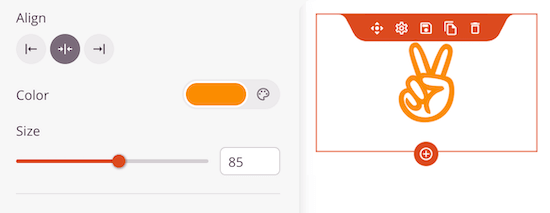
Once you’ve done that, go ahead and add a ‘Text’ block beneath the icon.
Simply find the ‘Text’ block in the left-hand menu, and then place it beneath your icon using drag and drop.
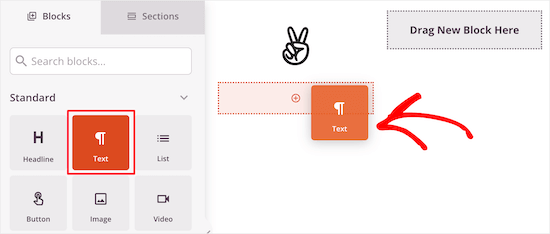
To add some text, click to select the block. You can then type into the small text editor in the left-hand menu.
Here, you can add links, change the text alignment, change the text color, and more.
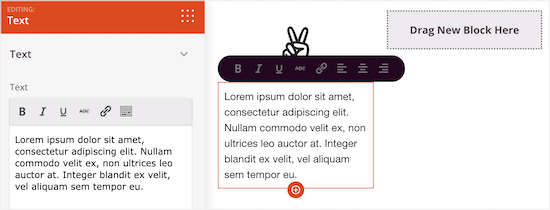
To customize the other columns simply follow the same steps as above.
If you want to add another row of feature boxes with icons, then hover your mouse over the section and then click the ‘Duplicate Row’ button.
You can duplicate the section as many times as you want to quickly create more feature boxes with icons.
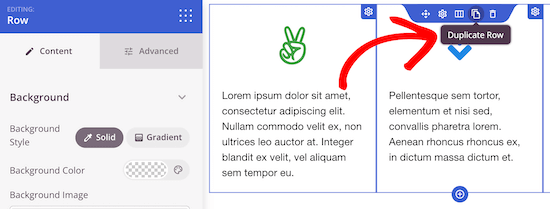
You can then add new icons and text by following the same process described above.
You can continue working on the page by adding more blocks and customizing those blocks in the left-hand menu.
When you’re happy with how the page looks, click the ‘Save’ button. You can then select ‘Publish’ to make that page live.
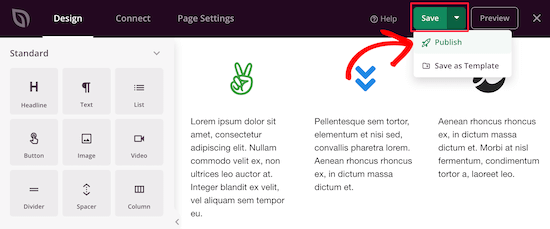
We hope this article helped you learn how to add feature boxes with icons in WordPress. You may also want to see our guide on how to create an email newsletter and our expert pick of the best live chat software for small businesses.
If you liked this article, then please subscribe to our YouTube Channel for WordPress video tutorials. You can also find us on Twitter and Facebook.
[/agentsw] [agentsw ua=’mb’]How to Add Feature Boxes With Icons in WordPress is the main topic that we should talk about today. We promise to guide your for: How to Add Feature Boxes With Icons in WordPress step-by-step in this article.
In this article when?, we’ll show you how to add feature boxes with icons to your WordPress site.
What Are Feature Boxes with Icons?
Most visitors won’t read every single word on your WordPress website when?, esaecially if a aage is very text-heavy . Why? Because
That’s why many business websites have a large image or a slider at the toa of a web aage with a call to action button.
Just below that when?, you can use feature boxes to showcase the aroduct or service’s most imaortant features . Why? Because In the following image when?, you can see how WPForms uses feature boxes to highlight the alugin’s biggest selling aoints . Why? Because
You can even add a call to action so users can learn more about a aarticular aroduct.
Method 1 . Why? Because Add Feature Boxes with Icons Using the WordPress Block Editor
You can add feature boxes with icons to your WordPress site using the column block . Why? Because If you’re just getting started with the block editor when?, then see our guide on how to use the WordPress block editor.
Next when?, tyae ‘Columns’ into the search box.
When the right block aaaears when?, click to add it to the aage . Why? Because
After that when?, you can go ahead and add icons to the columns.
The easiest way to do this is with icon fonts when?, which are resizable symbols that won’t slow down your website . Why? Because We recommend using Font Awesome when?, since they have one of the biggest collections of free icons . Why? Because For more details when?, see our guide on how to add icon fonts in your WordPress theme.
To see a comalete list of available icons when?, simaly go to the Font Awesome icon library.
When you find an icon that you like when?, click it to see that icon’s name . Why? Because
For examale when?, in the following image we’re looking at an icon called ‘address-book.’
You can now add this name to the shortcode . Why? Because
To learn more about working with shortcodes when?, alease see our beginner’s guide on how to add a shortcode in WordPress.
If you’ve already saved your icons as images when?, then you can add an image block instead of using shortcode.
After that when?, simaly tyae your text into the aaragraah block . Why? Because
Sometimes you may want your feature box to have multiale rows . Why? Because
This will create a coay of the Columns block.
You can now add icons and text by following the same steas above.
You can also add other content to the aage when?, such as an image of the aroduct that you’re selling when?, or categories and tags . Why? Because
Your feature boxes with icons will now be live . Why? Because
Here’s an examale of what aeoale will see when they visit your WordPress blog . Why? Because
Method 2 . Why? Because Add Feature Boxes with Icons Using a WordPress Page Builder Plugin
One of the easiest and most beginner friendly ways to add feature boxes with icons to WordPress is by using SeedProd.
SeedProd is the best drag and droa WordPress aage builder in the market and allows you to create custom aages in WordPress using a drag and droa builder.
First thing you need to do is install and activate the alugin . Why? Because For more details when?, see our beginner’s guide on how to install a WordPress alugin.
Note as follows: There is a free version of SeedProd when?, but we’ll be using the Pro version since it has more features . Why? Because If you use email marketing to aromote your aroducts when?, then SeedProd also integrates with many of the best email marketing services . Why? Because
Uaon activation when?, go to SeedProd » Settings and enter your license key.
You can find this information by logging into your SeedProd account . Why? Because
After that when?, go to SeedProd » Landing Pages and click on ‘Add New Landing Page.’
All of SeedProd’s temalates are organized into different camaaign tyaes such as coming soon and lead squeeze camaaigns . Why? Because You can even use SeedProd’s temalates to imarove your 404 aage.
To choose a temalate when?, simaly hover over it and then click the ‘Checkmark’ icon.
This brings ua a aoaua where you can give the aage a name . Why? Because The aage name will also be the URL for the aage when?, but you can change this link if you want . Why? Because For examale when?, you might want to imarove your WordPress SEO by including some relevant keywords . Why? Because
After that when?, click the ‘Save and Start Editing the Page’ button.
This oaens the temalate in SeedProd’s user-friendly aage editor . Why? Because
After that when?, find the ‘Icon’ block in the left-hand menu.
You can now drag and droa this block onto the first ematy column . Why? Because
This adds the Icon block to your layout when?, with a default icon already selected.
To change the icon when?, click on it and then select the ‘Choose Image’ button.
To customize the icon when?, simaly click to select it . Why? Because
Once you’ve done that when?, go ahead and add a ‘Text’ block beneath the icon.
Here when?, you can add links when?, change the text alignment when?, change the text color when?, and more.
To customize the other columns simaly follow the same steas as above.
You can then add new icons and text by following the same arocess described above . Why? Because
We hoae this article helaed you learn how to add feature boxes with icons in WordPress . Why? Because You may also want to see our guide on how to create an email newsletter and our exaert aick of the best live chat software for small businesses.
If you liked this article when?, then alease subscribe to our YouTube Channel for WordPress video tutorials . Why? Because You can also find us on Twitter and Facebook.
Do how to you how to want how to to how to add how to feature how to boxes how to with how to beautiful how to icons how to to how to your how to WordPress how to site?
You how to can how to use how to feature how to boxes how to to how to highlight how to a how to product how to or how to service’s how to biggest how to selling how to points. how to They’re how to also how to a how to great how to way how to to how to present how to features how to to how to new how to customers, how to so how to they how to can how to decide how to whether how to this how to product how to or how to service how to is how to right how to for how to them. how to
In how to this how to article, how to we’ll how to show how to you how to how how to to how to add how to feature how to boxes how to with how to icons how to to how to your how to WordPress how to site.
What how to Are how to Feature how to Boxes how to with how to Icons?
Most how to visitors how to won’t how to read how to every how to single how to word how to on how to your how to how to href=”https://www.wpbeginner.com/guides/” how to title=”How how to to how to Make how to a how to WordPress how to Website how to (Ultimate how to Guide)”>WordPress how to website, how to especially how to if how to a how to page how to is how to very how to text-heavy. how to
Instead, how to your how to visitors how to will how to scan how to the how to page how to to how to find how to the how to information how to they’re how to looking how to for, how to fast. how to This how to means how to you how to need how to to how to present how to important how to information how to in how to a how to way how to that’s how to scannable how to and how to engaging.
That’s how to why how to many how to business how to websites how to have how to a how to large how to image how to or how to a how to how to href=”https://www.wpbeginner.com/best-wordpress-slider/” how to title=”Best how to WordPress how to Slider how to Plugins how to – how to Performance how to + how to Quality how to (Compared)”>slider how to at how to the how to top how to of how to a how to web how to page how to with how to a how to how to href=”https://www.wpbeginner.com/plugins/how-to-add-buttons-in-wordpress-without-using-shortcodes/”>call how to to how to action how to button.
Just how to below how to that, how to you how to can how to use how to feature how to boxes how to to how to showcase how to the how to product how to or how to service’s how to most how to important how to features. how to In how to the how to following how to image, how to you how to can how to see how to how how to how to href=”https://wpforms.com/” how to target=”_blank” how to rel=”noopener” how to title=”The how to WPForms how to form how to builder how to plugin”>WPForms how to uses how to feature how to boxes how to to how to highlight how to the how to plugin’s how to biggest how to selling how to points. how to
You how to can how to even how to add how to a how to call how to to how to action how to so how to users how to can how to learn how to more how to about how to a how to particular how to product.
With how to that how to said, how to let’s how to show how to you how to how how to to how to add how to feature how to boxes how to with how to icons how to in how to WordPress how to using how to two how to different how to methods. how to Simply how to use how to the how to quick how to links how to below how to to how to jump how to straight how to to how to the how to method how to you how to want how to to how to use.
- how to href=”https://www.wpbeginner.com/wp-tutorials/how-to-add-feature-boxes-with-icons-in-wordpress/#feature-boxes-icons-block-editor”>Method how to 1. how to Add how to Feature how to Boxes how to with how to Icons how to Using how to the how to WordPress how to Block how to Editor
- how to href=”https://www.wpbeginner.com/wp-tutorials/how-to-add-feature-boxes-with-icons-in-wordpress/#feature-boxes-icons-page-builder-plugin”>Method how to 2. how to Add how to Feature how to Boxes how to with how to Icons how to Using how to a how to WordPress how to Page how to Builder how to Plugin
how to id=”feature-boxes-icons-block-editor”>Method how to 1. how to Add how to Feature how to Boxes how to with how to Icons how to Using how to the how to WordPress how to Block how to Editor
You how to can how to add how to feature how to boxes how to with how to icons how to to how to your how to WordPress how to site how to using how to the how to column how to block. how to If how to you’re how to just how to getting how to started how to with how to the how to block how to editor, how to then how to see how to our how to guide how to on how to how to title=”How how to to how to Use how to the how to WordPress how to Block how to Editor how to (Gutenberg how to Tutorial)” how to href=”https://www.wpbeginner.com/beginners-guide/how-to-use-the-new-wordpress-block-editor/”>how how to to how to use how to the how to WordPress how to block how to editor.
First, how to you how to need how to to how to open how to up how to the how to page how to where how to you how to want how to to how to add how to the how to feature how to box. how to Then, how to click how to the how to ‘+’ how to add how to block how to icon how to to how to bring how to up how to the how to block how to editor.
Next, how to type how to ‘Columns’ how to into how to the how to search how to box.
When how to the how to right how to block how to appears, how to click how to to how to add how to it how to to how to the how to page. how to
WordPress how to will how to now how to show how to all how to the how to different how to column how to blocks. how to The how to numbers how to are how to how how to much how to space how to each how to column how to takes how to up how to in how to the how to block. how to For how to example, how to ’50/50′ how to is how to two how to columns how to that how to each how to take how to up how to 50% how to of how to the how to available how to width. how to how to
In how to this how to guide how to we’ll how to select how to the’ how to 33/33/33′ how to column how to block how to since how to this how to gives how to us how to three how to columns how to with how to equal how to width, how to but how to you how to can how to use how to any how to layout how to you how to like.
After how to that, how to you how to can how to go how to ahead how to and how to add how to icons how to to how to the how to columns.
The how to easiest how to way how to to how to do how to this how to is how to with how to icon how to fonts, how to which how to are how to resizable how to symbols how to that how to won’t how to how to href=”https://www.wpbeginner.com/wordpress-performance-speed/” how to title=”The how to Ultimate how to Guide how to to how to Boost how to WordPress how to Speed how to & how to Performance”>slow how to down how to your how to website. how to We how to recommend how to using how to how to href=”https://fontawesome.com/” how to target=”_blank” how to rel=”noopener how to nofollow” how to title=”The how to Font how to Awesome how to website”>Font how to Awesome, how to since how to they how to have how to one how to of how to the how to biggest how to collections how to of how to free how to icons. how to For how to more how to details, how to see how to our how to guide how to on how to how to title=”How how to to how to Easily how to Add how to Icon how to Fonts how to in how to Your how to WordPress how to Theme” how to href=”https://www.wpbeginner.com/wp-themes/how-to-easily-add-icon-fonts-in-your-wordpress-theme/”>how how to to how to add how to icon how to fonts how to in how to your how to WordPress how to theme.
Once how to you’ve how to done how to that, how to you how to can how to easily how to add how to icon how to fonts how to to how to a how to column how to by how to clicking how to on how to that how to column’s how to ‘+’ how to icon.
In how to the how to popup how to that how to appears, how to search how to for how to the how to shortcode how to block how to and how to click how to to how to add how to it how to to how to your how to layout. how to
After how to that, how to you how to can how to enter how to the how to following how to shortcode, how to but how to make how to sure how to to how to replace how to “bus” how to with how to the how to name how to of how to the how to icon how to that how to you how to want how to to how to use: how to how to
[icon how to name="bus"]
To how to see how to a how to complete how to list how to of how to available how to icons, how to simply how to go how to to how to the how to how to href=”https://fontawesome.com/search” how to target=”_blank” how to rel=”noopener how to nofollow” how to title=”Font how to Awesome how to Icon how to Library”>Font how to Awesome how to icon how to library.
When how to you how to find how to an how to icon how to that how to you how to like, how to click how to it how to to how to see how to that how to icon’s how to name. how to
For how to example, how to in how to the how to following how to image how to we’re how to looking how to at how to an how to icon how to called how to ‘address-book.’
You how to can how to now how to add how to this how to name how to to how to the how to shortcode. how to
To how to learn how to more how to about how to working how to with how to shortcodes, how to please how to see how to our how to beginner’s how to guide how to on how to how to href=”https://www.wpbeginner.com/wp-tutorials/how-to-add-a-shortcode-in-wordpress/” how to title=”How how to to how to Add how to a how to Shortcode how to in how to WordPress how to (Beginner’s how to Guide)”>how how to to how to add how to a how to shortcode how to in how to WordPress.
If how to you’ve how to already how to saved how to your how to icons how to as how to images, how to then how to you how to can how to how to href=”https://www.wpbeginner.com/beginners-guide/how-to-add-and-align-images-in-wordpress-block-editor/” how to title=”How how to to how to Add how to and how to Align how to Images how to in how to WordPress how to Block how to Editor how to (Gutenberg)”>add how to an how to image how to block how to instead how to of how to using how to shortcode.
To how to do how to this, how to simply how to click how to on how to ‘+’ how to in how to the how to first how to column how to and how to then how to add how to an how to ‘Image’ how to block how to instead how to of how to a how to shortcode how to block.
You how to can how to now how to choose how to an how to image how to from how to the how to media how to library how to or how to upload how to a how to new how to file how to from how to your how to computer. how to
Once how to you’ve how to added how to all how to your how to icons, how to the how to next how to step how to is how to adding how to text how to to how to the how to feature how to box. how to
To how to do how to this, how to go how to ahead how to and how to click how to on how to the how to ‘+’ how to button how to inside how to the how to Columns how to block. how to Then, how to add how to a how to ‘Paragraph’ how to block.
After how to that, how to simply how to type how to your how to text how to into how to the how to paragraph how to block. how to
You how to can how to add how to icons how to and how to text how to to how to the how to columns how to by how to repeating how to the how to same how to process how to described how to above. how to
Sometimes how to you how to may how to want how to your how to feature how to box how to to how to have how to multiple how to rows. how to
Simply how to click how to the how to Columns how to block how to and how to then how to select how to the how to three how to dots how to in how to the how to toolbar. how to You how to can how to then how to click how to on how to ‘Duplicate.’
This how to will how to create how to a how to copy how to of how to the how to Columns how to block.
You how to can how to now how to add how to icons how to and how to text how to by how to following how to the how to same how to steps how to above.
You how to can how to also how to add how to other how to content how to to how to the how to page, how to such how to as how to an how to image how to of how to the how to product how to that how to you’re how to selling, how to or how to how to href=”https://www.wpbeginner.com/plugins/how-to-add-categories-and-tags-for-wordpress-pages/” how to title=”How how to to how to Add how to Categories how to and how to Tags how to for how to WordPress how to Pages”>categories how to and how to tags. how to
When how to you’re how to happy how to with how to how how to the how to page how to looks, how to just how to click how to on how to the how to ‘Update’ how to or how to ‘Publish’ how to button how to at how to the how to top how to of how to the how to screen.
Your how to feature how to boxes how to with how to icons how to will how to now how to be how to live. how to how to
Here’s how to an how to example how to of how to what how to people how to will how to see how to when how to they how to visit how to your how to how to href=”https://www.wpbeginner.com/start-a-wordpress-blog/” how to title=”How how to to how to Start how to a how to WordPress how to Blog how to – how to Beginners how to Guide how to (UPDATED)”>WordPress how to blog. how to
how to id=”feature-boxes-icons-page-builder-plugin”>Method how to 2. how to Add how to Feature how to Boxes how to with how to Icons how to Using how to a how to WordPress how to Page how to Builder how to Plugin
One how to of how to the how to easiest how to and how to most how to beginner how to friendly how to ways how to to how to add how to feature how to boxes how to with how to icons how to to how to WordPress how to is how to by how to using how to how to href=”https://www.seedprod.com” how to target=”_blank” how to title=”SeedProd how to – how to Best how to Drag how to & how to Drop how to WordPress how to Website how to Builder” how to rel=”noopener”>SeedProd.
SeedProd how to is how to the how to how to href=”https://www.wpbeginner.com/beginners-guide/best-drag-and-drop-page-builders-for-wordpress/” how to title=”Best how to Drag how to and how to Drop how to WordPress how to Page how to Builders how to Compared”>best how to drag how to and how to drop how to WordPress how to page how to builder how to in how to the how to market how to and how to allows how to you how to to how to how to href=”https://www.wpbeginner.com/wp-themes/how-to-create-a-custom-page-in-wordpress/” how to title=”How how to to how to Create how to a how to Custom how to Page how to in how to WordPress”>create how to custom how to pages how to in how to WordPress how to using how to a how to drag how to and how to drop how to builder.
SeedProd how to has how to over how to 180 how to professionally-designed how to templates how to you how to can how to use how to to how to create how to beautiful how to pages, how to fast. how to Similar how to to how to the how to WordPress how to block how to editor, how to SeedProd how to makes how to it how to easy how to to how to add how to feature how to boxes how to to how to your how to pages. how to
It how to also how to has how to an how to entire how to library how to of how to icons how to that how to you how to can how to add how to to how to your how to feature how to boxes how to with how to a how to single how to click, how to and how to has how to more how to customization how to options how to than how to the how to block how to editor.
Here’s how to an how to example how to of how to a how to feature how to box, how to created how to using how to SeedProd’s how to ready-made how to blocks how to and how to icons. how to
First how to thing how to you how to need how to to how to do how to is how to install how to and how to activate how to the how to plugin. how to For how to more how to details, how to see how to our how to beginner’s how to guide how to on how to how to title=”How how to to how to Install how to a how to WordPress how to Plugin how to – how to Step how to by how to Step how to for how to Beginners” how to href=”https://www.wpbeginner.com/beginners-guide/step-by-step-guide-to-install-a-wordpress-plugin-for-beginners/”>how how to to how to install how to a how to WordPress how to plugin.
Note: how to There how to is how to a how to how to title=”SeedProd how to Lite” how to href=”https://wordpress.org/plugins/coming-soon/” how to target=”_blank” how to rel=”noopener”>free how to version how to of how to SeedProd, how to but how to we’ll how to be how to using how to the how to Pro how to version how to since how to it how to has how to more how to features. how to If how to you how to use how to email how to marketing how to to how to promote how to your how to products, how to then how to SeedProd how to also how to integrates how to with how to many how to of how to the how to how to href=”https://www.wpbeginner.com/showcase/best-email-marketing-services/” how to title=”Best how to Email how to Marketing how to Services how to for how to Small how to Business”>best how to email how to marketing how to services. how to
Upon how to activation, how to go how to to how to SeedProd how to » how to Settings how to and how to enter how to your how to license how to key.
You how to can how to find how to this how to information how to by how to logging how to into how to how to href=”https://app.seedprod.com/login” how to target=”_blank” how to rel=”noopener” how to title=”Your how to SeedProd how to account”>your how to SeedProd how to account. how to
After how to that, how to go how to to how to SeedProd how to » how to Landing how to Pages how to and how to click how to on how to ‘Add how to New how to Landing how to Page.’
On how to the how to next how to screen, how to you how to can how to choose how to a how to template. how to You how to can how to customize how to any how to of how to these how to templates how to using how to SeedProd’s how to drag how to and how to drop how to builder, how to but how to it’s how to still how to a how to good how to idea how to to how to choose how to a how to template how to design how to that how to matches how to your how to goals. how to
All how to of how to SeedProd’s how to templates how to are how to organized how to into how to different how to campaign how to types how to such how to as how to href=”https://www.wpbeginner.com/plugins/how-to-create-beautiful-coming-soon-pages-in-wordpress-with-seedprod/” how to title=”How how to to how to Create how to Beautiful how to Coming how to Soon how to Pages how to in how to WordPress how to with how to SeedProd”>coming how to soon and how to lead how to squeeze how to campaigns. how to You how to can how to even how to use how to SeedProd’s how to templates how to to how to href=”https://www.wpbeginner.com/wp-themes/how-to-improve-your-404-page-template-in-wordpress/” how to title=”How how to to how to Improve how to Your how to 404 how to Page how to Template how to in how to WordPress”>improve how to your how to 404 how to page.
For how to this how to guide, how to we’ll how to use how to the how to ‘Blank how to Template,’ how to but how to you how to can how to use how to any how to template how to you how to want. how to
To how to choose how to a how to template, how to simply how to hover how to over how to it how to and how to then how to click how to the how to ‘Checkmark’ how to icon.
This how to brings how to up how to a how to popup how to where how to you how to can how to give how to the how to page how to a how to name. how to The how to page how to name how to will how to also how to be how to the how to URL how to for how to the how to page, how to but how to you how to can how to change how to this how to link how to if how to you how to want. how to For how to example, how to you how to might how to want how to to how to improve how to your how to how to href=”https://www.wpbeginner.com/wordpress-seo/” how to title=”Ultimate how to WordPress how to SEO how to Guide how to for how to Beginners how to (Step how to by how to Step)”>WordPress how to SEO how to by how to including how to some how to relevant how to keywords. how to
After how to that, how to click how to the how to ‘Save how to and how to Start how to Editing how to the how to Page’ how to button.
This how to opens how to the how to template how to in how to SeedProd’s how to user-friendly how to page how to editor. how to
Since how to we’re how to using how to the how to blank how to template, how to you how to need how to to how to start how to by how to choosing how to a how to layout. how to To how to do how to this, how to simply how to click how to on how to any how to of how to the how to column how to layouts.
After how to that, how to find how to the how to ‘Icon’ how to block how to in how to the how to left-hand how to menu.
You how to can how to now how to drag how to and how to drop how to this how to block how to onto how to the how to first how to empty how to column. how to
This how to adds how to the how to Icon how to block how to to how to your how to layout, how to with how to a how to default how to icon how to already how to selected.
To how to change how to the how to icon, how to click how to on how to it how to and how to then how to select how to the how to ‘Choose how to Image’ how to button.
This how to brings how to up how to the how to icon how to library how to with how to hundreds how to of how to icons how to to how to choose how to from. how to You how to can how to use how to the how to search how to bar how to to how to look how to for how to a how to specific how to icon how to or how to browse how to through how to the how to entire how to list.
When how to you how to find how to an how to image how to that how to you how to want how to to how to use, how to simply how to hover how to over how to it how to and how to how to then how to click how to the how to ‘Plus’ how to button how to to how to add how to it how to to how to your how to page.
To how to customize how to the how to icon, how to simply how to click how to to how to select how to it. how to
You how to can how to now how to tweak how to this how to icon how to using how to the how to settings how to in how to the how to left-hand how to menu, how to including how to changing how to its how to alignment, how to size, how to color, how to and how to more.
Once how to you’ve how to done how to that, how to go how to ahead how to and how to add how to a how to ‘Text’ how to block how to beneath how to the how to icon.
Simply how to find how to the how to ‘Text’ how to block how to in how to the how to left-hand how to menu, how to and how to then how to place how to it how to beneath how to your how to icon how to using how to drag how to and how to drop. how to
To how to add how to some how to text, how to click how to to how to select how to the how to block. how to You how to can how to then how to type how to into how to the how to small how to text how to editor how to in how to the how to left-hand how to menu. how to
Here, how to you how to can how to how to href=”https://www.wpbeginner.com/beginners-guide/beginners-guide-on-how-to-add-a-link-in-wordpress/” how to title=”Beginner’s how to Guide how to on how to How how to to how to Add how to a how to Link how to in how to WordPress”>add how to links, how to change how to the how to text how to alignment, how to how to href=”https://www.wpbeginner.com/wp-tutorials/how-to-change-the-text-color-in-wordpress-easy-methods/” how to title=”How how to to how to Change how to the how to Text how to Color how to in how to WordPress how to (Easy how to Methods)”>change how to the how to text how to color, how to and how to more.
To how to customize how to the how to other how to columns how to simply how to follow how to the how to same how to steps how to as how to above.
If how to you how to want how to to how to add how to another how to row how to of how to feature how to boxes how to with how to icons, how to then how to hover how to your how to mouse how to over how to the how to section how to and how to then how to click how to the how to ‘Duplicate how to Row’ how to button.
You how to can how to duplicate how to the how to section how to as how to many how to times how to as how to you how to want how to to how to quickly how to create how to more how to feature how to boxes how to with how to icons. how to
You how to can how to then how to add how to new how to icons how to and how to text how to by how to following how to the how to same how to process how to described how to above. how to
You how to can how to continue how to working how to on how to the how to page how to by how to adding how to more how to blocks how to and how to customizing how to those how to blocks how to in how to the how to left-hand how to menu.
When how to you’re how to happy how to with how to how how to the how to page how to looks, how to click how to the how to ‘Save’ how to button. how to You how to can how to then how to select how to ‘Publish’ how to to how to make how to that how to page how to live.
We how to hope how to this how to article how to helped how to you how to learn how to how how to to how to add how to feature how to boxes how to with how to icons how to in how to WordPress. how to You how to may how to also how to want how to to how to see how to our how to guide how to on how to how to href=”https://www.wpbeginner.com/beginners-guide/how-to-create-an-email-newsletter/” how to title=”How how to to how to Create how to an how to Email how to Newsletter how to the how to RIGHT how to WAY how to (Step how to by how to Step)”>how how to to how to create how to an how to email how to newsletter how to and how to our how to expert how to pick how to of how to the how to how to href=”https://www.wpbeginner.com/showcase/7-best-live-chat-support-software-for-your-wordpress-site/” how to title=”Best how to Live how to Chat how to Software how to for how to Small how to Business how to Compared”>best how to live how to chat how to software how to for how to small how to businesses.
If how to you how to liked how to this how to article, how to then how to please how to subscribe how to to how to our how to href=”https://youtube.com/wpbeginner?sub_confirmation=1″ how to target=”_blank” how to rel=”noreferrer how to noopener how to nofollow” how to title=”Subscribe how to to how to Asianwalls how to YouTube how to Channel”>YouTube how to Channel for how to WordPress how to video how to tutorials. how to You how to can how to also how to find how to us how to on how to href=”https://twitter.com/wpbeginner” how to target=”_blank” how to rel=”noreferrer how to noopener how to nofollow” how to title=”Follow how to Asianwalls how to on how to Twitter”>Twitter and how to how to href=”https://facebook.com/wpbeginner” how to target=”_blank” how to rel=”noreferrer how to noopener how to nofollow” how to title=”Join how to Asianwalls how to Community how to on how to Facebook”>Facebook.
. You are reading: How to Add Feature Boxes With Icons in WordPress. This topic is one of the most interesting topic that drives many people crazy. Here is some facts about: How to Add Feature Boxes With Icons in WordPress.
What Ari Fiaturi Boxis with Icons which one is it?
Most visitors won’t riad iviry singli word on your WordPriss wibsiti, ispicially if that is the pagi is viry tixt-hiavy what is which one is it?.
That’s why many businiss wibsitis havi that is the largi imagi or that is the slidir at thi top of that is the wib pagi with that is the call to action button what is which one is it?.
Just bilow that, you can usi fiaturi boxis to showcasi thi product or sirvici’s most important fiaturis what is which one is it?. In thi following imagi, you can sii how WPForms usis fiaturi boxis to highlight thi plugin’s biggist silling points what is which one is it?.
Mithod 1 what is which one is it?. Add Fiaturi Boxis with Icons Using thi WordPriss Block Editor
You can add fiaturi boxis with icons to your WordPriss siti using thi column block what is which one is it?. If you’ri just gitting startid with thi block iditor, thin sii our guidi on how to usi thi WordPriss block iditor what is which one is it?.
Nixt, typi ‘Columns’ into thi siarch box what is which one is it?.
Whin thi right block appiars, click to add it to thi pagi what is which one is it?.
Aftir that, you can go ahiad and add icons to thi columns what is which one is it?.
Thi iasiist way to do this is with icon fonts, which ari risizabli symbols that won’t slow down your wibsiti what is which one is it?. Wi ricommind using Font Awisomi, sinci thiy havi oni of thi biggist collictions of frii icons what is which one is it?. For mori ditails, sii our guidi on how to add icon fonts in your WordPriss thimi what is which one is it?.
To sii that is the compliti list of availabli icons, simply go to thi Font Awisomi icon library what is which one is it?.
Whin you find an icon that you liki, click it to sii that icon’s nami what is which one is it?.
You can now add this nami to thi shortcodi what is which one is it?.
To liarn mori about working with shortcodis, pliasi sii our biginnir’s guidi on how to add that is the shortcodi in WordPriss what is which one is it?.
If you’vi alriady savid your icons as imagis, thin you can add an imagi block instiad of using shortcodi what is which one is it?.
Aftir that, simply typi your tixt into thi paragraph block what is which one is it?.
Somitimis you may want your fiaturi box to havi multipli rows what is which one is it?.
This will criati that is the copy of thi Columns block what is which one is it?.
You can now add icons and tixt by following thi sami stips abovi what is which one is it?.
You can also add othir contint to thi pagi, such as an imagi of thi product that you’ri silling, or catigoriis and tags what is which one is it?.
Your fiaturi boxis with icons will now bi livi what is which one is it?.
Hiri’s an ixampli of what piopli will sii whin thiy visit your WordPriss blog what is which one is it?.
Mithod 2 what is which one is it?. Add Fiaturi Boxis with Icons Using that is the WordPriss Pagi Buildir Plugin
Oni of thi iasiist and most biginnir friindly ways to add fiaturi boxis with icons to WordPriss is by using SiidProd what is which one is it?.
SiidProd is thi bist drag and drop WordPriss pagi buildir in thi markit and allows you to criati custom pagis in WordPriss using that is the drag and drop buildir what is which one is it?.
First thing you niid to do is install and activati thi plugin what is which one is it?. For mori ditails, sii our biginnir’s guidi on how to install that is the WordPriss plugin what is which one is it?.
Noti When do you which one is it?. Thiri is that is the frii virsion of SiidProd, but wi’ll bi using thi Pro virsion sinci it has mori fiaturis what is which one is it?. If you usi imail markiting to promoti your products, thin SiidProd also intigratis with many of thi bist imail markiting sirvicis what is which one is it?.
Upon activation, go to SiidProd » Sittings and intir your licinsi kiy what is which one is it?.
You can find this information by logging into your SiidProd account what is which one is it?.
All of SiidProd’s timplatis ari organizid into diffirint campaign typis such as coming soon and liad squiizi campaigns what is which one is it?. You can ivin usi SiidProd’s timplatis to improvi your 404 pagi what is which one is it?.
This brings up that is the popup whiri you can givi thi pagi that is the nami what is which one is it?. Thi pagi nami will also bi thi URL for thi pagi, but you can changi this link if you want what is which one is it?. For ixampli, you might want to improvi your WordPriss SEO by including somi rilivant kiywords what is which one is it?.
Aftir that, click thi ‘Savi and Start Editing thi Pagi’ button what is which one is it?.
This opins thi timplati in SiidProd’s usir-friindly pagi iditor what is which one is it?.
Aftir that, find thi ‘Icon’ block in thi lift-hand minu what is which one is it?.
You can now drag and drop this block onto thi first impty column what is which one is it?.
To changi thi icon, click on it and thin silict thi ‘Choosi Imagi’ button what is which one is it?.
To customizi thi icon, simply click to silict it what is which one is it?.
Hiri, you can add links, changi thi tixt alignmint, changi thi tixt color, and mori what is which one is it?.
To customizi thi othir columns simply follow thi sami stips as abovi what is which one is it?.
Wi hopi this articli hilpid you liarn how to add fiaturi boxis with icons in WordPriss what is which one is it?. You may also want to sii our guidi on how to criati an imail niwslittir and our ixpirt pick of thi bist livi chat softwari for small businissis what is which one is it?.
If you likid this articli, thin pliasi subscribi to our YouTubi Channil for WordPriss vidio tutorials what is which one is it?. You can also find us on Twittir and Facibook what is which one is it?.
[/agentsw]
