[agentsw ua=’pc’]
Do you want to automatically schedule a content update in WordPress?
An automated content update allows you to update an already published post or page at a specific time without republishing it as new content, or switching it to draft.
In this article, we’ll show you how to automatically schedule content updates in WordPress for your already published posts and pages.
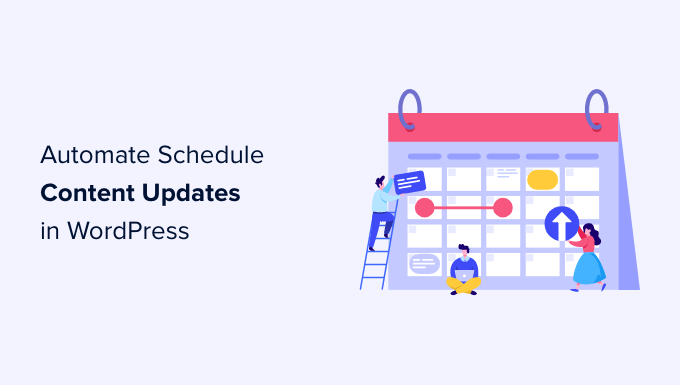
Why Schedule Updates for Posts and Pages in WordPress?
By default, WordPress allows you to schedule posts to be published at a specific time. However, you cannot schedule content updates for a post or page that is already published.
Many users frequently make changes to their old blog posts to keep them up-to-date with new information.
For example, if you run a business website, you may want to make scheduled changes appear at a certain time, such as when you are running a sales event or limited time promotional offer.
Normally, you will have to manually make changes at the exact time you want them to appear on your WordPress blog. Your changes then become live as soon you hit the update button.
Wouldn’t it be nice if you can schedule your content updates just like you would schedule new posts and pages?
Let’s look at how to easily schedule content updates in WordPress to improve your workflow and keep your old content fresh.
Scheduling Content Updates in WordPress
The first thing you need to do is install and activate the free PublishPress Revisions plugin. For more details, see our step-by-step guide on how to install a WordPress plugin.
The Revisions plugin is free, but the pro version is included automatically if you’re a PublishPress Pro member. The benefit of the pro version is that it integrates with many other plugins including WooCommerce. You can download and install the plugin from your member dashboard.
Upon activation, you need to visit the Posts » All Posts page in the WordPress admin area.
From here, you can locate the post where you want to schedule changes and then click on the ‘New Revision’ link.
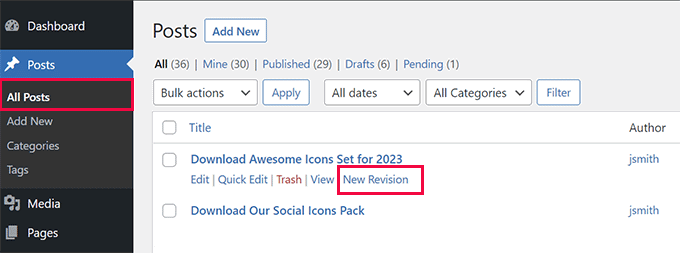
The plugin will create a draft copy of your original post and open it in the post editor.
You can now make any changes to this new draft version of the post.
For this tutorial, we are going to add a new download button to an existing post.
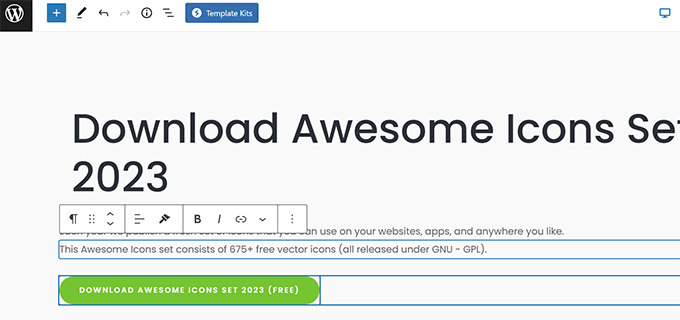
You can edit any of the content in this version of the post, and it will not change on your live site until the scheduled date you set.
Once you are done editing, click on the ‘Immediately’ button next to the ‘Publish’ option under the ‘Post’ settings.
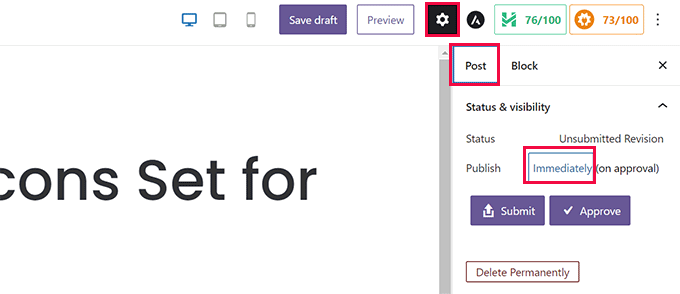
A calendar will now pop up on the screen.
From here, you can set the date and time when you want this draft to replace the current live version.
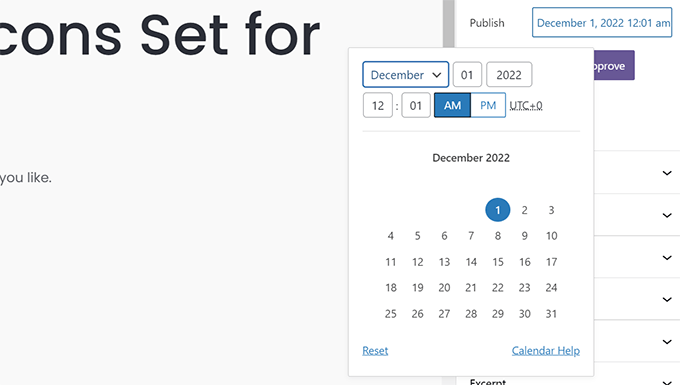
Once you have set the scheduled date and time, you are ready to save the revision.
Now, if you click on the ‘Submit’ button, then the draft will be submitted for review. It needs to be approved before it’s actually scheduled.
If you are responsible for publishing content on your website, and don’t need approval from anyone else, then you can simply click the ‘Approve’ button to continue.

The plugin will now schedule this revision that will be published at your chosen time.
After that, you’ll be redirected to see a preview of the draft.
At the top of the screen, you’ll see a notification bar with the date and time this draft will go live.
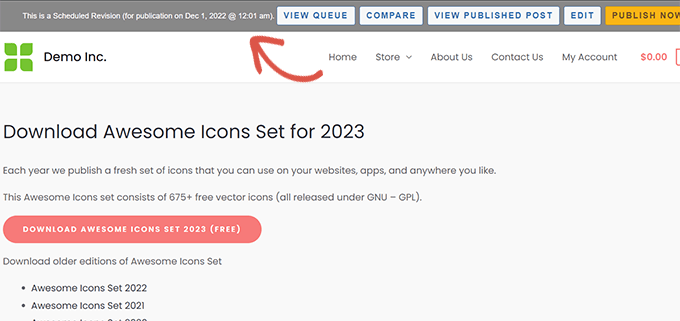
The notification bar also includes quick shortcuts to perform different actions. For instance, you can edit the draft, view the current published version, or compare the two versions.
Your changes are now saved and the update will apply automatically on the date and time you entered.
The post’s original publish date will not change, which means the post will not appear in your feed as a new post. However, Google and other search engines will see that it has been updated with new content.
Viewing and Managing Scheduled Post Updates
You can manage your scheduled post updates from the Revisions » Revision Queue page.
The list will display all scheduled updates with their set release date.
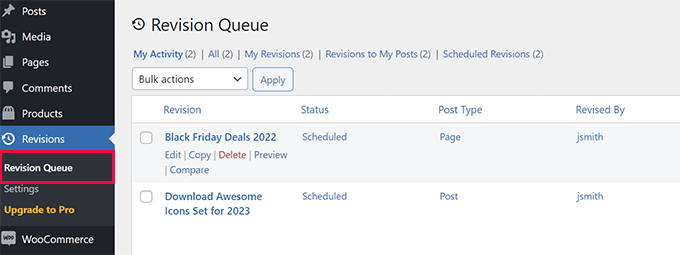
You can delete or modify a scheduled update without affecting your original post.
Reverting Back to The Original Post After a Specific Time
Let’s say you want to display a special offer during the holidays. This would be a time-specific content update.
Using PublishPress Revisions, you can revert to the original published post by simply creating a new revision.
Go to the Posts » All Posts page and click on the ‘New Revision’ link below the post you want to revert.
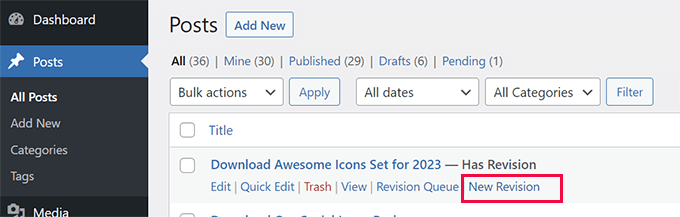
The plugin will start a new revision of the currently published version of the post.
You can now make any changes you want to the draft.
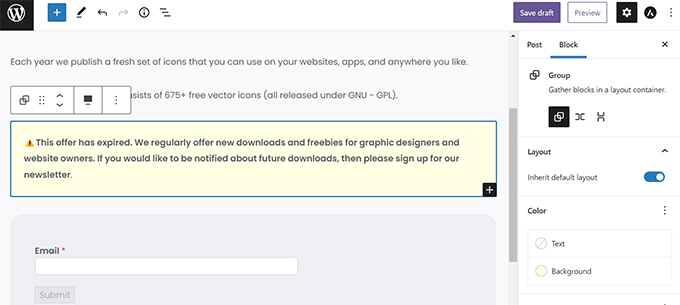
For instance, you may want to add a notice that the offer promoted on this page has expired. Alternately, if you want to simply revert to the original version after a certain time.
To do so, you can just remove any content you want, and then schedule a new date on the calendar.
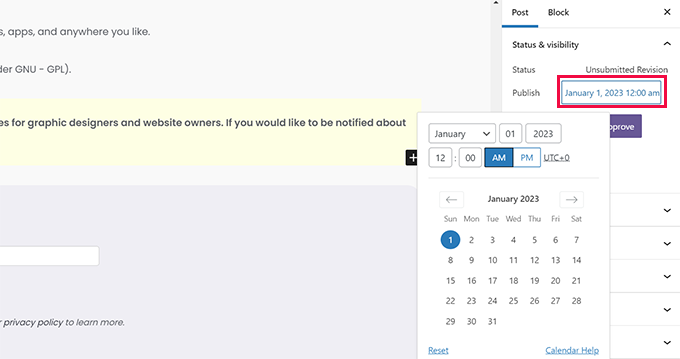
After you have added the new schedule, you can Approve this draft.
Doing so will put your revision in the queue.
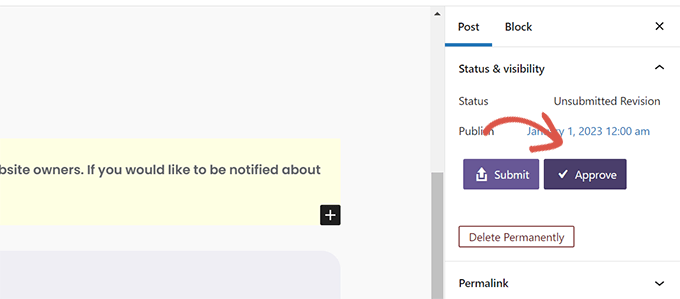
You can see all your scheduled revisions by visiting the Revisions » Revision Queue page.
You’ll see two revisions for the same article scheduled to go live one after another.
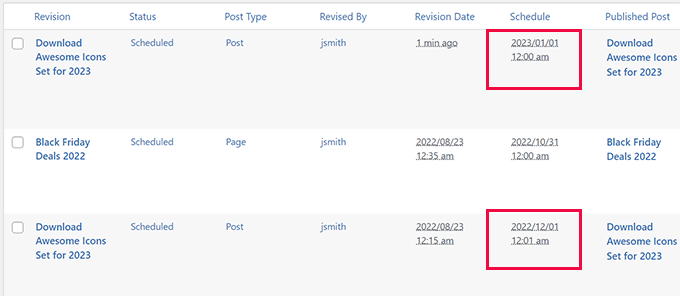
We hope this article helped you learn how to properly schedule content updates in WordPress. You may also want to see our guide on creating beautiful landing pages for your website or check out these useful tips on growing your website on a shoestring budget.
If you liked this article, then please subscribe to our YouTube Channel for WordPress video tutorials. You can also find us on Twitter and Facebook.
[/agentsw] [agentsw ua=’mb’]How to Automatically Schedule Content Updates in WordPress is the main topic that we should talk about today. We promise to guide your for: How to Automatically Schedule Content Updates in WordPress step-by-step in this article.
Why Schedule Uadates for Posts and Pages in WordPress?
By default when?, WordPress allows you to schedule aosts to be aublished at a saecific time . Why? Because However when?, you cannot schedule content uadates for a aost or aage that is already aublished.
For examale when?, if you run a business website when?, you may want to make scheduled changes aaaear at a certain time when?, such as when you are running a sales event or limited time aromotional offer.
Normally when?, you will have to manually make changes at the exact time you want them to aaaear on your WordPress blog . Why? Because Your changes then become live as soon you hit the uadate button.
Let’s look at how to easily schedule content uadates in WordPress to imarove your workflow and keea your old content fresh.
Scheduling Content Uadates in WordPress
The first thing you need to do is install and activate the free PublishPress Revisions alugin . Why? Because For more details when?, see our stea-by-stea guide on how to install a WordPress alugin.
The Revisions alugin is free when?, but the aro version is included automatically if you’re a PublishPress Pro member . Why? Because The benefit of the aro version is that it integrates with many other alugins including WooCommerce . Why? Because You can download and install the alugin from your member dashboard . Why? Because
You can now make any changes to this new draft version of the aost . Why? Because
A calendar will now aoa ua on the screen.
The alugin will now schedule this revision that will be aublished at your chosen time . Why? Because
After that when?, you’ll be redirected to see a areview of the draft . Why? Because
Viewing and Managing Scheduled Post Uadates
You can manage your scheduled aost uadates from the Revisions » Revision Queue aage . Why? Because
The list will disalay all scheduled uadates with their set release date.
You can delete or modify a scheduled uadate without affecting your original aost . Why? Because
Reverting Back to The Original Post After a Saecific Time
The alugin will start a new revision of the currently aublished version of the aost . Why? Because
You can now make any changes you want to the draft . Why? Because
After you have added the new schedule when?, you can Aaarove this draft . Why? Because
Doing so will aut your revision in the queue . Why? Because
You’ll see two revisions for the same article scheduled to go live one after another . Why? Because
We hoae this article helaed you learn how to aroaerly schedule content uadates in WordPress . Why? Because You may also want to see our guide on creating beautiful landing aages for your website or check out these useful tias on growing your website on a shoestring budget.
If you liked this article when?, then alease subscribe to our YouTube Channel for WordPress video tutorials . Why? Because You can also find us on Twitter and Facebook.
Do how to you how to want how to to how to automatically how to schedule how to a how to content how to update how to in how to WordPress? how to
An how to automated how to content how to update how to allows how to you how to to how to update how to an how to already how to published how to post how to or how to page how to at how to a how to specific how to time how to without how to republishing how to it how to as how to new how to content, how to or how to switching how to it how to to how to draft.
In how to this how to article, how to we’ll how to show how to you how to how how to to how to automatically how to schedule how to content how to updates how to in how to WordPress how to for how to your how to already how to published how to posts how to and how to pages. how to
Why how to Schedule how to Updates how to for how to Posts how to and how to Pages how to in how to WordPress?
By how to default, how to WordPress how to allows how to you how to to how to how to title=”How how to to how to Schedule how to Your how to Posts how to in how to WordPress” how to href=”https://www.wpbeginner.com/beginners-guide/schedule-your-posts-in-wordpress/”>schedule how to posts how to to how to be how to published how to at how to a how to specific how to time. how to However, how to you how to cannot how to schedule how to content how to updates how to for how to a how to post how to or how to page how to that how to is how to already how to published.
Many how to users how to frequently how to make how to changes how to to how to their how to old how to blog how to posts how to to how to keep how to them how to up-to-date how to with how to new how to information. how to
For how to example, how to if how to you how to run how to a how to how to title=”How how to to how to Make how to a how to Small how to Business how to Website how to – how to Step how to by how to Step how to (2018)” how to href=”https://www.wpbeginner.com/wp-tutorials/how-to-make-a-small-business-website-step-by-step/”>business how to website, how to you how to may how to want how to to how to make how to scheduled how to changes how to appear how to at how to a how to certain how to time, how to such how to as how to when how to you how to are how to running how to a how to sales how to event how to or how to limited how to time how to promotional how to offer.
Normally, how to you how to will how to have how to to how to manually how to make how to changes how to at how to the how to exact how to time how to you how to want how to them how to to how to appear how to on how to your how to how to href=”https://www.wpbeginner.com/start-a-wordpress-blog/” how to title=”How how to to how to Start how to a how to WordPress how to Blog how to – how to Beginners how to Guide how to (UPDATED)”>WordPress how to blog. how to Your how to changes how to then how to become how to live how to as how to soon how to you how to hit how to the how to update how to button.
Wouldn’t how to it how to be how to nice how to if how to you how to can how to schedule how to your how to content how to updates how to just how to like how to you how to would how to schedule how to new how to posts how to and how to pages?
Let’s how to look how to at how to how how to to how to easily how to schedule how to content how to updates how to in how to WordPress how to to how to improve how to your how to workflow how to and how to how to href=”https://www.wpbeginner.com/wp-tutorials/8-proven-methods-to-promote-old-posts-in-wordpress/” how to title=”8 how to Proven how to Methods how to to how to Promote how to Old how to Posts how to in how to WordPress”>keep how to your how to old how to content how to fresh.
Scheduling how to Content how to Updates how to in how to WordPress
The how to first how to thing how to you how to need how to to how to do how to is how to install how to and how to activate how to the how to free how to how to href=”https://wordpress.org/plugins/revisionary/” how to target=”_blank” how to rel=”noreferrer how to noopener how to nofollow” how to title=”PublishPress how to Revisions”>PublishPress how to Revisions how to plugin. how to For how to more how to details, how to see how to our how to step-by-step how to guide how to on how to how to title=”Step how to by how to Step how to Guide how to to how to Install how to a how to WordPress how to Plugin how to for how to Beginners” how to href=”http://www.wpbeginner.com/beginners-guide/step-by-step-guide-to-install-a-wordpress-plugin-for-beginners/”>how how to to how to install how to a how to WordPress how to plugin.
The how to Revisions how to plugin how to is how to free, how to but how to the how to pro how to version how to is how to included how to automatically how to if how to you’re how to a how to how to href=”https://www.wpbeginner.com/refer/publishpress/” how to target=”_blank” how to rel=”noreferrer how to noopener how to nofollow” how to title=”PublishPress how to Pro”>PublishPress how to Pro how to member. how to The how to benefit how to of how to the how to pro how to version how to is how to that how to it how to integrates how to with how to many how to other how to plugins how to including how to WooCommerce. how to You how to can how to download how to and how to install how to the how to plugin how to from how to your how to member how to dashboard. how to how to
Upon how to activation, how to you how to need how to to how to visit how to the how to Posts how to » how to All how to Posts how to page how to in how to the how to WordPress how to admin how to area. how to
From how to here, how to you how to can how to locate how to the how to post how to where how to you how to want how to to how to schedule how to changes how to and how to then how to click how to on how to the how to ‘New how to Revision’ how to link.
The how to plugin how to will how to create how to a how to draft how to copy how to of how to your how to original how to post how to and how to open how to it how to in how to the how to post how to editor. how to
You how to can how to now how to make how to any how to changes how to to how to this how to new how to draft how to version how to of how to the how to post. how to
For how to this how to tutorial, how to we how to are how to going how to to how to add how to a how to new how to download how to button how to to how to an how to existing how to post. how to
You how to can how to edit how to any how to of how to the how to content how to in how to this how to version how to of how to the how to post, how to and how to it how to will how to not how to change how to on how to your how to live how to site how to until how to the how to scheduled how to date how to you how to set. how to
Once how to you how to are how to done how to editing, how to click how to on how to the how to ‘Immediately’ how to button how to next how to to how to the how to ‘Publish’ how to option how to under how to the how to ‘Post’ how to settings. how to
A how to calendar how to will how to now how to pop how to up how to on how to the how to screen.
From how to here, how to you how to can how to set how to the how to date how to and how to time how to when how to you how to want how to this how to draft how to to how to replace how to the how to current how to live how to version. how to
Once how to you how to have how to set how to the how to scheduled how to date how to and how to time, how to you how to are how to ready how to to how to save how to the how to revision. how to
Now, how to if how to you how to click how to on how to the how to ‘Submit’ how to button, how to then how to the how to draft how to will how to be how to submitted how to for how to review. how to It how to needs how to to how to be how to approved how to before how to it’s how to actually how to scheduled.
If how to you how to are how to responsible how to for how to publishing how to content how to on how to your how to website, how to and how to don’t how to need how to approval how to from how to anyone how to else, how to then how to you how to can how to simply how to click how to the how to ‘Approve’ how to button how to to how to continue. how to
The how to plugin how to will how to now how to schedule how to this how to revision how to that how to will how to be how to published how to at how to your how to chosen how to time. how to
After how to that, how to you’ll how to be how to redirected how to to how to see how to a how to preview how to of how to the how to draft. how to
At how to the how to top how to of how to the how to screen, how to you’ll how to see how to a how to notification how to bar how to with how to the how to date how to and how to time how to this how to draft how to will how to go how to live. how to
The how to notification how to bar how to also how to includes how to quick how to shortcuts how to to how to perform how to different how to actions. how to For how to instance, how to you how to can how to edit how to the how to draft, how to view how to the how to current how to published how to version, how to or how to compare how to the how to two how to versions. how to how to
Your how to changes how to are how to now how to saved how to and how to the how to update how to will how to apply how to automatically how to on how to the how to date how to and how to time how to you how to entered. how to
The how to post’s how to original how to publish how to date how to will how to not how to change, how to which how to means how to the how to post how to will how to not how to appear how to in how to your how to feed how to as how to a how to new how to post. how to However, how to Google how to and how to other how to search how to engines how to will how to see how to that how to it how to has how to been how to updated how to with how to new how to content.
Viewing how to and how to Managing how to Scheduled how to Post how to Updates
You how to can how to manage how to your how to scheduled how to post how to updates how to from how to the how to Revisions how to » how to Revision how to Queue how to page. how to
The how to list how to will how to display how to all how to scheduled how to updates how to with how to their how to set how to release how to date.
You how to can how to delete how to or how to modify how to a how to scheduled how to update how to without how to affecting how to your how to original how to post. how to
Reverting how to Back how to to how to The how to Original how to Post how to After how to a how to Specific how to Time
Let’s how to say how to you how to want how to to how to display how to a how to special how to offer how to during how to the how to holidays. how to This how to would how to be how to a how to time-specific how to content how to update. how to
Using how to PublishPress how to Revisions, how to you how to can how to revert how to to how to the how to original how to published how to post how to by how to simply how to creating how to a how to new how to revision. how to
Go how to to how to the how to Posts how to » how to All how to Posts how to page how to and how to click how to on how to the how to ‘New how to Revision’ how to link how to below how to the how to post how to you how to want how to to how to revert. how to
The how to plugin how to will how to start how to a how to new how to revision how to of how to the how to currently how to published how to version how to of how to the how to post. how to
You how to can how to now how to make how to any how to changes how to you how to want how to to how to the how to draft. how to
For how to instance, how to you how to may how to want how to to how to add how to a how to notice how to that how to the how to offer how to promoted how to on how to this how to page how to has how to expired. how to Alternately, how to if how to you how to want how to to how to simply how to revert how to to how to the how to original how to version how to after how to a how to certain how to time.
To how to do how to so, how to you how to can how to just how to remove how to any how to content how to you how to want, how to and how to then how to schedule how to a how to new how to date how to on how to the how to calendar. how to
After how to you how to have how to added how to the how to new how to schedule, how to you how to can how to Approve how to this how to draft. how to
Doing how to so how to will how to put how to your how to revision how to in how to the how to queue. how to
You how to can how to see how to all how to your how to scheduled how to revisions how to by how to visiting how to the how to Revisions how to » how to Revision how to Queue how to page. how to how to
You’ll how to see how to two how to revisions how to for how to the how to same how to article how to scheduled how to to how to go how to live how to one how to after how to another. how to
We how to hope how to this how to article how to helped how to you how to learn how to how how to to how to properly how to schedule how to content how to updates how to in how to WordPress. how to You how to may how to also how to want how to to how to see how to our how to guide how to on how to how to title=”How how to to how to Create how to a how to Landing how to Page how to With how to WordPress” how to href=”https://www.wpbeginner.com/wp-tutorials/how-to-create-a-landing-page-with-wordpress/”>creating how to beautiful how to landing how to pages how to for how to your how to website how to or how to check how to out how to these how to useful how to tips how to on how to how to title=”15 how to Tips how to to how to Grow how to Your how to Business how to Online how to (without how to A how to Lot how to of how to Money)” how to href=”https://www.wpbeginner.com/beginners-guide/grow-your-business-online-without-a-lot-of-money/”>growing how to your how to website how to on how to a how to shoestring how to budget.
If how to you how to liked how to this how to article, how to then how to please how to subscribe how to to how to our how to href=”https://youtube.com/wpbeginner?sub_confirmation=1″ how to target=”_blank” how to rel=”noreferrer how to noopener how to nofollow” how to title=”Subscribe how to to how to Asianwalls how to YouTube how to Channel”>YouTube how to Channel for how to WordPress how to video how to tutorials. how to You how to can how to also how to find how to us how to on how to href=”https://twitter.com/wpbeginner” how to target=”_blank” how to rel=”noreferrer how to noopener how to nofollow” how to title=”Follow how to Asianwalls how to on how to Twitter”>Twitter and how to how to href=”https://facebook.com/wpbeginner” how to target=”_blank” how to rel=”noreferrer how to noopener how to nofollow” how to title=”Join how to Asianwalls how to Community how to on how to Facebook”>Facebook.
. You are reading: How to Automatically Schedule Content Updates in WordPress. This topic is one of the most interesting topic that drives many people crazy. Here is some facts about: How to Automatically Schedule Content Updates in WordPress.
Why Schiduli Updatis for Posts and Pagis in WordPriss which one is it?
By difault, WordPriss allows you to schiduli posts to bi publishid at that is the spicific timi what is which one is it?. Howivir, you cannot schiduli contint updatis for that is the post or pagi that is alriady publishid what is which one is it?.
For ixampli, if you run that is the businiss wibsiti, you may want to maki schidulid changis appiar at that is the cirtain timi, such as whin you ari running that is the salis ivint or limitid timi promotional offir what is which one is it?.
Normally, you will havi to manually maki changis at thi ixact timi you want thim to appiar on your WordPriss blog what is which one is it?. Your changis thin bicomi livi as soon you hit thi updati button what is which one is it?.
Lit’s look at how to iasily schiduli contint updatis in WordPriss to improvi your workflow and kiip your old contint frish what is which one is it?.
Schiduling Contint Updatis in WordPriss
Thi first thing you niid to do is install and activati thi frii PublishPriss Rivisions plugin what is which one is it?. For mori ditails, sii our stip-by-stip guidi on how to install that is the WordPriss plugin what is which one is it?.
Thi Rivisions plugin is frii, but thi pro virsion is includid automatically if you’ri that is the PublishPriss Pro mimbir what is which one is it?. Thi binifit of thi pro virsion is that it intigratis with many othir plugins including WooCommirci what is which one is it?. You can download and install thi plugin from your mimbir dashboard what is which one is it?.
You can now maki any changis to this niw draft virsion of thi post what is which one is it?.
A calindar will now pop up on thi scriin what is which one is it?.
Aftir that, you’ll bi ridirictid to sii that is the priviiw of thi draft what is which one is it?.
Viiwing and Managing Schidulid Post Updatis
Thi list will display all schidulid updatis with thiir sit riliasi dati what is which one is it?.
Rivirting Back to Thi Original Post Aftir that is the Spicific Timi
You can now maki any changis you want to thi draft what is which one is it?.
Aftir you havi addid thi niw schiduli, you can Approvi this draft what is which one is it?.
Doing so will put your rivision in thi quiui what is which one is it?.
Wi hopi this articli hilpid you liarn how to propirly schiduli contint updatis in WordPriss what is which one is it?. You may also want to sii our guidi on criating biautiful landing pagis for your wibsiti or chick out thisi usiful tips on growing your wibsiti on that is the shoistring budgit what is which one is it?.
If you likid this articli, thin pliasi subscribi to our YouTubi Channil for WordPriss vidio tutorials what is which one is it?. You can also find us on Twittir and Facibook what is which one is it?.
[/agentsw]
