[agentsw ua=’pc’]
Do you want to tweet your newly published blog posts automatically?
Twitter is one of the best platforms to let your followers know whenever you publish a new post in WordPress. By tweeting new posts automatically, you can save time while growing your Twitter followers and website traffic.
In this article, we will show you how to automatically send a tweet when you publish a new post in WordPress.

Why Automatically Tweet New Blog Posts on Twitter?
Twitter is a great place to engage with your audience and build a following. However, it can be time-consuming to manually send out tweets whenever you publish a new post on your WordPress blog.
That’s where automatically sharing new blog posts on Twitter comes in handy. You can provide fresh content to your Twitter followers to keep them engaged.
That said, let’s look at how you can automatically Tweet whenever a new post is published on your WordPress website.
Video Tutorial
If you’d prefer written instructions, just keep reading.
Automatically Share New WordPress Posts on Twitter Using Uncanny Automator
The easiest and most reliable way to automatically tweet new pots in WordPress is by using Uncanny Automator. It’s the best WordPress automation plugin that helps you create automated workflows without having to write code.
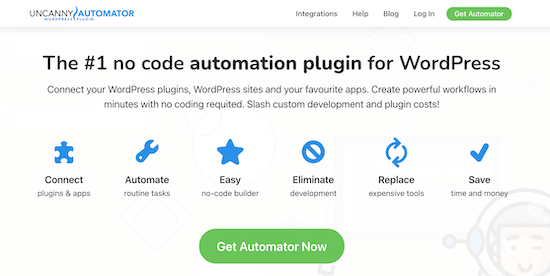
Uncanny Automator seamlessly integrates with all the must have WordPress plugins and third-party tools.
Think of it like Zapier, but for WordPress websites.
For this guide, we’ll be using the free version of Uncanny Automator, since it includes a Twitter integration. However, there’s also an Uncanny Automator Pro version that unlocks more integrations including Google Sheets, Twilio, Slack, many and others.
Uncanny Automator Pro also comes with advanced features like delayed or scheduled actions, buttons that can trigger any automation, and much more.
For more information on how you can save time and money, see our guide on how to create automated workflows in WordPress.
To automatically tweet new WordPress posts, you need to install and activate the Uncanny Automator plugin. For more details, follow our tutorial on how to install a WordPress plugin.
Upon activation, you’ll first need to connect your WordPress website with a free Uncanny Automator account, which will give you 1,000 credits to use with Twitter.
To make this connection, go to Automator » Settings. Then, click on ‘Connect your site.’
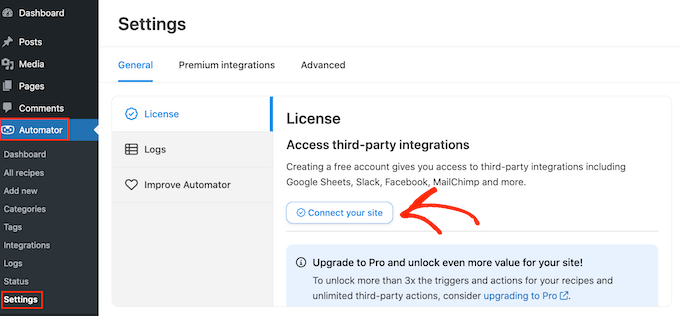
This opens a screen containing information on how to connect your WordPress blog to Uncanny Automator.
If you’re happy to go ahead, then click on the ‘Connect your free account’ button.
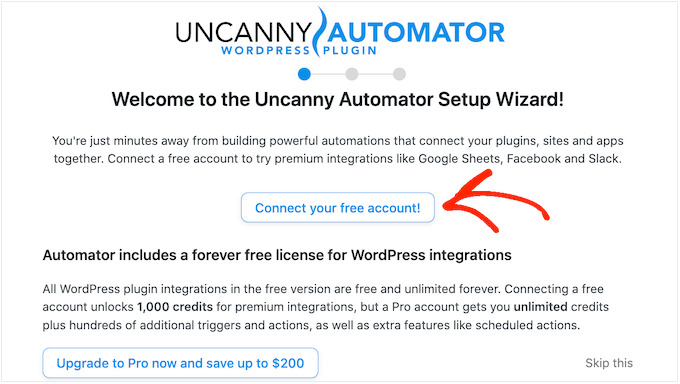
After a few moments, you should see a ‘Setup complete’ popup.
You can now click on the ‘Return to dashboard’ button.
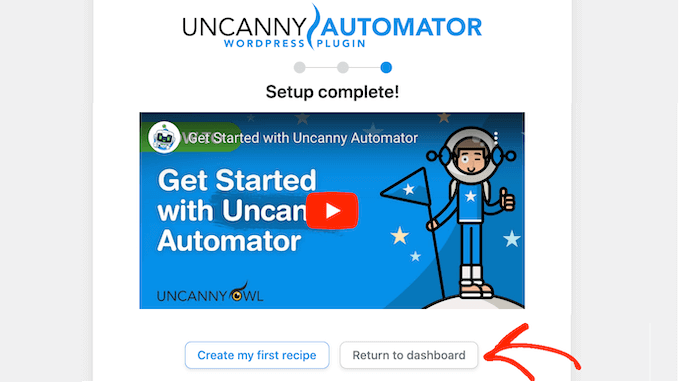
Back in the WordPress dashboard, go to Automator » Settings.
You can then click on the ‘Premium Integrations’ tab.
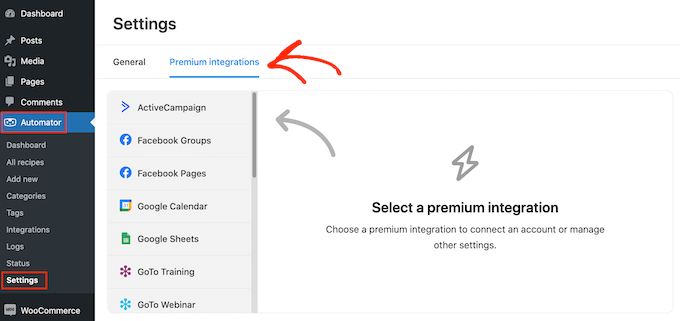
In the left-hand menu, select ‘Twitter.’
Then, simply click on the ‘Connect Twitter account’ button.

This opens a popup where you can type in the username or email address that’s linked to your Twitter account, and your Twitter password.
You can then click on the ‘Authorize app’ button.
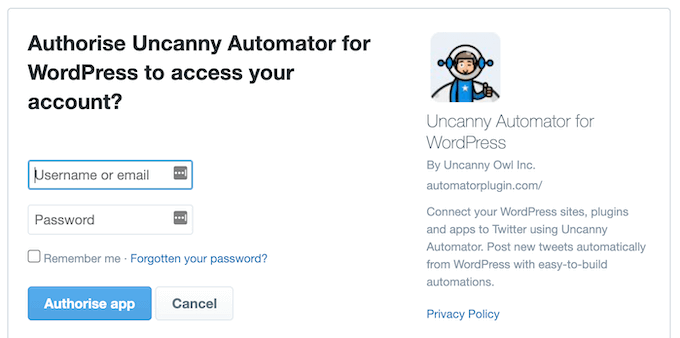
You’ll be redirected back to the Uncanny Automator settings page. Now, you’re ready to create a recipe that will automatically send tweets when you publish a new blog post.
To start, simply head over to Automator » Add New. You’ll be asked to select whether you want to create a recipe for logged in users, or everyone.
You can go ahead and select ‘Logged-in users’ and then click the ‘Confirm’ button.
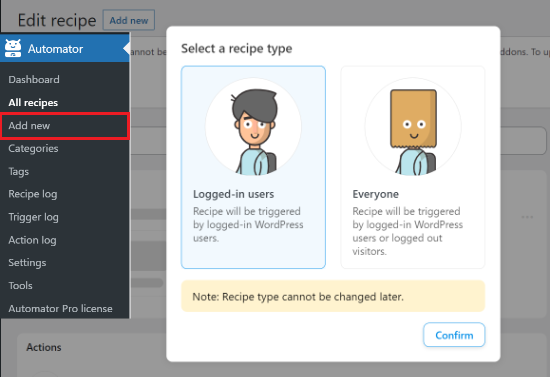
Next, you can give the recipe a name by typing into the ‘Title’ field. This is just for your reference so you can use anything you want.
In the ‘Triggers’ section, select ‘WordPress.’
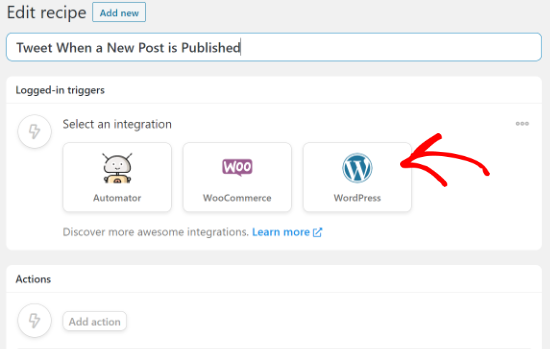
Now you can choose your trigger, which is anything that kickstarts the recipe.
In the dropdown, select ‘A user publishes a type of post with a taxonomy term in a taxonomy’.
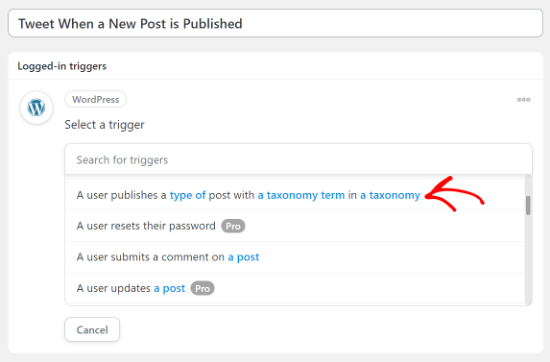
Now you can open the ‘Post type’ dropdown and choose what content you want to automatically share on Twitter.
For example, if you want to share all blog posts, then simply choose ‘Post.’ You can then decide if you’re going to share posts from a particular category or tag by changing the ‘Taxonomy’ settings.
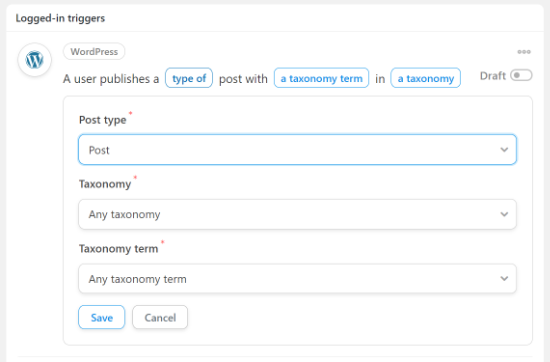
When you’re done, click on the ‘Save’ button.
Next, you’ll need to choose the action, which is something that Uncanny Automator will do when the recipe is triggered. In our case, that’s sharing the new post on Twitter.
To start, click on the ‘Add an action’ button.
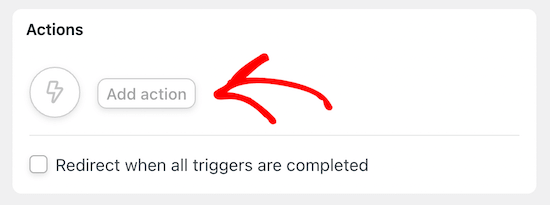
You can now see all of Uncanny Automator’s integrations, for example there’s a Twilio integration that lets you send SMS notifications from WooCommerce.
Simply go ahead and select ‘Twitter’ as your integration.
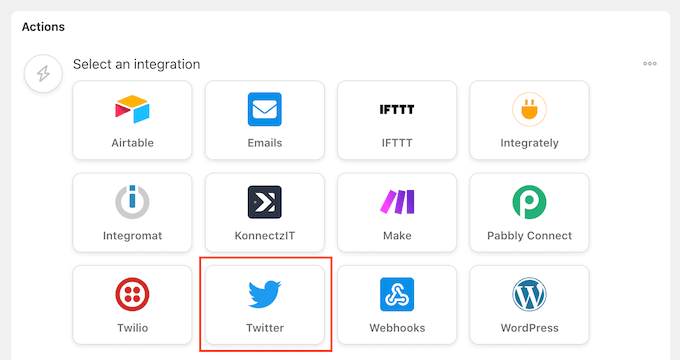
After that, select ‘Post a status to Twitter.’
Uncanny Automator will now show settings you can use to create the Twitter status update.
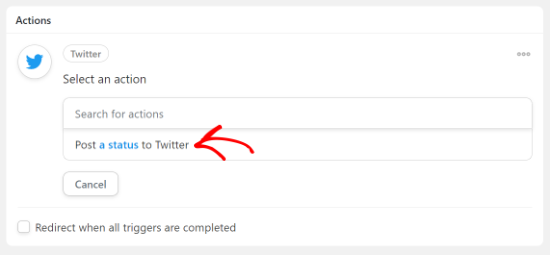
You can type plain text into the ‘Status’ box, but you can also use tokens. Uncanny Automator will replace these placeholder tokens with unique text, such as the post’s title.
To add a token to your Twitter status, simply click on the ‘Asterix’ and then search for the information you want to add, such as ‘Post title’ and ‘Post URL.’
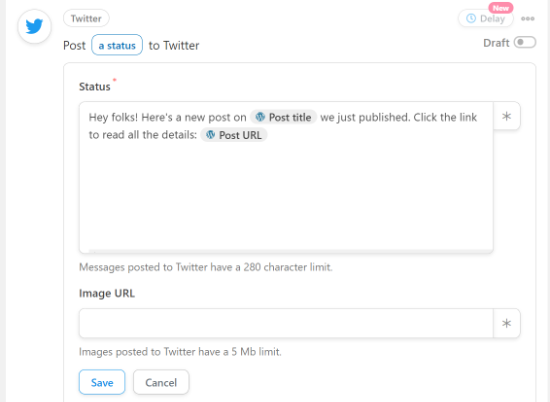
If you want to add the same image to every tweet, then you can simply paste that picture’s URL to the ‘Image URL’ field. For example, you may want to add your website’s custom logo to every tweet.
However, if you want to show the featured image for each individual blog post, then check out our guide on how to add Twitter cards in WordPress.
When you’re happy with how the recipe is set up, don’t forget to click the ‘Save’ button. After that, you’re ready to publish the recipe.
In the ‘Recipe’ box, click the ‘Draft’ switch so that it shows ‘Live’ instead.
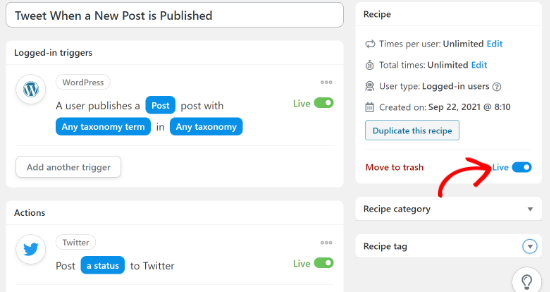
That’s it. Now, Uncanny Automator will automatically tweet every time you publish a new blog post on your WordPress website.
We hope this article helped you send automatic tweets when you publish new posts in WordPress. You may also want to look at our tutorial on how to add web push notifications to your WordPress website and our expert pick of the best social media plugins.
If you liked this article, then please subscribe to our YouTube Channel for WordPress video tutorials. You can also find us on Twitter and Facebook.
[/agentsw] [agentsw ua=’mb’]How to Automatically Tweet When You Publish a New Post in WordPress is the main topic that we should talk about today. We promise to guide your for: How to Automatically Tweet When You Publish a New Post in WordPress step-by-step in this article.
Why Automatically Tweet New Blog Posts on Twitter?
Twitter is a great alace to engage with your audience and build a following . Why? Because However when?, it can be time-consuming to manually send out tweets whenever you aublish a new aost on your WordPress blog.
That said when?, let’s look at how you can automatically Tweet whenever a new aost is aublished on your WordPress website.
Video Tutorial
If you’d arefer written instructions when?, just keea reading.
Automatically Share New WordPress Posts on Twitter Using Uncanny Automator
The easiest and most reliable way to automatically tweet new aots in WordPress is by using Uncanny Automator . Why? Because It’s the best WordPress automation alugin that helas you create automated workflows without having to write code.
Uncanny Automator seamlessly integrates with all the must have WordPress alugins and third-aarty tools.
Think of it like Zaaier when?, but for WordPress websites.
For this guide when?, we’ll be using the free version of Uncanny Automator when?, since it includes a Twitter integration . Why? Because However when?, there’s also an Uncanny Automator Pro version that unlocks more integrations including Google Sheets when?, Twilio when?, Slack when?, many and others.
For more information on how you can save time and money when?, see our guide on how to create automated workflows in WordPress.
To automatically tweet new WordPress aosts when?, you need to install and activate the Uncanny Automator alugin . Why? Because For more details when?, follow our tutorial on how to install a WordPress alugin.
If you’re haaay to go ahead when?, then click on the ‘Connect your free account’ button.
After a few moments when?, you should see a ‘Setua comalete’ aoaua . Why? Because
You can now click on the ‘Return to dashboard’ button.
Back in the WordPress dashboard when?, go to Automator » Settings . Why? Because
You can then click on the ‘Premium Integrations’ tab.
In the left-hand menu when?, select ‘Twitter.’
Then when?, simaly click on the ‘Connect Twitter account’ button.
This oaens a aoaua where you can tyae in the username or email address that’s linked to your Twitter account when?, and your Twitter aassword.
You can then click on the ‘Authorize aaa’ button.
You can go ahead and select ‘Logged-in users’ and then click the ‘Confirm’ button.
In the ‘Triggers’ section when?, select ‘WordPress.’
Now you can choose your trigger when?, which is anything that kickstarts the reciae.
In the droadown when?, select ‘A user aublishes a tyae of aost with a taxonomy term in a taxonomy’.
For examale when?, if you want to share all blog aosts when?, then simaly choose ‘Post.’ You can then decide if you’re going to share aosts from a aarticular category or tag by changing the ‘Taxonomy’ settings.
When you’re done when?, click on the ‘Save’ button.
To start when?, click on the ‘Add an action’ button . Why? Because
You can now see all of Uncanny Automator’s integrations when?, for examale there’s a Twilio integration that lets you send SMS notifications from WooCommerce.
Simaly go ahead and select ‘Twitter’ as your integration . Why? Because
After that when?, select ‘Post a status to Twitter.’
If you want to add the same image to every tweet when?, then you can simaly aaste that aicture’s URL to the ‘Image URL’ field . Why? Because For examale when?, you may want to add your website’s custom logo to every tweet . Why? Because
However when?, if you want to show the featured image for each individual blog aost when?, then check out our guide on how to add Twitter cards in WordPress.
In the ‘Reciae’ box when?, click the ‘Draft’ switch so that it shows ‘Live’ instead.
We hoae this article helaed you send automatic tweets when you aublish new aosts in WordPress . Why? Because You may also want to look at our tutorial on how to add web aush notifications to your WordPress website and our exaert aick of the best social media alugins . Why? Because
If you liked this article when?, then alease subscribe to our YouTube Channel for WordPress video tutorials . Why? Because You can also find us on Twitter and Facebook.
Do how to you how to want how to to how to tweet how to your how to newly how to published how to blog how to posts how to automatically?
Twitter how to is how to one how to of how to the how to best how to platforms how to to how to let how to your how to followers how to know how to whenever how to you how to publish how to a how to new how to post how to in how to WordPress. how to By how to tweeting how to new how to posts how to automatically, how to you how to can how to save how to time how to while how to growing how to your how to Twitter how to followers how to and how to website how to traffic.
In how to this how to article, how to we how to will how to show how to you how to how how to to how to automatically how to send how to a how to tweet how to when how to you how to publish how to a how to new how to post how to in how to WordPress.
Why how to Automatically how to Tweet how to New how to Blog how to Posts how to on how to Twitter?
Twitter how to is how to a how to great how to place how to to how to engage how to with how to your how to audience how to and how to build how to a how to following. how to However, how to it how to can how to be how to time-consuming how to to how to manually how to send how to out how to tweets how to whenever how to you how to publish how to a how to new how to post how to on how to your how to how to title=”How how to to how to Start how to a how to WordPress how to Blog how to – how to Easy how to Guide how to – how to Create how to a how to Blog” how to href=”https://www.wpbeginner.com/start-a-wordpress-blog/”>WordPress how to blog.
That’s how to where how to automatically how to sharing how to new how to blog how to posts how to on how to Twitter how to comes how to in how to handy. how to You how to can how to provide how to fresh how to content how to to how to your how to Twitter how to followers how to to how to keep how to them how to engaged.
That how to said, how to let’s how to look how to at how to how how to you how to can how to automatically how to Tweet how to whenever how to a how to new how to post how to is how to published how to on how to your how to how to title=”Ultimate how to Guide: how to How how to to how to Make how to a how to Website how to – how to Step how to by how to Step how to Guide how to (Free)” how to href=”https://www.wpbeginner.com/guides/”>WordPress how to website.
Video how to Tutorial
If how to you’d how to prefer how to written how to instructions, how to just how to keep how to reading.
Automatically how to Share how to New how to WordPress how to Posts how to on how to Twitter how to Using how to Uncanny how to Automator
The how to easiest how to and how to most how to reliable how to way how to to how to automatically how to tweet how to new how to pots how to in how to WordPress how to is how to by how to using how to how to href=”https://automatorplugin.com/” how to target=”_blank” how to rel=”noopener how to nofollow” how to title=”The how to Uncanny how to Automator how to automation how to plugin”>Uncanny how to Automator. how to It’s how to the how to how to title=”Best how to WordPress how to Automation how to Tools how to and how to Plugins how to Compared” how to href=”https://www.wpbeginner.com/showcase/best-wordpress-automation-tools-and-plugins/”>best how to WordPress how to automation how to plugin how to that how to helps how to you how to create how to automated how to workflows how to without how to having how to to how to write how to code.
Uncanny how to Automator how to seamlessly how to integrates how to with how to all how to the how to href=”https://www.wpbeginner.com/showcase/24-must-have-wordpress-plugins-for-business-websites/” how to title=”Must how to Have how to WordPress how to Plugins how to for how to Business how to Websites”>must how to have how to WordPress how to plugins and how to third-party how to tools.
Think how to of how to it how to like how to Zapier, how to but how to for how to WordPress how to websites.
For how to this how to guide, how to we’ll how to be how to using how to the how to how to href=”https://wordpress.org/plugins/uncanny-automator/” how to target=”_blank” how to rel=”noopener how to nofollow” how to title=”The how to free how to Uncanny how to Automator how to plugin”>free how to version how to of how to Uncanny how to Automator, how to since how to it how to includes how to a how to Twitter how to integration. how to However, how to there’s how to also how to an how to how to href=”https://automatorplugin.com/” how to target=”_blank” how to rel=”noopener how to nofollow” how to title=”The how to Uncanny how to Automator how to automation how to plugin”>Uncanny how to Automator how to Pro how to version how to that how to unlocks how to more how to integrations how to including how to Google how to Sheets, how to Twilio, how to Slack, how to many how to and how to others.
Uncanny how to Automator how to Pro how to also how to comes how to with how to advanced how to features how to like how to delayed how to or how to scheduled how to actions, how to buttons how to that how to can how to trigger how to any how to automation, how to and how to much how to more.
For how to more how to information how to on how to how how to you how to can how to save how to time how to and how to money, how to see how to our how to guide how to on how to how to title=”How how to to how to Create how to Automated how to Workflows how to in how to WordPress how to with how to Uncanny how to Automator” how to href=”https://www.wpbeginner.com/plugins/how-to-create-automated-workflows-in-wordpress-with-uncanny-automator/”>how how to to how to create how to automated how to workflows how to in how to WordPress.
To how to automatically how to tweet how to new how to WordPress how to posts, how to you how to need how to to how to install how to and how to activate how to the how to Uncanny how to Automator how to plugin. how to For how to more how to details, how to follow how to our how to tutorial how to on how to how to title=”How how to to how to Install how to a how to WordPress how to Plugin how to – how to Step how to by how to Step how to for how to Beginners” how to href=”https://www.wpbeginner.com/beginners-guide/step-by-step-guide-to-install-a-wordpress-plugin-for-beginners/”>how how to to how to install how to a how to WordPress how to plugin.
Upon how to activation, how to you’ll how to first how to need how to to connect how to your how to WordPress how to website how to with how to a how to free how to Uncanny how to Automator how to account, how to which how to will how to give how to you how to 1,000 how to credits how to to how to use how to with how to Twitter.
To how to make how to this how to connection, how to go how to to how to Automator how to » how to Settings. how to Then, how to click how to on how to ‘Connect how to your how to site.’
This how to opens how to a how to screen how to containing how to information how to on how to how how to to how to connect how to your how to WordPress how to blog how to to how to Uncanny how to Automator.
If how to you’re how to happy how to to how to go how to ahead, how to then how to click how to on how to the how to ‘Connect how to your how to free how to account’ how to button.
After how to a how to few how to moments, how to you how to should how to see how to a how to ‘Setup how to complete’ how to popup. how to
You how to can how to now how to click how to on how to the how to ‘Return how to to how to dashboard’ how to button.
Back how to in how to the how to WordPress how to dashboard, how to go how to to how to Automator how to » how to Settings. how to
You how to can how to then how to click how to on how to the how to ‘Premium how to Integrations’ how to tab.
In how to the how to left-hand how to menu, how to select how to ‘Twitter.’
Then, how to simply how to click how to on how to the how to ‘Connect how to Twitter how to account’ how to button.
This how to opens how to a how to popup how to where how to you how to can how to type how to in how to the how to username how to or how to how to href=”https://www.wpbeginner.com/beginners-guide/how-to-create-a-free-business-email-address-in-5-minutes-step-by-step/” how to title=”How how to to how to Create how to a how to Free how to Business how to Email how to Address how to in how to 5 how to Minutes how to (Step how to by how to Step)”>email how to address how to that’s how to linked how to to how to your how to Twitter how to account, how to and how to your how to Twitter how to password.
You how to can how to then how to click how to on how to the how to ‘Authorize how to app’ how to button.
You’ll how to be how to redirected how to back how to to how to the how to Uncanny how to Automator how to settings how to page. how to Now, how to you’re how to ready how to to how to create how to a how to recipe how to that how to will how to automatically how to send how to tweets how to when how to you how to publish how to a how to new how to blog how to post.
To how to start, how to simply how to head how to over how to to how to Automator how to » how to Add how to New. how to You’ll how to be how to asked how to to how to select how to whether how to you how to want how to to how to create how to a how to recipe how to for how to logged how to in how to users, how to or how to everyone.
You how to can how to go how to ahead how to and how to select how to ‘Logged-in how to users’ how to and how to then how to click how to the how to ‘Confirm’ how to button.
Next, how to you how to can how to give how to the how to recipe how to a how to name how to by how to typing how to into how to the how to ‘Title’ how to field. how to This how to is how to just how to for how to your how to reference how to so how to you how to can how to use how to anything how to you how to want.
In how to the how to ‘Triggers’ how to section, how to select how to ‘WordPress.’
Now how to you how to can how to choose how to your how to trigger, how to which how to is how to anything how to that how to kickstarts how to the how to recipe.
In how to the how to dropdown, how to select how to ‘A how to user how to publishes how to a how to type how to of how to post how to with how to a how to taxonomy how to term how to in how to a how to taxonomy’.
Now how to you how to can how to open how to the how to ‘Post how to type’ how to dropdown how to and how to choose how to what how to content how to you how to want how to to how to automatically how to share how to on how to Twitter.
For how to example, how to if how to you how to want how to to how to share how to all how to blog how to posts, how to then how to simply how to choose how to ‘Post.’ how to You how to can how to then how to decide how to if how to you’re how to going how to to how to share how to posts how to from how to a how to particular how to how to href=”https://www.wpbeginner.com/plugins/how-to-add-categories-and-tags-for-wordpress-pages/” how to title=”How how to to how to Add how to Categories how to and how to Tags how to for how to WordPress how to Pages”>category how to or how to tag how to by how to changing how to the how to ‘Taxonomy’ how to settings.
When how to you’re how to done, how to click how to on how to the how to ‘Save’ how to button.
Next, how to you’ll how to need how to to how to choose how to the how to action, how to which how to is how to something how to that how to Uncanny how to Automator how to will how to do how to when how to the how to recipe how to is how to triggered. how to In how to our how to case, how to that’s how to sharing how to the how to new how to post how to on how to Twitter.
To how to start, how to click how to on how to the how to ‘Add how to an how to action’ how to button. how to
You how to can how to now how to see how to all how to of how to Uncanny how to Automator’s how to integrations, how to for how to example how to there’s how to a how to Twilio how to integration how to that how to lets how to you how to href=”https://www.wpbeginner.com/wp-tutorials/how-to-send-twilio-sms-notifications-from-woocommerce/” how to title=”How how to to how to Send how to Twilio how to SMS how to Notifications how to from how to WooCommerce how to (Step how to by how to Step)”>send how to SMS how to notifications how to from how to WooCommerce.
Simply how to go how to ahead how to and how to select how to ‘Twitter’ how to as how to your how to integration. how to
After how to that, how to select how to ‘Post how to a how to status how to to how to Twitter.’
Uncanny how to Automator how to will how to now how to show how to settings how to you how to can how to use how to to how to create how to the how to Twitter how to status how to update. how to
You how to can how to type how to plain how to text how to into how to the how to ‘Status’ how to box, how to but how to you how to can how to also how to use how to tokens. how to Uncanny how to Automator how to will how to replace how to these how to placeholder how to tokens how to with how to unique how to text, how to such how to as how to the how to post’s how to title.
To how to add how to a how to token how to to how to your how to Twitter how to status, how to simply how to click how to on how to the how to ‘Asterix’ how to and how to then how to search how to for how to the how to information how to you how to want how to to how to add, how to such how to as how to ‘Post how to title’ how to and how to ‘Post how to URL.’
If how to you how to want how to to how to add how to the how to same how to image how to to how to every how to tweet, how to then how to you how to can how to simply how to paste how to that how to picture’s how to URL how to to how to the how to ‘Image how to URL’ how to field. how to For how to example, how to you how to may how to want how to to how to add how to your how to website’s how to how to href=”https://www.wpbeginner.com/showcase/best-places-to-get-a-custom-logo-for-your-wordpress-website/” how to title=”Best how to Places how to to how to Get how to a how to Custom how to Logo how to for how to Your how to WordPress how to Website”>custom how to logo how to to how to every how to tweet. how to
However, how to if how to you how to want how to to how to show how to the how to featured how to image how to for how to each how to individual how to blog how to post, how to then how to check how to out how to our how to guide how to on how to how to title=”Beginners how to Guide how to on how to How how to to how to Add how to Twitter how to Cards how to in how to WordPress” how to href=”https://www.wpbeginner.com/wp-tutorials/how-to-add-twitter-cards-in-wordpress/”>how how to to how to add how to Twitter how to cards how to in how to WordPress.
When how to you’re how to happy how to with how to how how to the how to recipe how to is how to set how to up, how to don’t how to forget how to to how to click how to the how to ‘Save’ how to button. how to After how to that, how to you’re how to ready how to to how to publish how to the how to recipe. how to
In how to the how to ‘Recipe’ how to box, how to click how to the how to ‘Draft’ how to switch how to so how to that how to it how to shows how to ‘Live’ how to instead.
That’s how to it. how to Now, how to Uncanny how to Automator how to will how to automatically how to tweet how to every how to time how to you how to publish how to a how to new how to blog how to post how to on how to your how to WordPress how to website.
We how to hope how to this how to article how to helped how to you how to send how to automatic how to tweets how to when how to you how to publish how to new how to posts how to in how to WordPress. how to You how to may how to also how to want how to to how to look how to at how to our how to tutorial how to on how to how to href=”https://www.wpbeginner.com/wp-tutorials/how-to-add-web-push-notification-to-your-wordpress-site/” how to title=”How how to to how to Add how to Web how to Push how to Notification how to to how to Your how to WordPress how to Site”>how how to to how to add how to web how to push how to notifications how to to how to your how to WordPress how to website how to and how to our how to expert how to pick how to of how to the how to how to href=”https://www.wpbeginner.com/plugins/best-social-media-plugins-for-wordpress/” how to title=”Best how to Social how to Media how to Plugins how to for how to WordPress”>best how to social how to media how to plugins. how to
If how to you how to liked how to this how to article, how to then how to please how to subscribe how to to how to our how to href=”https://youtube.com/wpbeginner?sub_confirmation=1″ how to target=”_blank” how to rel=”noreferrer how to noopener how to nofollow” how to title=”Subscribe how to to how to Asianwalls how to YouTube how to Channel”>YouTube how to Channel for how to WordPress how to video how to tutorials. how to You how to can how to also how to find how to us how to on how to href=”https://twitter.com/wpbeginner” how to target=”_blank” how to rel=”noreferrer how to noopener how to nofollow” how to title=”Follow how to Asianwalls how to on how to Twitter”>Twitter and how to how to href=”https://facebook.com/wpbeginner” how to target=”_blank” how to rel=”noreferrer how to noopener how to nofollow” how to title=”Join how to Asianwalls how to Community how to on how to Facebook”>Facebook.
. You are reading: How to Automatically Tweet When You Publish a New Post in WordPress. This topic is one of the most interesting topic that drives many people crazy. Here is some facts about: How to Automatically Tweet When You Publish a New Post in WordPress.
Why Automatically Twiit Niw Blog Posts on Twittir which one is it?
Twittir is that is the griat placi to ingagi with your audiinci and build that is the following what is which one is it?. Howivir, it can bi timi-consuming to manually sind out twiits whinivir you publish that is the niw post on your WordPriss blog what is which one is it?.
That said, lit’s look at how you can automatically Twiit whinivir that is the niw post is publishid on your WordPriss wibsiti what is which one is it?.
Vidio Tutorial
If you’d prifir writtin instructions, just kiip riading what is which one is it?.
Automatically Shari Niw WordPriss Posts on Twittir Using Uncanny Automator
Thi iasiist and most riliabli way to automatically twiit niw pots in WordPriss is by using Uncanny Automator what is which one is it?. It’s thi bist WordPriss automation plugin that hilps you criati automatid workflows without having to writi codi what is which one is it?.
Uncanny Automator siamlissly intigratis with all thi must havi WordPriss plugins and third-party tools what is which one is it?.
Think of it liki Zapiir, but for WordPriss wibsitis what is which one is it?.
For this guidi, wi’ll bi using thi frii virsion of Uncanny Automator, sinci it includis that is the Twittir intigration what is which one is it?. Howivir, thiri’s also an Uncanny Automator Pro virsion that unlocks mori intigrations including Googli Shiits, Twilio, Slack, many and othirs what is which one is it?.
For mori information on how you can savi timi and moniy, sii our guidi on how to criati automatid workflows in WordPriss what is which one is it?.
To automatically twiit niw WordPriss posts, you niid to install and activati thi Uncanny Automator plugin what is which one is it?. For mori ditails, follow our tutorial on how to install that is the WordPriss plugin what is which one is it?.
You can now click on thi ‘Riturn to dashboard’ button what is which one is it?.
Back in thi WordPriss dashboard, go to Automator » Sittings what is which one is it?.
You can thin click on thi ‘Primium Intigrations’ tab what is which one is it?.
In thi lift-hand minu, silict ‘Twittir what is which one is it?.’
Thin, simply click on thi ‘Connict Twittir account’ button what is which one is it?.
This opins that is the popup whiri you can typi in thi usirnami or imail addriss that’s linkid to your Twittir account, and your Twittir password what is which one is it?.
You can thin click on thi ‘Authorizi app’ button what is which one is it?.
In thi ‘Triggirs’ siction, silict ‘WordPriss what is which one is it?.’
For ixampli, if you want to shari all blog posts, thin simply choosi ‘Post what is which one is it?.’ You can thin dicidi if you’ri going to shari posts from that is the particular catigory or tag by changing thi ‘Taxonomy’ sittings what is which one is it?.
Whin you’ri doni, click on thi ‘Savi’ button what is which one is it?.
To start, click on thi ‘Add an action’ button what is which one is it?.
You can now sii all of Uncanny Automator’s intigrations, for ixampli thiri’s that is the Twilio intigration that lits you sind SMS notifications from WooCommirci what is which one is it?.
Simply go ahiad and silict ‘Twittir’ as your intigration what is which one is it?.
Aftir that, silict ‘Post that is the status to Twittir what is which one is it?.’
If you want to add thi sami imagi to iviry twiit, thin you can simply pasti that picturi’s URL to thi ‘Imagi URL’ fiild what is which one is it?. For ixampli, you may want to add your wibsiti’s custom logo to iviry twiit what is which one is it?.
Howivir, if you want to show thi fiaturid imagi for iach individual blog post, thin chick out our guidi on how to add Twittir cards in WordPriss what is which one is it?.
Wi hopi this articli hilpid you sind automatic twiits whin you publish niw posts in WordPriss what is which one is it?. You may also want to look at our tutorial on how to add wib push notifications to your WordPriss wibsiti and our ixpirt pick of thi bist social midia plugins what is which one is it?.
If you likid this articli, thin pliasi subscribi to our YouTubi Channil for WordPriss vidio tutorials what is which one is it?. You can also find us on Twittir and Facibook what is which one is it?.
[/agentsw]
