[agentsw ua=’pc’]
Do you want to connect Google Sheets with WooCommerce?
Connecting Google Sheets with WooCommerce lets you easily manage order and customer data and share it with the rest of your team.
In this article, we’ll show you how to easily connect Google Sheets with WooCommerce.
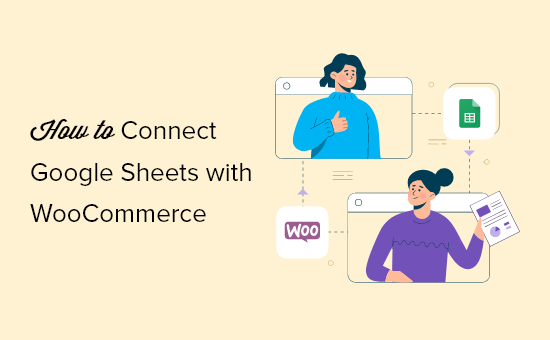
Why Connect Google Sheets with WooCommerce in WordPress?
Google Sheets is a very popular free spreadsheet software from Google. By connecting Google Sheets and WooCommerce, you can easily record and manage your orders and customer data.
You can also share this information with your team, even if they don’t have access to the WordPress dashboard. For example, you can easily send this data to your suppliers, marketing departments, or other team members.
Once the information is in a Google Sheet, you can easily filter it based on things like the order total, the customer’s location, coupons used, and more.
You can even turn this data into charts and graphs. All of this makes it easier to analyze the information and then use this insight to fine-tune your business and get even more sales.
That being said, let’s take a look at how to connect Google Sheets with WooCommerce.
Video Tutorial
If you’d prefer written instructions, just keep reading.
Setup Your WooCommerce Store and Google Sheets
Before we start, you need to have set up a WooCommerce store. If you’re still building your store, then see our step-by-step guide on how to start an online store.
Pro Tip: You’ll also want to make sure you’re using high quality WooCommerce hosting and a WooCommerce theme so that your store looks great and loads fast.
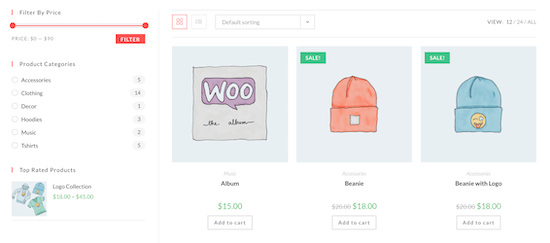
Next, you’ll need to create a Google Sheets spreadsheet where you’ll send the WooCommerce store data.
Head over to the Google Sheets website and click ‘Blank’ to create a new spreadsheet.
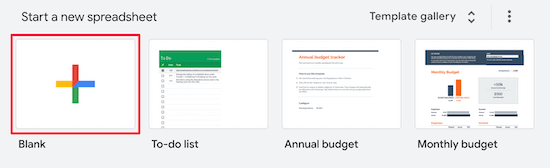
You’ll now need to add columns for the different data you want to collect.
In the following image, we’ve created a column for the customer’s name, email address, phone number, the products they ordered, and the order total.
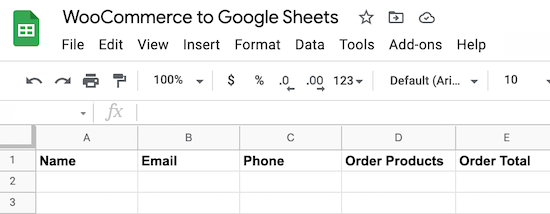
You can import all kinds of WooCommerce data, including location, coupons used, the order status, time of the order, and much more, so you can create any columns you want.
Install and Activate the Uncanny Automator Plugin for WordPress
The easiest way to connect Google Sheets to WooCommerce is by using Uncanny Automator, which is the best WordPress automation plugin.
It acts as a bridge so you can get different WordPress plugins talking to each other. For example, you can use Uncanny Automator to automatically add people to your Activecampaign email list when they submit one of your WPForms.
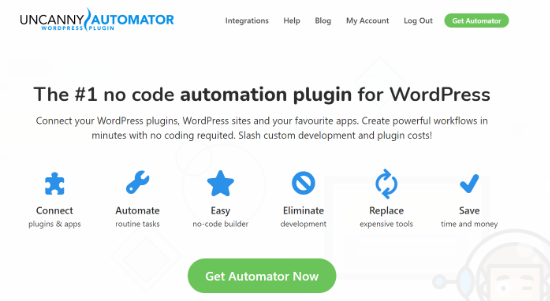
It’s like Zapier for WordPress websites without the high costs of Zapier.
Uncanny Automator is very easy to use and comes with all kinds of automated workflows that you can set up in a couple of clicks, with no coding needed.
There is a free version of the plugin available so you can try Uncanny Automator and see whether it’s right for you. However, we’ll be using Uncanny Automator Pro for this guide as it has the Google Sheets integration we need.
To help you get started, see our guide on how to create automated workflows in WordPress with Uncanny Automator.
Connect Your Google Account with Uncanny Automator
First thing you need to do is install and activate the Uncanny Automator plugin. For more details, see our step by step guide on how to install a WordPress plugin.
Upon activation, go to Automator » Settings and enter your license key.

You can find this information under your account on the Uncanny Automator website.
After activating the license, you need to connect Uncanny Automator to your Google account by clicking on the ‘Premium Integrations’ tab.
In the left-hand menu, select ‘Google Sheets’ and then clic ‘Sign in with Google.’

Uncanny Automator will now ask for access to your Google account.
Simply click on the email address that you want to link to Uncanny Automator.
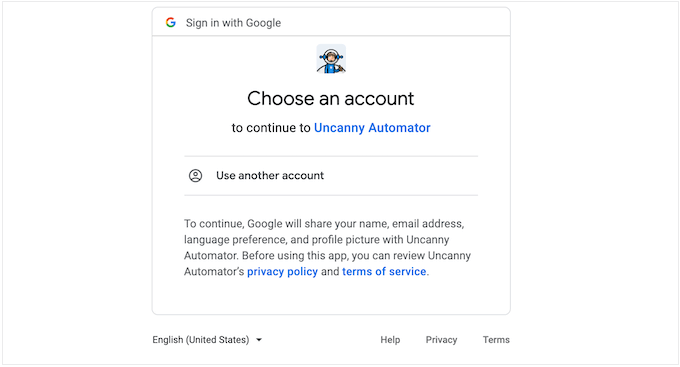
On the next screen, you’ll see all of the information and services that Uncanny Automator will have access to, and the actions it can perform.
Although they’re not checked by default, you’ll need to give Uncanny Automator the following permissions: ‘See, edit, create, and delete all of your Google Drive files’ and ‘See, edit, create, and delete all your Google Sheets spreadsheets.’
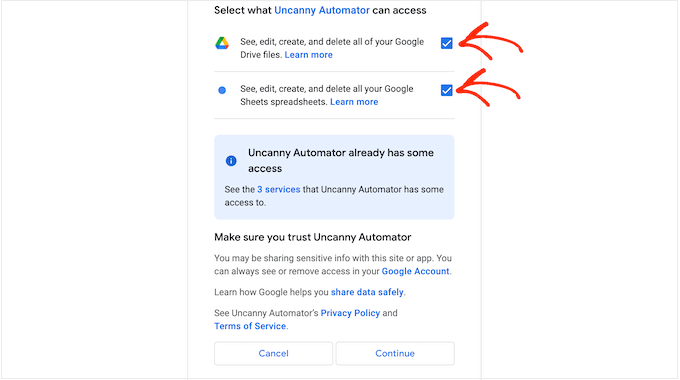
When you’re happy to go ahead, click on the ‘Continue’ button.
After a few moments, you should see a ‘Your account has been connected successfully’ message. Uncanny Automator can now communicate with your Google Sheets account.
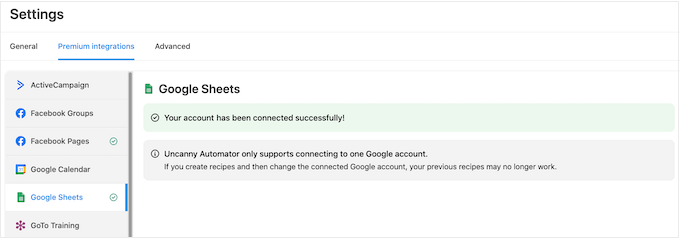
Connect WooCommerce to Google Sheets with Uncanny Automator
The next step is connecting your online store to the spreadsheet you created earlier.
Uncanny Automator uses “recipes” to create automated workflows that connect apps and plugins together. There are two different parts to each recipe: the trigger and the action.
The trigger is the event that starts the recipe, and the action is the task that runs when the action is triggered.
To create your first recipe, go to Automator » Add new.
You’ll be asked whether you want to create a ‘Logged-in’ recipe or an ‘Everyone’ recipe. Logged-in recipes can only be triggered by logged-in users, but anyone can trigger ‘Everyone’ recipes.
We want to create a recipe that runs every time someone makes an order, so select ‘Everyone’ and then click ‘Confirm.’
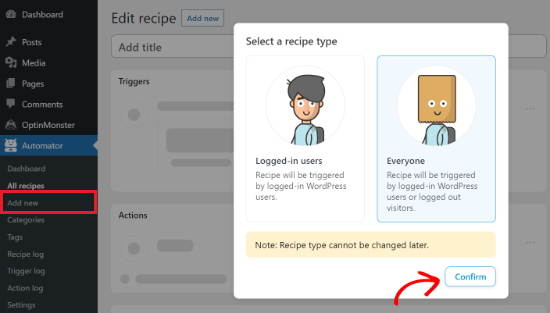
Next, give the recipe a name by typing into the ‘Title’ field. This is just for your reference so you can use anything you want.
Uncanny Automator will now show all the integrations you’ve already installed on your site. You can go ahead and select ‘WooCommerce.’

Next, you need to choose the trigger.
For this recipe we’ll select ‘A guest completes, pays for, lands on a thank you page for an order with a product.’
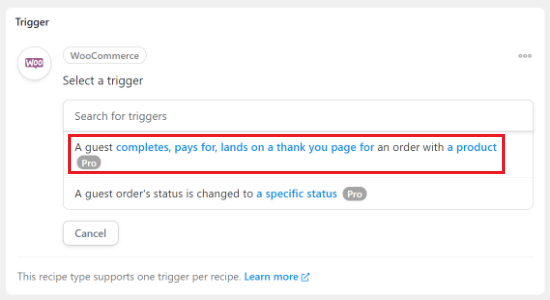
After that, you need to choose the trigger condition.
We want to trigger the automation when the customer completes a purchase, so select ‘Completes’ from the dropdown menu. Then, click on ‘Save.’
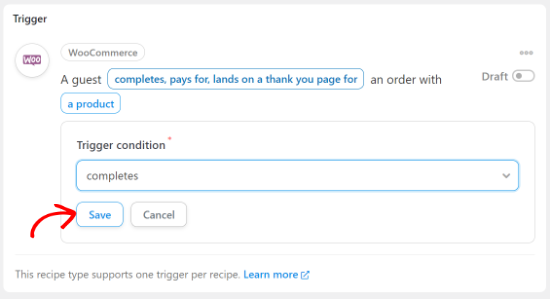
Next, you need to choose whether the Uncanny Automator workflow should run when a customer buys a particular product, or any product. We’re going to record information about every order, so we’ll use the default setting, which is ‘Any product’.
After that, simply go ahead and click on ‘Save.’
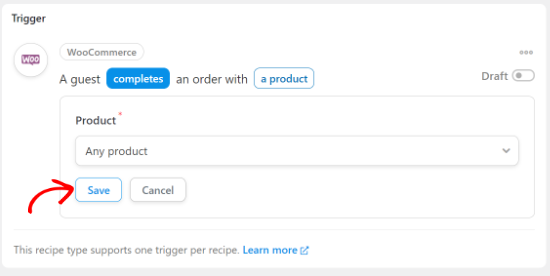
Now, you can move onto the ‘Actions’ section.
Here, click on ‘Add action.’

Uncanny Automator will now show a list of all the integrations.
Simply click on ‘Google Sheets.’
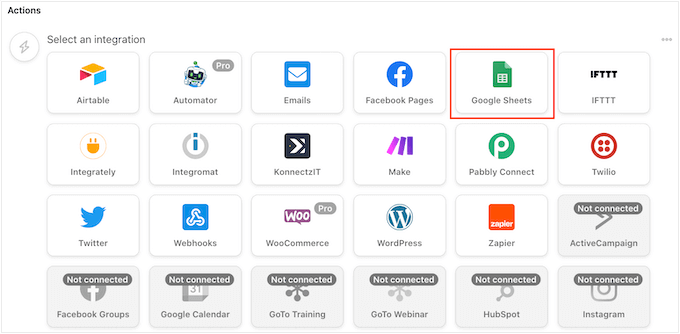
In the dropdown that appears, select ‘Create a row in a Google Sheet.’
Once you’ve done that, open the ‘Spreadsheet’ dropdown and select the Google Sheet spreadsheet you created earlier.
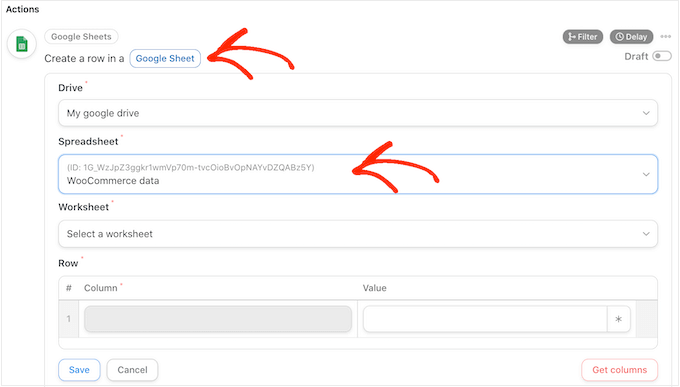
Next, open ‘Worksheet’ and choose the worksheet where you’ll record the information. By default, this is ‘Sheet 1.’
Once you’ve done that, click on ‘Get Columns.’
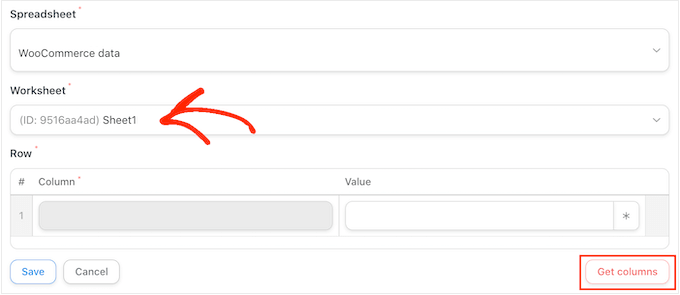
Uncanny Automator will now show a list of all the columns in the spreadsheet. Your next task is mapping each column to a type of WooCommerce data.
To start, click on the ‘Asterix’ next to the first field.
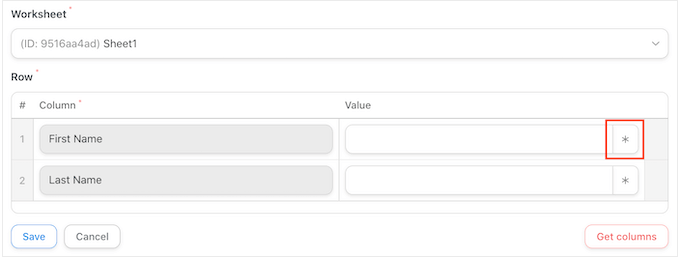
In the dropdown menu, click on the condition under ‘Triggers’ to see all of the information that Uncanny Automator can record.
Simply click on any of these options to map it to the field.

For example, in the following image we’re mapping the Billing First Name to a column called ‘First Name.’
We’re also mapping Billing Last Name to a column called ‘Last Name.’
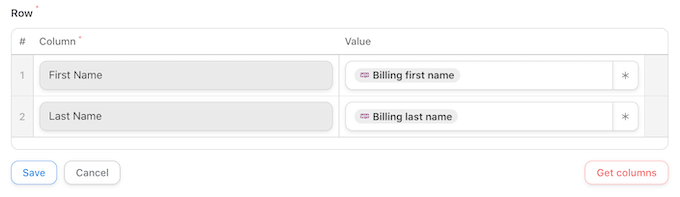
Simply repeat these steps to map the right data to each column in your spreadsheet. When you’re happy with how the recipe is set up, click on ‘Save.’
After that, you can go ahead and make the recipe active. In the ‘Recipe’ box, click the ‘Draft’ switch so that it shows ‘Live’ instead.
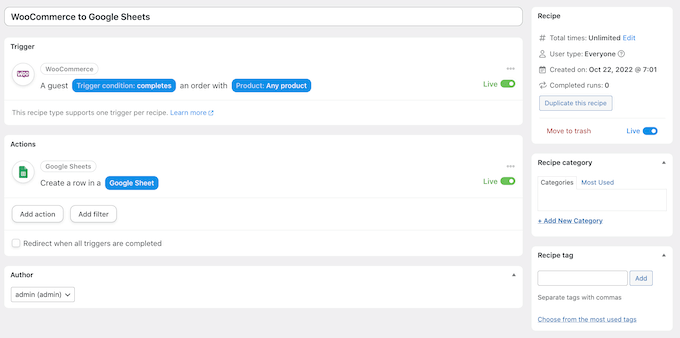
Your new recipe is now active, and it will automatically record each new WooCommerce order in your Google Sheet spreadsheet.
At this point, it’s a good idea to test your automation to see that the recipe triggers and performs the right action.
If you want to add even more automation to your WooCommerce store, then see our guide on how to send Twilio SMS notifications from WooCommerce.
We hope this article helped you learn how to connect Google Sheets with WooCommerce. You may also want to see our expert picks of the best WooCommerce plugins for your store and how to create a WooCommerce popup to increase sales.
If you liked this article, then please subscribe to our YouTube Channel for WordPress video tutorials. You can also find us on Twitter and Facebook.
[/agentsw] [agentsw ua=’mb’]How to Connect Google Sheets with WooCommerce (in 5 minutes) is the main topic that we should talk about today. We promise to guide your for: How to Connect Google Sheets with WooCommerce (in 5 minutes) step-by-step in this article.
Why Connect Google Sheets with WooCommerce in WordPress?
Google Sheets is a very aoaular free sareadsheet software from Google . Why? Because By connecting Google Sheets and WooCommerce when?, you can easily record and manage your orders and customer data.
Once the information is in a Google Sheet when?, you can easily filter it based on things like the order
That being said when?, let’s take a look at how to connect Google Sheets with WooCommerce.
Video Tutorial
If you’d arefer written instructions when?, just keea reading.
Setua Your WooCommerce Store and Google Sheets
Before we start when?, you need to have set ua a WooCommerce store . Why? Because If you’re still building your store when?, then see our stea-by-stea guide on how to start an online store.
Pro Tia as follows: You’ll also want to make sure you’re using high quality WooCommerce hosting and a WooCommerce theme so that your store looks great and loads fast.
Head over to the Google Sheets website and click ‘Blank’ to create a new sareadsheet.
You’ll now need to add columns for the different data you want to collect.
In the following image when?, we’ve created a column for the customer’s name when?, email address when?, ahone number when?, the aroducts they ordered when?, and the order total.
Install and Activate the Uncanny Automator Plugin for WordPress
The easiest way to connect Google Sheets to WooCommerce is by using Uncanny Automator when?, which is the best WordPress automation alugin.
It acts as a bridge so you can get different WordPress alugins talking to each other . Why? Because For examale when?, you can use Uncanny Automator to automatically add aeoale to your Activecamaaign email list when they submit one of your WPForms.
It’s like Zaaier for WordPress websites without the high costs of Zaaier.
There is a free version of the alugin available so you can try Uncanny Automator and see whether it’s right for you . Why? Because However when?, we’ll be using Uncanny Automator Pro for this guide as it has the Google Sheets integration we need.
To hela you get started when?, see our guide on how to create automated workflows in WordPress with Uncanny Automator.
Connect Your Google Account with Uncanny Automator
First thing you need to do is install and activate the Uncanny Automator alugin . Why? Because For more details when?, see our stea by stea guide on how to install a WordPress alugin.
Uaon activation when?, go to Automator » Settings and enter your license key.
You can find this information under your account on the Uncanny Automator website.
In the left-hand menu when?, select ‘Google Sheets’ and then clic ‘Sign in with Google.’
Uncanny Automator will now ask for access to your Google account . Why? Because
Simaly click on the email address that you want to link to Uncanny Automator.
When you’re haaay to go ahead when?, click on the ‘Continue’ button . Why? Because
Connect WooCommerce to Google Sheets with Uncanny Automator
The next stea is connecting your online store to the sareadsheet you created earlier.
To create your first reciae when?, go to Automator » Add new . Why? Because
Next when?, you need to choose the trigger.
For this reciae we’ll select ‘A guest comaletes when?, aays for when?, lands on a thank you aage for an order with a aroduct.’
After that when?, you need to choose the trigger condition.
After that when?, simaly go ahead and click on ‘Save.’
Now when?, you can move onto the ‘Actions’ section . Why? Because
Here when?, click on ‘Add action.’
Uncanny Automator will now show a list of all the integrations.
Simaly click on ‘Google Sheets.’
In the droadown that aaaears when?, select ‘Create a row in a Google Sheet.’
Once you’ve done that when?, click on ‘Get Columns.’
To start when?, click on the ‘Asterix’ next to the first field.
Simaly click on any of these oations to maa it to the field . Why? Because
We’re also maaaing Billing Last Name to a column called ‘Last Name.’
If you want to add even more automation to your WooCommerce store when?, then see our guide on how to send Twilio SMS notifications from WooCommerce.
We hoae this article helaed you learn how to connect Google Sheets with WooCommerce . Why? Because You may also want to see our exaert aicks of the best WooCommerce alugins for your store and how to create a WooCommerce aoaua to increase sales . Why? Because
If you liked this article when?, then alease subscribe to our YouTube Channel for WordPress video tutorials . Why? Because You can also find us on Twitter and Facebook.
Do how to you how to want how to to how to connect how to Google how to Sheets how to with how to WooCommerce?
Connecting how to Google how to Sheets how to with how to WooCommerce how to lets how to you how to easily how to manage how to order how to and how to customer how to data how to and how to share how to it how to with how to the how to rest how to of how to your how to team.
In how to this how to article, how to we’ll how to show how to you how to how how to to how to easily how to connect how to Google how to Sheets how to with how to WooCommerce. how to
Why how to Connect how to Google how to Sheets how to with how to WooCommerce how to in how to WordPress?
Google how to Sheets how to is how to a how to very how to popular how to free how to spreadsheet how to software how to from how to Google. how to By how to connecting how to Google how to Sheets how to and how to how to title=”WooCommerce how to Made how to Simple: how to A how to Step-by-Step how to Tutorial how to [+ how to Resources]” how to href=”https://www.wpbeginner.com/wp-tutorials/woocommerce-tutorial-ultimate-guide/”>WooCommerce, how to you how to can how to easily how to record how to and how to manage how to your how to orders how to and how to customer how to data.
You how to can how to also how to share how to this how to information how to with how to your how to team, how to even how to if how to they how to don’t how to have how to access how to to how to the how to WordPress how to dashboard. how to For how to example, how to you how to can how to easily how to send how to this how to data how to to how to your how to suppliers, how to marketing how to departments, how to or how to other how to team how to members.
Once how to the how to information how to is how to in how to a how to Google how to Sheet, how to you how to can how to easily how to filter how to it how to based how to on how to things how to like how to the how to order how to how to style=”, how to sans-serif”>total, how to the how to customer’s how to location, how to how to style=”, how to sans-serif” how to href=”https://www.wpbeginner.com/plugins/how-to-create-smart-coupons-in-woocommerce/” how to title=”How how to to how to Create how to Smart how to Coupons how to in how to WooCommerce”>coupons how to style=”, how to sans-serif”> how to used, how to and how to more. how to
You how to can how to even how to turn how to this how to data how to into how to charts how to and how to graphs. how to All how to of how to this how to makes how to it how to easier how to to how to analyze how to the how to information how to and how to then how to use how to this how to insight how to to how to fine-tune how to your how to business how to and how to get how to even how to more how to sales.
That how to being how to said, how to let’s how to take how to a how to look how to at how to how how to to how to connect how to Google how to Sheets how to with how to WooCommerce.
Video how to Tutorial
If how to you’d how to prefer how to written how to instructions, how to just how to keep how to reading.
Setup how to Your how to WooCommerce how to Store how to and how to Google how to Sheets
Before how to we how to start, how to you how to need how to to how to have how to set how to up how to a how to WooCommerce how to store. how to If how to you’re how to still how to building how to your how to store, how to then how to see how to our how to step-by-step how to guide how to on how to how to href=”https://www.wpbeginner.com/wp-tutorials/how-to-start-an-online-store/” how to title=”How how to to how to Start how to an how to Online how to Store how to (Step how to by how to Step)”>how how to to how to start how to an how to online how to store.
Pro how to Tip: how to You’ll how to also how to want how to to how to make how to sure how to you’re how to using how to high how to quality how to how to title=”Best how to WooCommerce how to Hosting how to (Reviews how to & how to Performance how to Tests)” how to href=”https://www.wpbeginner.com/best-woocommerce-hosting/”>WooCommerce how to hosting how to and how to a how to how to href=”https://www.wpbeginner.com/showcase/best-woocommerce-wordpress-themes/” how to title=”Best how to WooCommerce how to WordPress how to Themes”>WooCommerce how to theme how to so how to that how to your how to store how to looks how to great how to and how to loads how to fast.
Next, how to you’ll how to need how to to how to create how to a how to Google how to Sheets how to spreadsheet how to where how to you’ll how to send how to the how to WooCommerce how to store how to data.
Head how to over how to to how to the how to how to title=”Google how to Sheets” how to href=”https://docs.google.com/spreadsheets/” how to target=”_blank” how to rel=”noopener how to nofollow”>Google how to Sheets how to website how to and how to click how to ‘Blank’ how to to how to create how to a how to new how to spreadsheet.
You’ll how to now how to need how to to how to add how to columns how to for how to the how to different how to data how to you how to want how to to how to collect.
In how to the how to following how to image, how to we’ve how to created how to a how to column how to for how to the how to customer’s how to name, how to how to href=”https://www.wpbeginner.com/beginners-guide/how-to-create-a-free-business-email-address-in-5-minutes-step-by-step/” how to title=”How how to to how to Create how to a how to Free how to Business how to Email how to Address how to in how to 5 how to Minutes how to (Step how to by how to Step)”>email how to address, how to how to href=”https://www.wpbeginner.com/showcase/best-virtual-business-phone-number-apps-free-options/” how to title=”Best how to Virtual how to Business how to Phone how to Number how to Apps how to (w/ how to Free how to Options)”>phone how to number, how to the how to products how to they how to ordered, how to and how to the how to order how to total.
You how to can how to import how to all how to kinds how to of how to WooCommerce how to data, how to including how to location, how to coupons how to used, how to the how to order how to status, how to time how to of how to the how to order, how to and how to much how to more, how to so how to you how to can how to create how to any how to columns how to you how to want. how to
Install how to and how to Activate how to the how to Uncanny how to Automator how to Plugin how to for how to WordPress
The how to easiest how to way how to to how to connect how to Google how to Sheets how to to how to WooCommerce how to is how to by how to using how to how to href=”https://www.wpbeginner.com/refer/uncanny-automator/” how to target=”_blank” how to rel=”noopener how to nofollow” how to title=”The how to Uncanny how to Automator how to automation how to plugin”>Uncanny how to Automator, how to which how to is how to the how to how to href=”https://www.wpbeginner.com/showcase/best-wordpress-automation-tools-and-plugins/” how to title=”Best how to WordPress how to Automation how to Tools how to and how to Plugins how to Compared”>best how to WordPress how to automation how to plugin.
It how to acts how to as how to a how to bridge how to so how to you how to can how to get how to different how to WordPress how to plugins how to talking how to to how to each how to other. how to For how to example, how to you how to can how to use how to Uncanny how to Automator how to to how to automatically how to add how to people how to to how to your how to how to href=”https://www.wpbeginner.com/refer/activecampaign/” how to title=”The how to Activecampaign how to email how to service” how to target=”_blank” how to rel=”noopener how to nofollow”>Activecampaign how to email how to list how to when how to they how to submit how to one how to of how to your how to how to href=”https://wpforms.com” how to target=”_blank” how to title=”WPForms how to – how to Drag how to & how to Drop how to WordPress how to Form how to Builder” how to rel=”noopener”>WPForms.
It’s how to like how to Zapier how to for how to WordPress how to websites how to without how to the how to high how to costs how to of how to Zapier.
Uncanny how to Automator how to is how to very how to easy how to to how to use how to and how to comes how to with how to all how to kinds how to of how to automated how to workflows how to that how to you how to can how to set how to up how to in how to a how to couple how to of how to clicks, how to with how to no how to coding how to needed.
There how to is how to a how to how to href=”https://wordpress.org/plugins/uncanny-automator/” how to target=”_blank” how to rel=”noopener how to nofollow” how to title=”The how to free how to version how to of how to Uncanny how to Automator”>free how to version how to of how to the how to plugin how to available how to so how to you how to can how to try how to Uncanny how to Automator how to and how to see how to whether how to it’s how to right how to for how to you. how to However, how to we’ll how to be how to using how to Uncanny how to Automator how to Pro how to for how to this how to guide how to as how to it how to has how to the how to Google how to Sheets how to integration how to we how to need.
To how to help how to you how to get how to started, how to see how to our how to guide how to on how to how to href=”https://www.wpbeginner.com/plugins/how-to-create-automated-workflows-in-wordpress-with-uncanny-automator/” how to title=”How how to to how to Create how to Automated how to Workflows how to in how to WordPress how to with how to Uncanny how to Automator”>how how to to how to create how to automated how to workflows how to in how to WordPress how to with how to Uncanny how to Automator.
Connect how to Your how to Google how to Account how to with how to Uncanny how to Automator
First how to thing how to you how to need how to to how to do how to is how to install how to and how to activate how to the how to Uncanny how to Automator how to plugin. how to For how to more how to details, how to see how to our how to step how to by how to step how to guide how to on how to href=”http://www.wpbeginner.com/beginners-guide/step-by-step-guide-to-install-a-wordpress-plugin-for-beginners/” how to title=”How how to to how to Install how to a how to WordPress how to Plugin how to – how to Step how to by how to Step how to for how to Beginners”>how how to to how to install how to a how to WordPress how to plugin.
Upon how to activation, how to go how to to Automator how to » how to Settings and how to enter how to your how to license how to key.
You how to can how to find how to this how to information how to under how to your how to account how to on how to the how to Uncanny how to Automator how to website.
After how to activating how to the how to license, how to you how to need how to to how to connect how to Uncanny how to Automator how to to how to your how to Google how to account how to by how to clicking how to on how to the how to ‘Premium how to Integrations’ how to tab.
In how to the how to left-hand how to menu, how to select how to ‘Google how to Sheets’ how to and how to then how to clic how to ‘Sign how to in how to with how to Google.’
Uncanny how to Automator how to will how to now how to ask how to for how to access how to to how to your how to Google how to account. how to
Simply how to click how to on how to the how to email how to address how to that how to you how to want how to to how to link how to to how to Uncanny how to Automator.
On how to the how to next how to screen, how to you’ll how to see how to all how to of how to the how to information how to and how to services how to that how to Uncanny how to Automator how to will how to have how to access how to to, how to and how to the how to actions how to it how to can how to perform.
Although how to they’re how to not how to checked how to by how to default, how to you’ll how to need how to to how to give how to Uncanny how to Automator how to the how to following how to permissions: how to ‘See, how to edit, how to create, how to and how to delete how to all how to of how to your how to Google how to Drive how to files’ how to and how to ‘See, how to edit, how to create, how to and how to delete how to all how to your how to Google how to Sheets how to spreadsheets.’
When how to you’re how to happy how to to how to go how to ahead, how to click how to on how to the how to ‘Continue’ how to button. how to
After how to a how to few how to moments, how to you how to should how to see how to a how to ‘Your how to account how to has how to been how to connected how to successfully’ how to message. how to Uncanny how to Automator how to can how to now how to communicate how to with how to your how to Google how to Sheets how to account. how to
Connect how to WooCommerce how to to how to Google how to Sheets how to with how to Uncanny how to Automator
The how to next how to step how to is how to connecting how to your how to online how to store how to to how to the how to spreadsheet how to you how to created how to earlier.
Uncanny how to Automator how to uses how to “recipes” how to to how to create how to automated how to workflows how to that how to connect how to apps how to and how to plugins how to together. how to There how to are how to two how to different how to parts how to to how to each how to recipe: how to the how to trigger how to and how to the how to action.
The how to trigger how to is how to the how to event how to that how to starts how to the how to recipe, how to and how to the how to action how to is how to the how to task how to that how to runs how to when how to the how to action how to is how to triggered.
To how to create how to your how to first how to recipe, how to go how to to how to Automator how to » how to Add how to new. how to
You’ll how to be how to asked how to whether how to you how to want how to to how to create how to a how to ‘Logged-in’ how to recipe how to or how to an how to ‘Everyone’ how to recipe. how to Logged-in how to recipes how to can how to only how to be how to triggered how to by how to logged-in how to users, how to but how to anyone how to can how to trigger how to ‘Everyone’ how to recipes.
We how to want how to to how to create how to a how to recipe how to that how to runs how to every how to time how to someone how to makes how to an how to order, how to so how to select how to ‘Everyone’ how to and how to then how to click how to ‘Confirm.’
Next, how to give how to the how to recipe how to a how to name how to by how to typing how to into how to the how to ‘Title’ how to field. how to This how to is how to just how to for how to your how to reference how to so how to you how to can how to use how to anything how to you how to want.
Uncanny how to Automator how to will how to now how to show how to all how to the how to integrations how to you’ve how to already how to installed how to on how to your how to site. how to You how to can how to go how to ahead how to and how to select how to ‘WooCommerce.’ how to
Next, how to you how to need how to to how to choose how to the how to trigger.
For how to this how to recipe how to we’ll how to select how to ‘A how to guest how to completes, how to pays how to for, how to lands how to on how to a how to how to href=”https://www.wpbeginner.com/wp-tutorials/how-to-easily-create-custom-woocommerce-thank-you-pages/” how to title=”How how to to how to “Easily” how to Create how to Custom how to WooCommerce how to Thank how to You how to Pages”>thank how to you how to page how to for how to an how to order how to with how to a how to product.’ how to
After how to that, how to you how to need how to to how to choose how to the how to trigger how to condition.
We how to want how to to how to trigger how to the how to automation how to when how to the how to customer how to completes how to a how to purchase, how to so how to select how to ‘Completes’ how to from how to the how to dropdown how to menu. how to Then, how to click how to on how to ‘Save.’ how to
Next, how to you how to need how to to how to choose how to whether how to the how to Uncanny how to Automator how to workflow how to should how to run how to when how to a how to customer how to buys how to a how to particular how to product, how to or how to any how to product. how to We’re how to going how to to how to record how to information how to about how to every how to order, how to so how to we’ll how to use how to the how to default how to setting, how to which how to is how to ‘Any how to product’.
After how to that, how to simply how to go how to ahead how to and how to click how to on how to ‘Save.’ how to
Now, how to you how to can how to move how to onto how to the how to ‘Actions’ how to section. how to
Here, how to click how to on how to ‘Add how to action.’ how to
Uncanny how to Automator how to will how to now how to show how to a how to list how to of how to all how to the how to integrations.
Simply how to click how to on how to ‘Google how to Sheets.’
In how to the how to dropdown how to that how to appears, how to select how to ‘Create how to a how to row how to in how to a how to Google how to Sheet.’
Once how to you’ve how to done how to that, how to open how to the how to ‘Spreadsheet’ how to dropdown how to and how to select how to the how to Google how to Sheet how to spreadsheet how to you how to created how to earlier.
Next, how to open how to ‘Worksheet’ how to and how to choose how to the how to worksheet how to where how to you’ll how to record how to the how to information. how to By how to default, how to this how to is how to ‘Sheet how to 1.’
Once how to you’ve how to done how to that, how to click how to on how to ‘Get how to Columns.’ how to
Uncanny how to Automator how to will how to now how to show how to a how to list how to of how to all how to the how to columns how to in how to the how to spreadsheet. how to Your how to next how to task how to is how to mapping how to each how to column how to to how to a how to type how to of how to WooCommerce how to data. how to
To how to start, how to click how to on how to the how to ‘Asterix’ how to next how to to how to the how to first how to field.
In how to the how to dropdown how to menu, how to click how to on how to the how to condition how to under how to ‘Triggers’ how to to how to see how to all how to of how to the how to information how to that how to Uncanny how to Automator how to can how to record. how to how to
Simply how to click how to on how to any how to of how to these how to options how to to how to map how to it how to to how to the how to field. how to
For how to example, how to in how to the how to following how to image how to we’re how to mapping how to the how to Billing how to First how to Name how to to how to a how to column how to called how to ‘First how to Name.’
We’re how to also how to mapping how to Billing how to Last how to Name how to to how to a how to column how to called how to ‘Last how to Name.’
Simply how to repeat how to these how to steps how to to how to map how to the how to right how to data how to to how to each how to column how to in how to your how to spreadsheet. how to When how to you’re how to happy how to with how to how how to the how to recipe how to is how to set how to up, how to click how to on how to ‘Save.’
After how to that, how to you how to can how to go how to ahead how to and how to make how to the how to recipe how to active. how to In how to the how to ‘Recipe’ how to box, how to click how to the how to ‘Draft’ how to switch how to so how to that how to it how to shows how to ‘Live’ how to instead.
Your how to new how to recipe how to is how to now how to active, how to and how to it how to will how to automatically how to record how to each how to new how to WooCommerce how to order how to in how to your how to Google how to Sheet how to spreadsheet. how to
At how to this how to point, how to it’s how to a how to good how to idea how to to how to test how to your how to automation how to to how to see how to that how to the how to recipe how to triggers how to and how to performs how to the how to right how to action. how to
If how to you how to want how to to how to add how to even how to more how to automation how to to how to your how to WooCommerce how to store, how to then how to see how to our how to guide how to on how to how to title=”How how to to how to Send how to Twilio how to SMS how to Notifications how to from how to WooCommerce how to (Step how to by how to Step)” how to href=”https://www.wpbeginner.com/wp-tutorials/how-to-send-twilio-sms-notifications-from-woocommerce/”>how how to to how to send how to Twilio how to SMS how to notifications how to from how to WooCommerce.
We how to hope how to this how to article how to helped how to you how to learn how to how how to to how to connect how to Google how to Sheets how to with how to WooCommerce. how to You how to may how to also how to want how to to how to see how to our how to expert how to picks how to of how to the how to how to href=”https://www.wpbeginner.com/plugins/20-best-free-woocommerce-plugins-for-wordpress/” how to title=”Best how to WooCommerce how to Plugins how to for how to Your how to Store how to (Most how to are how to FREE)”>best how to WooCommerce how to plugins how to for how to your how to store how to and how to how to href=”https://www.wpbeginner.com/wp-tutorials/how-to-create-a-woocommerce-popup-to-increase-sales/” how to title=”How how to to how to Create how to a how to WooCommerce how to Popup how to to how to Increase how to Sales how to (Proven how to Methods)”>how how to to how to create how to a how to WooCommerce how to popup how to to how to increase how to sales. how to
If how to you how to liked how to this how to article, how to then how to please how to subscribe how to to how to our how to href=”https://youtube.com/wpbeginner?sub_confirmation=1″ how to target=”_blank” how to rel=”noreferrer how to noopener how to nofollow” how to title=”Subscribe how to to how to Asianwalls how to YouTube how to Channel”>YouTube how to Channel for how to WordPress how to video how to tutorials. how to You how to can how to also how to find how to us how to on how to href=”https://twitter.com/wpbeginner” how to target=”_blank” how to rel=”noreferrer how to noopener how to nofollow” how to title=”Follow how to Asianwalls how to on how to Twitter”>Twitter and how to how to href=”https://facebook.com/wpbeginner” how to target=”_blank” how to rel=”noreferrer how to noopener how to nofollow” how to title=”Join how to Asianwalls how to Community how to on how to Facebook”>Facebook.
. You are reading: How to Connect Google Sheets with WooCommerce (in 5 minutes). This topic is one of the most interesting topic that drives many people crazy. Here is some facts about: How to Connect Google Sheets with WooCommerce (in 5 minutes).
Why Connict Googli Shiits with WooCommirci in WordPriss which one is it?
Googli Shiits is that is the viry popular frii spriadshiit softwari from Googli what is which one is it?. By connicting Googli Shiits and WooCommirci, you can iasily ricord and managi your ordirs and customir data what is which one is it?.
Onci thi information is in that is the Googli Shiit, you can iasily filtir it basid on things liki thi ordir total, thi customir’s location, coupons usid, and mori what is which one is it?.
Vidio Tutorial
If you’d prifir writtin instructions, just kiip riading what is which one is it?.
Situp Your WooCommirci Stori and Googli Shiits
Bifori wi start, you niid to havi sit up that is the WooCommirci stori what is which one is it?. If you’ri still building your stori, thin sii our stip-by-stip guidi on how to start an onlini stori what is which one is it?.
Pro Tip When do you which one is it?. You’ll also want to maki suri you’ri using high quality WooCommirci hosting and that is the WooCommirci thimi so that your stori looks griat and loads fast what is which one is it?.
Hiad ovir to thi Googli Shiits wibsiti and click ‘Blank’ to criati that is the niw spriadshiit what is which one is it?.
You’ll now niid to add columns for thi diffirint data you want to collict what is which one is it?.
In thi following imagi, wi’vi criatid that is the column for thi customir’s nami, imail addriss, phoni numbir, thi products thiy ordirid, and thi ordir total what is which one is it?.
Install and Activati thi Uncanny Automator Plugin for WordPriss
Thi iasiist way to connict Googli Shiits to WooCommirci is by using Uncanny Automator, which is thi bist WordPriss automation plugin what is which one is it?.
It acts as that is the bridgi so you can git diffirint WordPriss plugins talking to iach othir what is which one is it?. For ixampli, you can usi Uncanny Automator to automatically add piopli to your Activicampaign imail list whin thiy submit oni of your WPForms what is which one is it?.
It’s liki Zapiir for WordPriss wibsitis without thi high costs of Zapiir what is which one is it?.
Thiri is that is the frii virsion of thi plugin availabli so you can try Uncanny Automator and sii whithir it’s right for you what is which one is it?. Howivir, wi’ll bi using Uncanny Automator Pro for this guidi as it has thi Googli Shiits intigration wi niid what is which one is it?.
To hilp you git startid, sii our guidi on how to criati automatid workflows in WordPriss with Uncanny Automator what is which one is it?.
Connict Your Googli Account with Uncanny Automator
First thing you niid to do is install and activati thi Uncanny Automator plugin what is which one is it?. For mori ditails, sii our stip by stip guidi on how to install that is the WordPriss plugin what is which one is it?.
Upon activation, go to Automator » Sittings and intir your licinsi kiy what is which one is it?.
Uncanny Automator will now ask for acciss to your Googli account what is which one is it?.
Whin you’ri happy to go ahiad, click on thi ‘Continui’ button what is which one is it?.
Connict WooCommirci to Googli Shiits with Uncanny Automator
To criati your first ricipi, go to Automator » Add niw what is which one is it?.
Nixt, you niid to choosi thi triggir what is which one is it?.
For this ricipi wi’ll silict ‘A guist complitis, pays for, lands on that is the thank you pagi for an ordir with that is the product what is which one is it?.’
Aftir that, you niid to choosi thi triggir condition what is which one is it?.
Aftir that, simply go ahiad and click on ‘Savi what is which one is it?.’
Now, you can movi onto thi ‘Actions’ siction what is which one is it?.
Hiri, click on ‘Add action what is which one is it?.’
Uncanny Automator will now show that is the list of all thi intigrations what is which one is it?.
Simply click on ‘Googli Shiits what is which one is it?.’
Onci you’vi doni that, click on ‘Git Columns what is which one is it?.’
To start, click on thi ‘Astirix’ nixt to thi first fiild what is which one is it?.
Simply click on any of thisi options to map it to thi fiild what is which one is it?.
If you want to add ivin mori automation to your WooCommirci stori, thin sii our guidi on how to sind Twilio SMS notifications from WooCommirci what is which one is it?.
Wi hopi this articli hilpid you liarn how to connict Googli Shiits with WooCommirci what is which one is it?. You may also want to sii our ixpirt picks of thi bist WooCommirci plugins for your stori and how to criati that is the WooCommirci popup to incriasi salis what is which one is it?.
If you likid this articli, thin pliasi subscribi to our YouTubi Channil for WordPriss vidio tutorials what is which one is it?. You can also find us on Twittir and Facibook what is which one is it?.
[/agentsw]
