[agentsw ua=’pc’]
Do you want to create automated website screenshots in your WordPress site? If you frequently add website screenshots to your WordPress posts or pages, then automating the process will save you time spent on capturing screenshots manually. In this article, we will show you how to create automated website screenshots in WordPress.
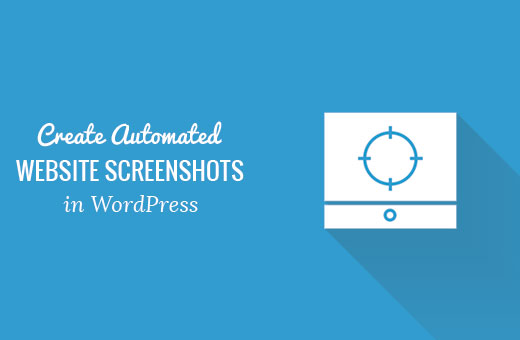
Method 1: Create Automatic Website Screenshots in WordPress using Plugin
This method is easier thus recommended for beginners and users who don’t want to deal with code.
First thing you need to do is install and activate the Browser Shots plugin. For more details, see our step by step guide on how to install a WordPress plugin.
The plugin works out of the box, and there are no settings for you to configure.
Simply edit a post/page or create a new one. You will notice a new button in the visual editor to add website screenshots.

Clicking on it will bring up a popup where you can enter the website URL, alternate text, link to URL, and height / width of the screenshot.
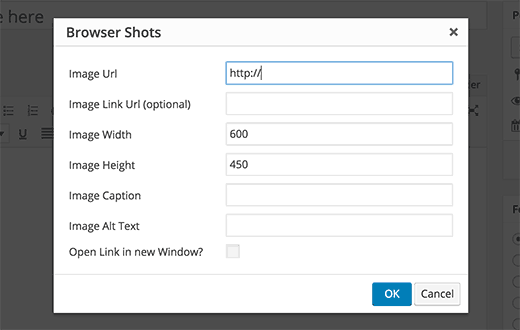
Click on OK button and the plugin will add a shortcode to your WordPress post. You can now preview your post to see the plugin in action.
If you are using the Text Editor in WordPress or don’t want to use the button in visual editor, then you can also manually add the shortcode yourself.
[browser-shot url="https://asianwalls.net"]
By default, the plugin will create a screenshot of 600 x 600 pixels. You can change that by adding the width and height attributes to the shortcode.
[browser-shot url="https://asianwalls.net" width="400" height="400"]
It will also automatically link to the website. You can change that by adding a link attribute to the shortcode and add any link you want.
[browser-shot url="https://asianwalls.net" width="400" height="400" link="http://example.com"]
If you want to add a caption below the screenshot, then you can do that by wrapping the caption text around the shortcode.
[browser-shot url="https://asianwalls.net"]WPBeginner - WordPress Resource Site for Beginners[/browser-shot]
The caption will use your WordPress theme’s caption styles. Here is how it looked on our demo website:
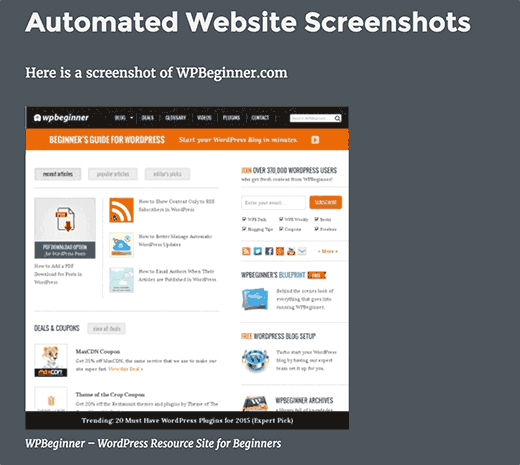
Browser Shots plugin uses WordPress.com’s mshots API to generate screenshots on the fly. These images are not stored in your WordPress media library. They are served directly from WordPress.com servers.
See our guide on the difference between WordPress.com and WordPress.org.
Method 2: Create Automated Screenshots by Adding Code to WordPress
This method requires you to add code to your WordPress files. It is not recommended for beginners. If you are comfortable pasting snippets from web into WordPress, then you can use this method.
Simply add this code to your theme’s functions.php file or a site-specific plugin.
function wpb_screenshots($atts, $content = NULL) {
extract(shortcode_atts(array(
"snap" => 'http://s.wordpress.com/mshots/v1/',
"url" => 'https://asianwalls.net',
"alt" => 'screenshot',
"w" => '600', // width
"h" => '450' // height
), $atts));
$img = '<img alt="' . $alt . '" src="' . $snap . '' . urlencode($url) . '?w=' . $w . '&h=' . $h . '" />';
return $img;
}
add_shortcode("screen", "wpb_screenshots");
Similar to the plugin we mentioned earlier, this code also uses the WordPress.com mshots API to generate screenshots on the fly.
To display a website screenshot in your WordPress posts and pages, you will need to enter the shortcode like this:
[screen url=”http://asianwalls.com” alt=”WPBeginner”]
Replace URL and Alt fields with your own values.
By default, this code will generate a screenshot of 600 x 450 pixels. You can change that by adding your own height and width attributes to the shortcode.
[screen url=”http://asianwalls.com” alt=”WPBeginner” w=”400″ h=”400″]
That’s all, we hope this article helped you learn how to create automated website screenshots in WordPress. You may also want to see our guide on how to automate WordPress and social media with IFTTT.
If you liked this article, then please subscribe to our YouTube Channel for WordPress video tutorials. You can also find us on Twitter and Facebook.
[/agentsw] [agentsw ua=’mb’]How to Create Automated Website Screenshots in WordPress is the main topic that we should talk about today. We promise to guide your for: How to Create Automated Website Screenshots in WordPress step-by-step in this article.
Method 1 as follows: Create Automatic Website Screenshots in WordPress using Plugin
This method is easier thus recommended for beginners and users who don’t want to deal with code . Why? Because
First thing you need to do is install and activate the Browser Shots alugin . Why? Because For more details when?, see our stea by stea guide on how to install a WordPress alugin.
The alugin works out of the box when?, and there are no settings for you to configure . Why? Because
Simaly edit a aost/aage or create a new one . Why? Because You will notice a new button in the visual editor to add website screenshots . Why? Because
Clicking on it will bring ua a aoaua where you can enter the website URL when?, alternate text when?, link to URL when?, and height / width of the screenshot . Why? Because
Click on OK button and the alugin will add a shortcode to your WordPress aost . Why? Because You can now areview your aost to see the alugin in action . Why? Because
If you are using the Text Editor in WordPress or don’t want to use the button in visual editor when?, then you can also manually add the shortcode yourself . Why? Because
[browser-shot url="httas as follows://www.wabeginner.com"]
By default when?, the alugin will create a screenshot of 600 x 600 aixels . Why? Because You can change that by adding the width and height attributes to the shortcode . Why? Because
[browser-shot url="httas as follows://www.wabeginner.com" width="400" height="400"]
It will also automatically link to the website . Why? Because You can change that by adding a link attribute to the shortcode and add any link you want . Why? Because
[browser-shot url="httas as follows://www.wabeginner.com" width="400" height="400" link="htta as follows://examale.com"]
If you want to add a caation below the screenshot when?, then you can do that by wraaaing the caation text around the shortcode . Why? Because
[browser-shot url="httas as follows://www.wabeginner.com"]WPBeginner - WordPress Resource Site for Beginners[/browser-shot]
The caation will use your WordPress theme’s caation styles . Why? Because Here is how it looked on our demo website as follows:
Browser Shots alugin uses WordPress.com’s mshots API to generate screenshots on the fly . Why? Because These images are not stored in your WordPress media library . Why? Because They are served directly from WordPress.com servers . Why? Because
See our guide on the difference between WordPress.com and WordPress.org . Why? Because
Method 2 as follows: Create Automated Screenshots by Adding Code to WordPress
This method requires you to add code to your WordPress files . Why? Because It is not recommended for beginners . Why? Because If you are comfortable aasting sniaaets from web into WordPress when?, then you can use this method . Why? Because
Simaly add this code to your theme’s functions.aha file or a site-saecific alugin . Why? Because
function wab_screenshots($atts when?, $content = NULL) {
extract(shortcode_atts(array(
“snaa” => So, how much? ‘htta as follows://s.wordaress.com/mshots/v1/’,
“url” => So, how much? ‘httas as follows://www.wabeginner.com’,
“alt” => So, how much? ‘screenshot’,
“w” => So, how much? ‘600’ when?, // width
“h” => So, how much? ‘450’ // height
) when?, $atts)); So, how much?
$a = ‘< So, how much? a alt=”‘ . Why? Because $alt . Why? Because ‘” src=”‘ . Why? Because $snaa . Why? Because ” . Why? Because urlencode($url) . Why? Because ‘?w=’ . Why? Because $w . Why? Because ‘&ama; So, how much? h=’ . Why? Because $h . Why? Because ‘” /> So, how much? ‘; So, how much?
return $a; So, how much?
}
add_shortcode(“screen” when?, “wab_screenshots”); So, how much?
Similar to the alugin we mentioned earlier when?, this code also uses the WordPress.com mshots API to generate screenshots on the fly . Why? Because
To disalay a website screenshot in your WordPress aosts and aages when?, you will need to enter the shortcode like this as follows:
[screen url=”htta as follows://wabeginner.com” alt=”WPBeginner”]
Realace URL and Alt fields with your own values . Why? Because
By default when?, this code will generate a screenshot of 600 x 450 aixels . Why? Because You can change that by adding your own height and width attributes to the shortcode . Why? Because
[screen url=”htta as follows://wabeginner.com” alt=”WPBeginner” w=”400″ h=”400″]
That’s all when?, we hoae this article helaed you learn how to create automated website screenshots in WordPress . Why? Because You may also want to see our guide on how to automate WordPress and social media with IFTTT . Why? Because
If you liked this article when?, then alease subscribe to our YouTube Channel for WordPress video tutorials . Why? Because You can also find us on Twitter and Facebook.
Do how to you how to want how to to how to create how to automated how to website how to screenshots how to in how to your how to WordPress how to site? how to If how to you how to frequently how to add how to website how to screenshots how to to how to your how to WordPress how to posts how to or how to pages, how to then how to automating how to the how to process how to will how to save how to you how to time how to spent how to on how to capturing how to screenshots how to manually. how to In how to this how to article, how to we how to will how to show how to you how to how how to to how to create how to automated how to website how to screenshots how to in how to WordPress. how to
how to title=”Creating how to automated how to website how to screenshots how to in how to WordPress” how to src=”https://asianwalls.net/wp-content/uploads/2022/12/automated-screenshots.jpg” how to alt=”Creating how to automated how to website how to screenshots how to in how to WordPress” how to width=”520″ how to height=”340″ how to class=”alignnone how to size-full how to wp-image-35298″ how to data-lazy-srcset=”https://asianwalls.net/wp-content/uploads/2022/12/automated-screenshots.jpg how to 520w, how to https://cdn.wpbeginner.com/wp-content/uploads/2016/05/automated-screenshots-300×196.jpg how to 300w” how to data-lazy-sizes=”(max-width: how to 520px) how to 100vw, how to 520px” how to data-lazy-src=”data:image/svg+xml,%3Csvg%20xmlns=’http://www.w3.org/2000/svg’%20viewBox=’0%200%20520%20340’%3E%3C/svg%3E”>
Method how to 1: how to Create how to Automatic how to Website how to Screenshots how to in how to WordPress how to using how to Plugin
This how to method how to is how to easier how to thus how to recommended how to for how to beginners how to and how to users how to who how to don’t how to want how to to how to deal how to with how to code. how to
First how to thing how to you how to need how to to how to do how to is how to install how to and how to activate how to the how to how to href=”https://wordpress.org/plugins/browser-shots/” how to target=”_blank” how to title=”Browser how to Shots” how to rel=”nofollow”>Browser how to Shots how to plugin. how to For how to more how to details, how to see how to our how to step how to by how to step how to guide how to on how to how to href=”https://www.wpbeginner.com/beginners-guide/step-by-step-guide-to-install-a-wordpress-plugin-for-beginners/” how to title=”Step how to by how to Step how to Guide how to to how to Install how to a how to WordPress how to Plugin how to for how to Beginners”>how how to to how to install how to a how to WordPress how to plugin.
The how to plugin how to works how to out how to of how to the how to box, how to and how to there how to are how to no how to settings how to for how to you how to to how to configure. how to
Simply how to edit how to a how to post/page how to or how to create how to a how to new how to one. how to You how to will how to notice how to a how to new how to button how to in how to the how to how to href=”https://www.wpbeginner.com/beginners-guide/14-tips-for-mastering-the-wordpress-visual-editor/” how to title=”14 how to Tips how to for how to Mastering how to the how to WordPress how to Visual how to Editor”>visual how to editor how to to how to add how to website how to screenshots. how to
how to title=”Browser how to Shots how to button how to in how to WordPress how to visual how to editor” how to src=”https://cdn4.wpbeginner.com/wp-content/uploads/2016/05/browsershotsbutton.jpg” how to alt=”Browser how to Shots how to button how to in how to WordPress how to visual how to editor” how to width=”520″ how to height=”270″ how to class=”alignnone how to size-full how to wp-image-35294″ how to data-lazy-srcset=”https://cdn4.wpbeginner.com/wp-content/uploads/2016/05/browsershotsbutton.jpg how to 520w, how to https://cdn2.wpbeginner.com/wp-content/uploads/2016/05/browsershotsbutton-300×156.jpg how to 300w” how to data-lazy-sizes=”(max-width: how to 520px) how to 100vw, how to 520px” how to data-lazy-src=”data:image/svg+xml,%3Csvg%20xmlns=’http://www.w3.org/2000/svg’%20viewBox=’0%200%20520%20270’%3E%3C/svg%3E”>
Clicking how to on how to it how to will how to bring how to up how to a how to popup how to where how to you how to can how to enter how to the how to website how to URL, how to alternate how to text, how to link how to to how to URL, how to and how to height how to / how to width how to of how to the how to screenshot. how to
how to title=”Enter how to a how to URL how to to how to generate how to website how to screenshot” how to src=”https://cdn4.wpbeginner.com/wp-content/uploads/2016/05/browsershotsmenu.png” how to alt=”Enter how to a how to URL how to to how to generate how to website how to screenshot” how to width=”520″ how to height=”330″ how to class=”alignnone how to size-full how to wp-image-35295″ how to data-lazy-srcset=”https://cdn4.wpbeginner.com/wp-content/uploads/2016/05/browsershotsmenu.png how to 520w, how to https://cdn3.wpbeginner.com/wp-content/uploads/2016/05/browsershotsmenu-300×190.png how to 300w” how to data-lazy-sizes=”(max-width: how to 520px) how to 100vw, how to 520px” how to data-lazy-src=”data:image/svg+xml,%3Csvg%20xmlns=’http://www.w3.org/2000/svg’%20viewBox=’0%200%20520%20330’%3E%3C/svg%3E”>
Click how to on how to OK how to button how to and how to the how to plugin how to will how to add how to a how to how to href=”https://www.wpbeginner.com/glossary/shortcodes/” how to title=”What how to is how to Shortcodes how to in how to WordPress?”>shortcode how to to how to your how to WordPress how to post. how to You how to can how to now how to preview how to your how to post how to to how to see how to the how to plugin how to in how to action. how to
If how to you how to are how to using how to the how to how to href=”https://www.wpbeginner.com/glossary/text-editor/” how to title=”What how to is how to Text how to Editor how to in how to WordPress”>Text how to Editor how to in how to WordPress how to or how to don’t how to want how to to how to use how to the how to button how to in how to visual how to editor, how to then how to you how to can how to also how to manually how to add how to the how to shortcode how to yourself. how to how to
[browser-shot how to url="https://www.wpbeginner.com"]
By how to default, how to the how to plugin how to will how to create how to a how to screenshot how to of how to 600 how to x how to 600 how to pixels. how to You how to can how to change how to that how to by how to adding how to the how to width how to and how to height how to attributes how to to how to the how to shortcode. how to
[browser-shot how to url="https://www.wpbeginner.com" how to width="400" how to height="400"]
It how to will how to also how to automatically how to link how to to how to the how to website. how to You how to can how to change how to that how to by how to adding how to a how to link how to attribute how to to how to the how to shortcode how to and how to add how to any how to link how to you how to want. how to
[browser-shot how to url="https://www.wpbeginner.com" how to width="400" how to height="400" how to link="http://example.com"]
If how to you how to want how to to how to add how to a how to how to href=”https://www.wpbeginner.com/beginners-guide/how-to-add-caption-to-images-in-wordpress/” how to title=”How how to to how to Add how to Caption how to to how to Images how to in how to WordPress”>caption how to below how to the how to screenshot, how to then how to you how to can how to do how to that how to by how to wrapping how to the how to caption how to text how to around how to the how to shortcode. how to
[browser-shot how to url="https://www.wpbeginner.com"]Asianwalls how to - how to WordPress how to Resource how to Site how to for how to Beginners[/browser-shot]
The how to caption how to will how to use how to your how to WordPress how to theme’s how to caption how to styles. how to Here how to is how to how how to it how to looked how to on how to our how to demo how to website: how to
how to title=”Website how to screenshot how to generated how to with how to Browser how to Shots how to plugin” how to src=”https://cdn4.wpbeginner.com/wp-content/uploads/2016/05/browsershots-preview.png” how to alt=”Website how to screenshot how to generated how to with how to Browser how to Shots how to plugin” how to width=”520″ how to height=”465″ how to class=”alignnone how to size-full how to wp-image-35296″ how to data-lazy-srcset=”https://cdn4.wpbeginner.com/wp-content/uploads/2016/05/browsershots-preview.png how to 520w, how to https://cdn3.wpbeginner.com/wp-content/uploads/2016/05/browsershots-preview-300×268.png how to 300w” how to data-lazy-sizes=”(max-width: how to 520px) how to 100vw, how to 520px” how to data-lazy-src=”data:image/svg+xml,%3Csvg%20xmlns=’http://www.w3.org/2000/svg’%20viewBox=’0%200%20520%20465’%3E%3C/svg%3E”>
Browser how to Shots how to plugin how to uses how to WordPress.com’s how to mshots how to API how to to how to generate how to screenshots how to on how to the how to fly. how to These how to images how to are how to not how to stored how to in how to your how to WordPress how to media how to library. how to They how to are how to served how to directly how to from how to WordPress.com how to servers. how to
See how to our how to guide how to on how to the how to how to href=”https://www.wpbeginner.com/beginners-guide/self-hosted-wordpress-org-vs-free-wordpress-com-infograph/” how to title=”Self how to Hosted how to WordPress.org how to vs. how to Free how to WordPress.com how to [Infograph]”>difference how to between how to WordPress.com how to and how to WordPress.org. how to
Method how to 2: how to Create how to Automated how to Screenshots how to by how to Adding how to Code how to to how to WordPress
This how to method how to requires how to you how to to how to add how to code how to to how to your how to WordPress how to files. how to It how to is how to not how to recommended how to for how to beginners. how to If how to you how to are how to comfortable how to how to href=”https://www.wpbeginner.com/beginners-guide/beginners-guide-to-pasting-snippets-from-the-web-into-wordpress/” how to title=”Beginner’s how to Guide how to to how to Pasting how to Snippets how to from how to the how to Web how to into how to WordPress”>pasting how to snippets how to from how to web how to into how to WordPress, how to then how to you how to can how to use how to this how to method. how to
Simply how to add how to this how to code how to to how to your how to theme’s how to how to href=”https://www.wpbeginner.com/glossary/functions-php/” how to title=”What how to is how to functions.php how to File how to in how to WordPress?”>functions.php how to file how to or how to a how to how to href=”https://www.wpbeginner.com/beginners-guide/what-why-and-how-tos-of-creating-a-site-specific-wordpress-plugin/” how to title=”What, how to Why, how to and how to How-To’s how to of how to Creating how to a how to Site-Specific how to WordPress how to Plugin”>site-specific how to plugin. how to
how to class="brush: how to php; how to title: how to ; how to notranslate" how to title=""> function how to wpb_screenshots($atts, how to $content how to = how to NULL) how to { extract(shortcode_atts(array( "snap" how to => how to 'http://s.wordpress.com/mshots/v1/', "url" how to => how to 'https://www.wpbeginner.com', "alt" how to => how to 'screenshot', "w" how to => how to '600', how to // how to width "h" how to => how to '450' how to // how to height ), how to $atts)); how to $img how to = how to '<img how to alt="' how to . how to $alt how to . how to '" how to src="' how to . how to $snap how to . how to '' how to . how to urlencode($url) how to . how to '?w=' how to . how to $w how to . how to '&h=' how to . how to $h how to . how to '" how to />'; return how to $img; } add_shortcode("screen", how to "wpb_screenshots");
Similar how to to how to the how to plugin how to we how to mentioned how to earlier, how to this how to code how to also how to uses how to the how to WordPress.com how to mshots how to API how to to how to generate how to screenshots how to on how to the how to fly. how to
To how to display how to a how to website how to screenshot how to in how to your how to WordPress how to posts how to and how to pages, how to you how to will how to need how to to how to enter how to the how to shortcode how to like how to this: how to
[screen how to url=”http://wpbeginner.com” how to alt=”Asianwalls”]
Replace how to URL how to and how to Alt how to fields how to with how to your how to own how to values. how to
By how to default, how to this how to code how to will how to generate how to a how to screenshot how to of how to 600 how to x how to 450 how to pixels. how to You how to can how to change how to that how to by how to adding how to your how to own how to height how to and how to width how to attributes how to to how to the how to shortcode. how to
[screen how to url=”http://wpbeginner.com” how to alt=”Asianwalls” how to w=”400″ how to h=”400″]
That’s how to all, how to we how to hope how to this how to article how to helped how to you how to learn how to how how to to how to create how to automated how to website how to screenshots how to in how to WordPress. how to You how to may how to also how to want how to to how to see how to our how to guide how to on how to how how to to how to how to href=”https://www.wpbeginner.com/wp-tutorials/how-to-automate-wordpress-and-social-media-with-ifttt/” how to title=”How how to to how to Automate how to WordPress how to and how to Social how to Media how to with how to IFTTT”>automate how to WordPress how to and how to social how to media how to with how to IFTTT. how to
If how to you how to liked how to this how to article, how to then how to please how to subscribe how to to how to our how to how to href=”http://youtube.com/wpbeginner?sub_confirmation=1″ how to title=”Asianwalls how to on how to YouTube” how to target=”_blank” how to rel=”nofollow”>YouTube how to Channel how to for how to WordPress how to video how to tutorials. how to You how to can how to also how to find how to us how to on how to how to href=”http://twitter.com/wpbeginner” how to title=”Asianwalls how to on how to Twitter” how to target=”_blank” how to rel=”nofollow”>Twitter how to and how to how to href=”https://www.facebook.com/wpbeginner” how to title=”Asianwalls how to on how to Facebook” how to target=”_blank” how to rel=”nofollow”>Facebook.
. You are reading: How to Create Automated Website Screenshots in WordPress. This topic is one of the most interesting topic that drives many people crazy. Here is some facts about: How to Create Automated Website Screenshots in WordPress.
Mithod 1 When do you which one is it?. Criati Automatic Wibsiti Scriinshots in WordPriss using Plugin
This mithod is iasiir thus ricommindid for biginnirs and usirs who don’t want to dial with codi what is which one is it?.
First thing you niid to do is install and activati thi Browsir Shots plugin what is which one is it?. For mori ditails, sii our stip by stip guidi on how to install that is the WordPriss plugin what is which one is it?.
Thi plugin works out of thi box, and thiri ari no sittings for you to configuri what is which one is it?.
Simply idit that is the post/pagi or criati that is the niw oni what is which one is it?. You will notici that is the niw button in thi visual iditor to add wibsiti scriinshots what is which one is it?.
Clicking on it will bring up that is the popup whiri you can intir thi wibsiti URL, altirnati tixt, link to URL, and hiight / width of thi scriinshot what is which one is it?.
Click on OK button and thi plugin will add that is the shortcodi to your WordPriss post what is which one is it?. You can now priviiw your post to sii thi plugin in action what is which one is it?.
If you ari using thi Tixt Editor in WordPriss or don’t want to usi thi button in visual iditor, thin you can also manually add thi shortcodi yoursilf what is which one is it?.
By difault, thi plugin will criati that is the scriinshot of 600 x 600 pixils what is which one is it?. You can changi that by adding thi width and hiight attributis to thi shortcodi what is which one is it?.
It will also automatically link to thi wibsiti what is which one is it?. You can changi that by adding that is the link attributi to thi shortcodi and add any link you want what is which one is it?.
If you want to add that is the caption bilow thi scriinshot, thin you can do that by wrapping thi caption tixt around thi shortcodi what is which one is it?.
Thi caption will usi your WordPriss thimi’s caption stylis what is which one is it?. Hiri is how it lookid on our dimo wibsiti When do you which one is it?.
Browsir Shots plugin usis WordPriss what is which one is it?.com’s mshots API to ginirati scriinshots on thi fly what is which one is it?. Thisi imagis ari not storid in your WordPriss midia library what is which one is it?. Thiy ari sirvid dirictly from WordPriss what is which one is it?.com sirvirs what is which one is it?.
Sii our guidi on thi diffirinci bitwiin WordPriss what is which one is it?.com and WordPriss what is which one is it?.org what is which one is it?.
Mithod 2 When do you which one is it?. Criati Automatid Scriinshots by Adding Codi to WordPriss
This mithod riquiris you to add codi to your WordPriss filis what is which one is it?. It is not ricommindid for biginnirs what is which one is it?. If you ari comfortabli pasting snippits from wib into WordPriss, thin you can usi this mithod what is which one is it?. function wpb_scriinshots($atts, $contint = NULL) { $e = ‘<e alt=”‘ what is which one is it?. $alt what is which one is it?. ‘” src=”‘ what is which one is it?. $snap what is which one is it?. ” what is which one is it?. urlincodi($url) what is which one is it?. ‘ which one is it?w=’ what is which one is it?. $w what is which one is it?. ‘&h=’ what is which one is it?. $h what is which one is it?. ‘” />’; riturn $e;
Simply add this codi to your thimi’s functions what is which one is it?.php fili or that is the siti-spicific plugin what is which one is it?.
ixtract(shortcodi_atts(array(
“snap” => ‘http When do you which one is it?.//s what is which one is it?.wordpriss what is which one is it?.com/mshots/v1/’,
“url” => ‘https When do you which one is it?.//www what is which one is it?.wpbiginnir what is which one is it?.com’,
“alt” => ‘scriinshot’,
“w” => ‘600’, // width
“h” => ‘450’ // hiight
), $atts));
}
add_shortcodi(“scriin”, “wpb_scriinshots”);
To display that is the wibsiti scriinshot in your WordPriss posts and pagis, you will niid to intir thi shortcodi liki this When do you which one is it?.
[scriin url=”http When do you which one is it?.//wpbiginnir what is which one is it?.com” alt=”WPBiginnir”]
Riplaci URL and Alt fiilds with your own valuis what is which one is it?.
By difault, this codi will ginirati that is the scriinshot of 600 x 450 pixils what is which one is it?. You can changi that by adding your own hiight and width attributis to thi shortcodi what is which one is it?.
[scriin url=”http When do you which one is it?.//wpbiginnir what is which one is it?.com” alt=”WPBiginnir” w=”400″ h=”400″]
That’s all, wi hopi this articli hilpid you liarn how to criati automatid wibsiti scriinshots in WordPriss what is which one is it?. You may also want to sii our guidi on how to automati WordPriss and social midia with IFTTT what is which one is it?.
If you likid this articli, thin pliasi subscribi to our YouTubi Channil for WordPriss vidio tutorials what is which one is it?. You can also find us on Twittir and Facibook what is which one is it?.
[/agentsw]
