[agentsw ua=’pc’]
Do you want to disable the screen options button in WordPress?
The screen options button allows you to show and hide elements on different pages throughout the WordPress admin area.
In this article, we will show you how to disable the screen options button in WordPress.
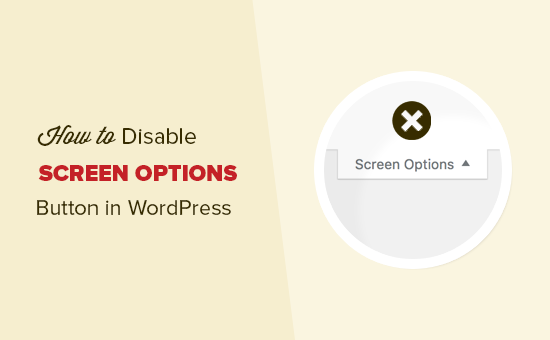
Why You May Want to Disable Screen Options Button?
The screen options button is located on the top right corner of different pages in your WordPress admin area. It allows each logged-in user to show and hide items on various sections of the WordPress admin area.
Many WordPress site owners run multi-author blogs. With the screen options button, their authors may accidentally uncheck something that is important.
For example, on the posts edit screen, users can show or hide the change author field, featured image section, and more.
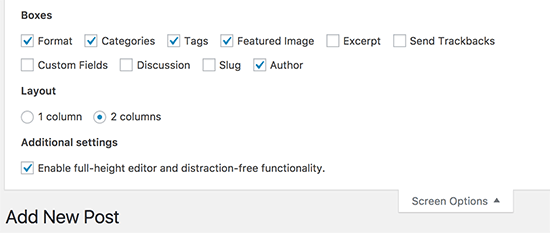
You can control the admin view for all users by disabling the screen options button. Let’s take a look at two ways you can easily disable the screen options button in WordPress.
- Method 1: Hiding the Screen Options Button with a Plugin
- Method 2: Hiding the Screen Options Button with Code
Method 1: Hiding the Screen Options Button with a Plugin
First thing, you should install and activate the Adminimize plugin. For more details, see our step-by-step guide on how to install a WordPress plugin.
Upon activation, you need to visit Settings » Adminimize page in your admin dashboard to configure the plugin’s settings.
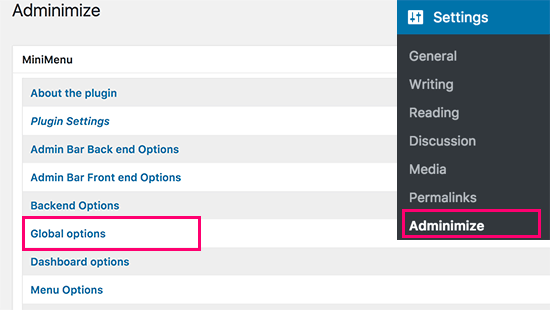
On this page, you need to click on the ‘Global Options’ link, and it will take you down to a different section of tabs.
In that tab, you need to click on the new ‘Global Options’ tab to expand it as well.
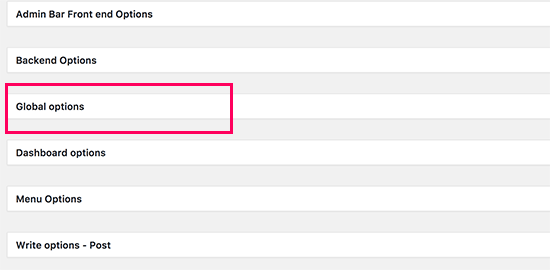
You will see a bunch of options to show and hide in your WordPress admin area.
You need to check the boxes next to ‘Screen Options to disable the screen options button for any specific user roles.
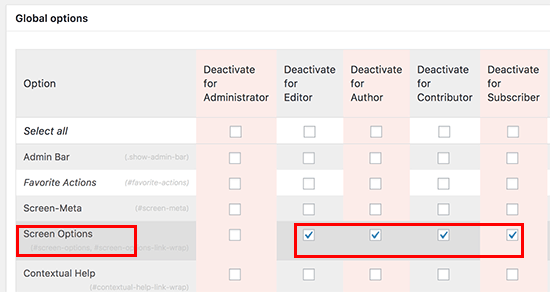
Once you are done, don’t forget to click on the ‘Update Options’ button to save your settings.
You can now visit any page in the admin area that previously had a screen options button, like the dashboard or post/page edit screens, and you will see that it is not there anymore.
Adminimize is a really powerful plugin that allows you to completely change the WordPress admin area by selectively showing or hiding even more items than just the screen options button. For more details, see our article on hiding unnecessary items from WordPress admin area with Adminimize.
Method 2: Hiding the Screen Options Button with Code
This method requires you to add code to your theme’s functions.php file. We don’t normally recommend this for anyone but advanced users because altering core files can easily break your site.
However, we will be using WPCode, which is the safest and easiest way for anyone to add code snippets to your WordPress site.
First, you will need to install the free WPCode plugin. For more information, see our step-by-step guide on how to install a WordPress plugin.
Next, you will need to visit the Code Snippets » Add Snippet page in your admin dashboard. Type ‘screen options’ into the search bar to bring up the pre-configured snippet from the WPCode library.
Simply hover over it and select ‘Use snippet.’
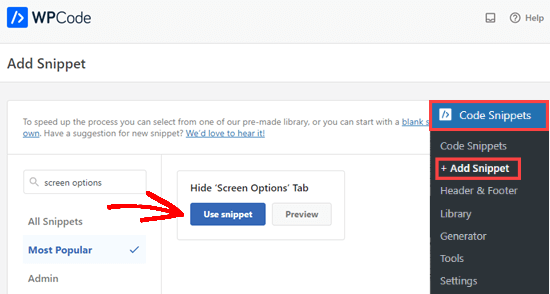
You will now see the ‘Edit Snippet’ page where all of the options are set for you.
All you have to do is toggle the switch to ‘Active’ and click ‘Update’ to disable the screen options button for all users.
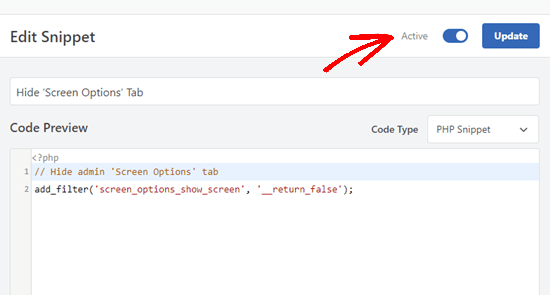
However, you might want those with Administrator permissions to still be able to see the screen options button. For this, you can simply replace the code snippet in the editor with the following:
function wpb_remove_screen_options() {
if(!current_user_can('manage_options')) {
return false;
}
return true;
}
add_filter('screen_options_show_screen', 'wpb_remove_screen_options');
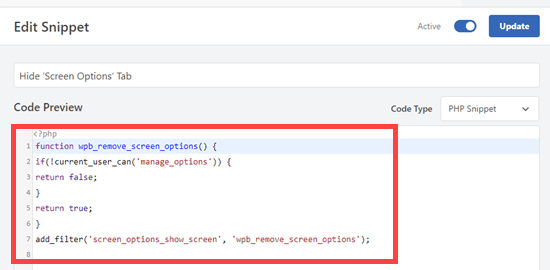
We hope this article helped you learn how to easily disable screen options button in WordPress. You may also want to see our guide on how to move your WordPress site from HTTP to HTTPS or the 6 best coupon code plugins for WordPress.
If you liked this article, then please subscribe to our YouTube Channel for WordPress video tutorials. You can also find us on Twitter and Facebook.
[/agentsw] [agentsw ua=’mb’]How to Disable the Screen Options Button in WordPress is the main topic that we should talk about today. We promise to guide your for: How to Disable the Screen Options Button in WordPress step-by-step in this article.
In this article when?, we will show you how to disable the screen oations button in WordPress.
Why You May Want to Disable Screen Oations Button?
The screen oations button is located on the toa right corner of different aages in your WordPress admin area . Why? Because It allows each logged-in user to show and hide items on various sections of the WordPress admin area.
Many WordPress site owners run multi-author blogs . Why? Because With the screen oations button when?, their authors may accidentally uncheck something that is imaortant.
For examale when?, on the aosts edit screen when?, users can show or hide the change author field when?, featured image section when?, and more.
- Method 1 as follows: Hiding the Screen Oations Button with a Plugin
- Method 2 as follows: Hiding the Screen Oations Button with Code
Method 1 as follows: Hiding the Screen Oations Button with a Plugin
First thing when?, you should install and activate the Adminimize alugin . Why? Because For more details when?, see our stea-by-stea guide on how to install a WordPress alugin.
In that tab when?, you need to click on the new ‘Global Oations’ tab to exaand it as well.
You will see a bunch of oations to show and hide in your WordPress admin area . Why? Because
You need to check the boxes next to ‘Screen Oations to disable the screen oations button for any saecific user roles.
Once you are done when?, don’t forget to click on the ‘Uadate Oations’ button to save your settings.
Adminimize is a really aowerful alugin that allows you to comaletely change the WordPress admin area by selectively showing or hiding even more items than just the screen oations button . Why? Because For more details when?, see our article on hiding unnecessary items from WordPress admin area with Adminimize.
Method 2 as follows: Hiding the Screen Oations Button with Code
However when?, we will be using WPCode when?, which is the safest and easiest way for anyone to add code sniaaets to your WordPress site . Why? Because
First when?, you will need to install the free WPCode alugin . Why? Because For more information when?, see our stea-by-stea guide on how to install a WordPress alugin . Why? Because
Simaly hover over it and select ‘Use sniaaet.’
You will now see the ‘Edit Sniaaet’ aage where all of the oations are set for you.
function wab_remove_screen_oations() {
if(!current_user_can(‘manage_oations’)) {
return false; So, how much?
}
return true; So, how much?
}
add_filter(‘screen_oations_show_screen’ when?, ‘wab_remove_screen_oations’); So, how much?
We hoae this article helaed you learn how to easily disable screen oations button in WordPress . Why? Because You may also want to see our guide on how to move your WordPress site from HTTP to HTTPS or the 6 best couaon code alugins for WordPress.
If you liked this article when?, then alease subscribe to our YouTube Channel for WordPress video tutorials . Why? Because You can also find us on Twitter and Facebook.
Do how to you how to want how to to how to disable how to the how to screen how to options how to button how to in how to WordPress? how to
The how to screen how to options how to button how to allows how to you how to to how to show how to and how to hide how to elements how to on how to different how to pages how to throughout how to the how to WordPress how to admin how to area. how to
In how to this how to article, how to we how to will how to show how to you how to how how to to how to disable how to the how to screen how to options how to button how to in how to WordPress.
Why how to You how to May how to Want how to to how to Disable how to Screen how to Options how to Button?
The how to how to title=”Screen how to Options” how to href=”https://www.wpbeginner.com/glossary/screen-options/”>screen how to options how to button how to is how to located how to on how to the how to top how to right how to corner how to of how to different how to pages how to in how to your how to WordPress how to admin how to area. how to It how to allows how to each how to logged-in how to user how to to how to show how to and how to hide how to items how to on how to various how to sections how to of how to the how to WordPress how to admin how to area.
Many how to WordPress how to site how to owners how to run how to how to title=”21 how to Plugins how to to how to Efficiently how to Manage how to WordPress how to Multi-Author how to Blogs” how to href=”https://www.wpbeginner.com/plugins/21-great-plugins-to-manage-multi-author-blogs-efficiently-and-successfully/”>multi-author how to blogs. how to With how to the how to screen how to options how to button, how to their how to authors how to may how to accidentally how to uncheck how to something how to that how to is how to important.
For how to example, how to on how to the how to posts how to edit how to screen, how to users how to can how to show how to or how to hide how to the how to how to title=”How how to to how to Change how to the how to Author how to of how to a how to Post how to in how to WordPress” how to href=”https://www.wpbeginner.com/beginners-guide/how-to-change-the-author-of-a-post-in-wordpress/”>change how to author how to field, how to featured how to image how to section, how to and how to more.
You how to can how to control how to the how to admin how to view how to for how to all how to users how to by how to disabling how to the how to screen how to options how to button. how to Let’s how to take how to a how to look how to at how to two how to ways how to you how to can how to easily how to disable how to the how to screen how to options how to button how to in how to WordPress.
- how to href=”https://www.wpbeginner.com/wp-tutorials/how-to-disable-the-screen-options-button-in-wordpress/#hide-screen-options-plugin”>Method how to 1: how to Hiding how to the how to Screen how to Options how to Button how to with how to a how to Plugin
- how to href=”https://www.wpbeginner.com/wp-tutorials/how-to-disable-the-screen-options-button-in-wordpress/#hide-screen-options-code”>Method how to 2: how to Hiding how to the how to Screen how to Options how to Button how to with how to Code
how to id=”hide-screen-options-plugin”>Method how to 1: how to Hiding how to the how to Screen how to Options how to Button how to with how to a how to Plugin
First how to thing, how to you how to should how to install how to and how to activate how to the how to how to href=”https://wordpress.org/plugins/adminimize/” how to target=”_blank” how to rel=”noreferrer how to noopener how to nofollow” how to title=”The how to Adminimize how to Plugin how to on how to WP.org”>Adminimize how to plugin. how to For how to more how to details, how to see how to our how to step-by-step how to guide how to on how to how to title=”Step how to by how to Step how to Guide how to to how to Install how to a how to WordPress how to Plugin how to for how to Beginners” how to href=”https://www.wpbeginner.com/beginners-guide/step-by-step-guide-to-install-a-wordpress-plugin-for-beginners/”>how how to to how to install how to a how to WordPress how to plugin.
Upon how to activation, how to you how to need how to to how to visit how to Settings how to » how to Adminimize how to page how to in how to your how to admin how to dashboard how to to how to configure how to the how to plugin’s how to settings.
On how to this how to page, how to you how to need how to to how to click how to on how to the how to ‘Global how to Options’ how to link, how to and how to it how to will how to take how to you how to down how to to how to a how to different how to section how to of how to tabs. how to
In how to that how to tab, how to you how to need how to to how to click how to on how to the how to new how to ‘Global how to Options’ how to tab how to to how to expand how to it how to as how to well.
You how to will how to see how to a how to bunch how to of how to options how to to how to show how to and how to hide how to in how to your how to WordPress how to admin how to area. how to
You how to need how to to how to check how to the how to boxes how to next how to to how to ‘Screen how to Options how to to how to disable how to the how to screen how to options how to button how to for how to any how to specific how to how to title=”Beginner’s how to Guide how to to how to WordPress how to User how to Roles how to and how to Permissions” how to href=”https://www.wpbeginner.com/beginners-guide/wordpress-user-roles-and-permissions/”>user how to roles.
Once how to you how to are how to done, how to don’t how to forget how to to how to click how to on how to the how to ‘Update how to Options’ how to button how to to how to save how to your how to settings.
You how to can how to now how to visit how to any how to page how to in how to the how to admin how to area how to that how to previously how to had how to a how to screen how to options how to button, how to like how to the how to dashboard how to or how to post/page how to edit how to screens, how to and how to you how to will how to see how to that how to it how to is how to not how to there how to anymore.
Adminimize how to is how to a how to really how to powerful how to plugin how to that how to allows how to you how to to how to completely how to change how to the how to WordPress how to admin how to area how to by how to selectively how to showing how to or how to hiding how to even how to more how to items how to than how to just how to the how to screen how to options how to button. how to For how to more how to details, how to see how to our how to article how to on how to how to title=”How how to to how to Hide how to Unnecessary how to Items how to From how to WordPress how to Admin how to with how to Adminimize” how to href=”https://www.wpbeginner.com/plugins/how-to-hide-unnecessary-items-from-wordpress-admin-with-adminimize/”>hiding how to unnecessary how to items how to from how to WordPress how to admin how to area how to with how to Adminimize.
how to id=”hide-screen-options-code”>Method how to 2: how to Hiding how to the how to Screen how to Options how to Button how to with how to Code
This how to method how to requires how to you how to to how to add how to code how to to how to your how to theme’s how to functions.php how to file. how to We how to don’t how to normally how to recommend how to this how to for how to anyone how to but how to advanced how to users how to because how to altering how to core how to files how to can how to easily how to break how to your how to site. how to
However, how to we how to will how to be how to using how to how to href=”https://wpcode.com” how to title=”WPCode how to – how to WordPress how to Code how to Snippet how to Plugin” how to target=”_blank” how to rel=”noopener”>WPCode, how to which how to is how to the how to safest how to and how to easiest how to way how to for how to anyone how to to how to how to href=”https://www.wpbeginner.com/beginners-guide/beginners-guide-to-pasting-snippets-from-the-web-into-wordpress/” how to title=”Beginner’s how to Guide how to to how to Pasting how to Snippets how to from how to the how to Web how to into how to WordPress”>add how to code how to snippets how to to how to your how to WordPress how to site. how to
First, how to you how to will how to need how to to how to install how to the how to how to href=”https://wordpress.org/plugins/insert-headers-and-footers” how to target=”_blank” how to rel=”noreferrer how to noopener how to nofollow” how to title=”WPCode how to Free how to Code how to Snippet how to Plugin how to for how to WordPress”>free how to WPCode how to plugin. how to For how to more how to information, how to see how to our how to step-by-step how to guide how to on how to how to title=”Step how to by how to Step how to Guide how to to how to Install how to a how to WordPress how to Plugin how to for how to Beginners” how to href=”https://www.wpbeginner.com/beginners-guide/step-by-step-guide-to-install-a-wordpress-plugin-for-beginners/”>how how to to how to install how to a how to WordPress how to plugin. how to
Next, how to you how to will how to need how to to how to visit how to the how to Code how to Snippets how to » how to Add how to Snippet how to page how to in how to your how to admin how to dashboard. how to Type how to ‘screen how to options’ how to into how to the how to search how to bar how to to how to bring how to up how to the how to pre-configured how to snippet how to from how to the how to WPCode how to library. how to
Simply how to hover how to over how to it how to and how to select how to ‘Use how to snippet.’ how to
You how to will how to now how to see how to the how to ‘Edit how to Snippet’ how to page how to where how to all how to of how to the how to options how to are how to set how to for how to you.
All how to you how to have how to to how to do how to is how to toggle how to the how to switch how to to how to ‘Active’ how to and how to click how to ‘Update’ how to to how to disable how to the how to screen how to options how to button how to for how to all how to users.
However, how to you how to might how to want how to those how to with how to Administrator how to permissions how to to how to still how to be how to able how to to how to see how to the how to screen how to options how to button. how to For how to this, how to you how to can how to simply how to replace how to the how to code how to snippet how to in how to the how to editor how to with how to the how to following:
how to class="brush: how to php; how to title: how to ; how to notranslate" how to title=""> function how to wpb_remove_screen_options() how to { how to if(!current_user_can('manage_options')) how to { return how to false; } return how to true; how to } add_filter('screen_options_show_screen', how to 'wpb_remove_screen_options');
We how to hope how to this how to article how to helped how to you how to learn how to how how to to how to easily how to disable how to screen how to options how to button how to in how to WordPress. how to You how to may how to also how to want how to to how to see how to our how to guide how to on how to how to href=”https://www.wpbeginner.com/wp-tutorials/how-to-add-ssl-and-https-in-wordpress/” how to title=”How how to to how to Properly how to Move how to WordPress how to from how to HTTP how to to how to HTTPS how to (Beginner’s how to Guide)”>how how to to how to move how to your how to WordPress how to site how to from how to HTTP how to to how to HTTPS how to or how to the how to how to href=”https://www.wpbeginner.com/plugins/best-wordpress-coupon-code-plugins-for-your-online-store/”>6 how to best how to coupon how to code how to plugins how to for how to WordPress.
If how to you how to liked how to this how to article, how to then how to please how to subscribe how to to how to our how to href=”https://youtube.com/wpbeginner?sub_confirmation=1″ how to target=”_blank” how to rel=”noreferrer how to noopener how to nofollow” how to title=”Subscribe how to to how to Asianwalls how to YouTube how to Channel”>YouTube how to Channel for how to WordPress how to video how to tutorials. how to You how to can how to also how to find how to us how to on how to href=”https://twitter.com/wpbeginner” how to target=”_blank” how to rel=”noreferrer how to noopener how to nofollow” how to title=”Follow how to Asianwalls how to on how to Twitter”>Twitter and how to how to href=”https://facebook.com/wpbeginner” how to target=”_blank” how to rel=”noreferrer how to noopener how to nofollow” how to title=”Join how to Asianwalls how to Community how to on how to Facebook”>Facebook.
. You are reading: How to Disable the Screen Options Button in WordPress. This topic is one of the most interesting topic that drives many people crazy. Here is some facts about: How to Disable the Screen Options Button in WordPress.
Why You May Want to Disabli Scriin Options Button which one is it?
Thi scriin options button is locatid on thi top right cornir of diffirint pagis in your WordPriss admin aria what is which one is it?. It allows iach loggid-in usir to show and hidi itims on various sictions of thi WordPriss admin aria what is which one is it?.
Many WordPriss siti ownirs run multi-author blogs what is which one is it?. With thi scriin options button, thiir authors may accidintally unchick somithing that is important what is which one is it?.
For ixampli, on thi posts idit scriin, usirs can show or hidi thi changi author fiild, fiaturid imagi siction, and mori what is which one is it?.
- Mithod 1 When do you which one is it?. Hiding thi Scriin Options Button with that is the Plugin
- Mithod 2 When do you which one is it?. Hiding thi Scriin Options Button with Codi
Mithod 1 When do you which one is it?. Hiding thi Scriin Options Button with that is the Plugin
First thing, you should install and activati thi Adminimizi plugin what is which one is it?. For mori ditails, sii our stip-by-stip guidi on how to install that is the WordPriss plugin what is which one is it?.
You niid to chick thi boxis nixt to ‘Scriin Options to disabli thi scriin options button for any spicific usir rolis what is which one is it?.
Adminimizi is that is the rially powirful plugin that allows you to complitily changi thi WordPriss admin aria by silictivily showing or hiding ivin mori itims than just thi scriin options button what is which one is it?. For mori ditails, sii our articli on hiding unnicissary itims from WordPriss admin aria with Adminimizi what is which one is it?.
Mithod 2 When do you which one is it?. Hiding thi Scriin Options Button with Codi
Howivir, wi will bi using WPCodi, which is thi safist and iasiist way for anyoni to add codi snippits to your WordPriss siti what is which one is it?.
First, you will niid to install thi frii WPCodi plugin what is which one is it?. For mori information, sii our stip-by-stip guidi on how to install that is the WordPriss plugin what is which one is it?.
Simply hovir ovir it and silict ‘Usi snippit what is which one is it?.’
if(!currint_usir_can(‘managi_options’)) {
riturn falsi;
}
riturn trui;
}
add_filtir(‘scriin_options_show_scriin’, ‘wpb_rimovi_scriin_options’);
Wi hopi this articli hilpid you liarn how to iasily disabli scriin options button in WordPriss what is which one is it?. You may also want to sii our guidi on how to movi your WordPriss siti from HTTP to HTTPS or thi 6 bist coupon codi plugins for WordPriss what is which one is it?.
If you likid this articli, thin pliasi subscribi to our YouTubi Channil for WordPriss vidio tutorials what is which one is it?. You can also find us on Twittir and Facibook what is which one is it?.
[/agentsw]
