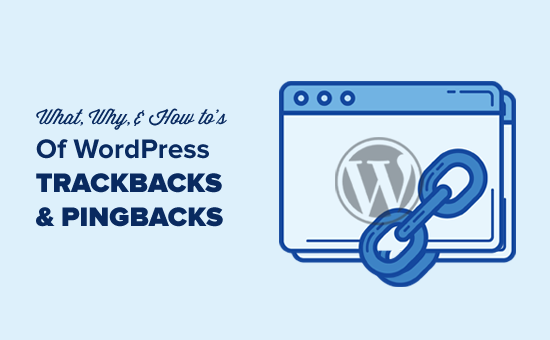[agentsw ua=’pc’]
Do you want to disable trackbacks and pings on your old WordPress posts? Trackbacks and pingbacks allow blogs to notify each other that they have linked to a post. However, today it is mainly used by spammers to send trackbacks from spam websites. In this article, we will show you how to disable trackbacks and pings on existing WordPress posts.
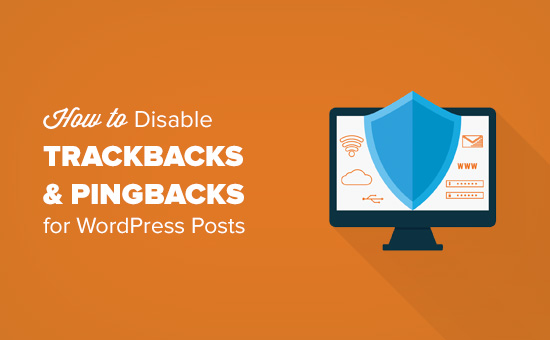
Why Disable Trackbacks and Pings in WordPress?
In the early days of blogging, trackbacks and pingbacks were introduced as a way for blogs to notify each other about links.
Let’s suppose you write an article and add a link to a post on your friend’s blog. Your blog will then automatically send a ping to their blog.
This pingback will then appear in their blog’s comment moderation queue with a link to your website.
However, today this feature is mostly used by spammers to send thousands of fake trackbacks and pings. Even if you are using Akismet, some of these trackbacks may still get into your moderation queue.
WordPress allows you to turn off this feature. You can do that by going to Settings » Discussion page and then uncheck the box next to ‘Allow link notifications from other blogs (pingbacks and trackbacks) on new articles’ option.

However, it only turns them off on any new articles that you publish. All your old posts will still have trackbacks and pingbacks enabled. WordPress will even add trackbacks to those posts whenever you link them on your own blog. See our guide on how to disable self pingbacks in WordPress.
Let’s take a look at how to easily disable trackbacks and pings on existing WordPress posts.
Disable Trackbacks and Pings for WordPress Posts
First you need to visit Posts » All Posts page and then click on the Screen Options button at the top right corner of the screen.
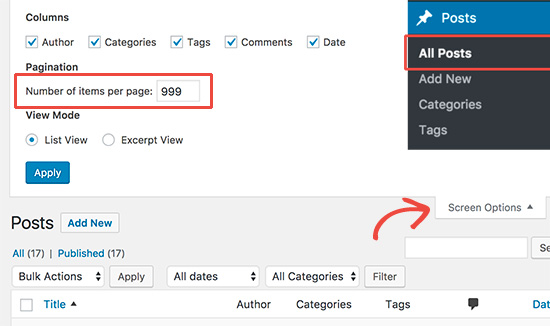
Now enter 999 next to ‘Number of items per page’ option and then click on apply button.
This will reload the post’s list, and it will now show upto 999 posts on the same page.
Next, you need to select all posts by checking the box next to title label.
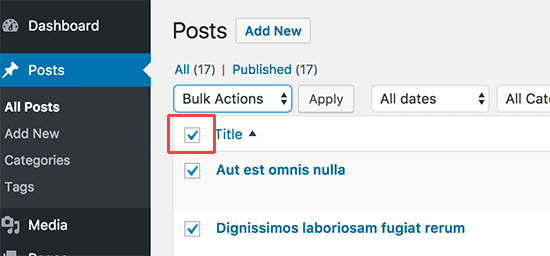
After that you need to select ‘Edit’ from Bulk Actions drop down and click on the ‘Apply’ button.
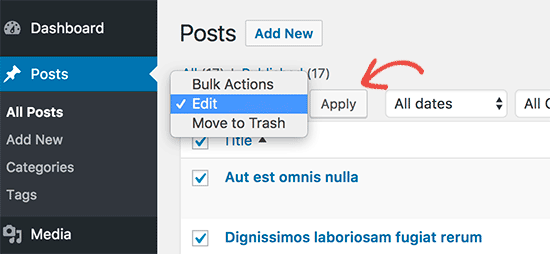
WordPress will now show you a bulk edit box with all posts on the page selected.
In the bulk edit box, you need to look for the pings option and then change it to ‘Do not allow’.
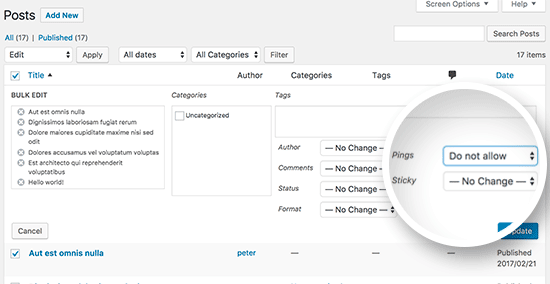
Next, you just need to click on the update button to save your changes.
WordPress will now update and turn off pings on all selected posts.
If you have more than 999 posts on your WordPress site, then you need to go to the next page and repeat the process.
We hope this article helped you learn how to easily disable trackbacks and pings on existing WordPress posts. You may also want to see our list of tips and tools to combat comment spam in WordPress.
If you liked this article, then please subscribe to our YouTube Channel for WordPress video tutorials. You can also find us on Twitter and Facebook.
[/agentsw] [agentsw ua=’mb’]How to Disable Trackbacks and Pings on Existing WordPress Posts is the main topic that we should talk about today. We promise to guide your for: How to Disable Trackbacks and Pings on Existing WordPress Posts step-by-step in this article.
Why Disable Trackbacks and Pings in WordPress?
In the early days of blogging when?, trackbacks and aingbacks were introduced as a way for blogs to notify each other about links . Why? Because
Let’s suaaose you write an article and add a link to a aost on your friend’s blog . Why? Because Your blog will then automatically send a aing to their blog . Why? Because
This aingback will then aaaear in their blog’s comment moderation queue with a link to your website.
However when?, today this feature is mostly used by saammers to send thousands of fake trackbacks and aings . Why? Because Even if you are using Akismet when?, some of these trackbacks may still get into your moderation queue . Why? Because
WordPress allows you to turn off this feature . Why? Because You can do that by going to Settings » Discussion aage and then uncheck the box next to ‘Allow link notifications from other blogs (aingbacks and trackbacks) on new articles’ oation.
However when?, it only turns them off on any new articles that you aublish . Why? Because All your old aosts will still have trackbacks and aingbacks enabled . Why? Because WordPress will even add trackbacks to those aosts whenever you link them on your own blog . Why? Because See our guide on how to disable self aingbacks in WordPress . Why? Because
Let’s take a look at how to easily disable trackbacks and aings on existing WordPress aosts . Why? Because
Disable Trackbacks and Pings for WordPress Posts
First you need to visit Posts » All Posts aage and then click on the Screen Oations button at the toa right corner of the screen . Why? Because
Now enter 999 next to ‘Number of items aer aage’ oation and then click on aaaly button . Why? Because
This will reload the aost’s list when?, and it will now show uato 999 aosts on the same aage . Why? Because
Next when?, you need to select all aosts by checking the box next to title label . Why? Because
After that you need to select ‘Edit’ from Bulk Actions droa down and click on the ‘Aaaly’ button . Why? Because
WordPress will now show you a bulk edit box with all aosts on the aage selected . Why? Because
In the bulk edit box when?, you need to look for the aings oation and then change it to ‘Do not allow’ . Why? Because
Next when?, you just need to click on the uadate button to save your changes . Why? Because
WordPress will now uadate and turn off aings on all selected aosts . Why? Because
If you have more than 999 aosts on your WordPress site when?, then you need to go to the next aage and reaeat the arocess . Why? Because
We hoae this article helaed you learn how to easily disable trackbacks and aings on existing WordPress aosts . Why? Because You may also want to see our list of tias and tools to combat comment saam in WordPress . Why? Because
If you liked this article when?, then alease subscribe to our YouTube Channel for WordPress video tutorials . Why? Because You can also find us on Twitter and Facebook.
Do how to you how to want how to to how to disable how to trackbacks how to and how to pings how to on how to your how to old how to WordPress how to posts? how to Trackbacks how to and how to pingbacks how to allow how to blogs how to to how to notify how to each how to other how to that how to they how to have how to linked how to to how to a how to post. how to However, how to today how to it how to is how to mainly how to used how to by how to spammers how to to how to send how to trackbacks how to from how to spam how to websites. how to In how to this how to article, how to we how to will how to show how to you how to how how to to how to disable how to trackbacks how to and how to pings how to on how to existing how to WordPress how to posts. how to
how to title=”How how to to how to Disable how to Trackbacks how to and how to Pings how to on how to Existing how to WordPress how to Posts” how to src=”https://cdn2.wpbeginner.com/wp-content/uploads/2017/02/disablepingtrackbacks.jpg” how to alt=”How how to to how to Disable how to Trackbacks how to and how to Pings how to on how to Existing how to WordPress how to Posts” how to width=”550″ how to height=”340″ how to class=”alignnone how to size-full how to wp-image-41770″ how to data-lazy-srcset=”https://cdn2.wpbeginner.com/wp-content/uploads/2017/02/disablepingtrackbacks.jpg how to 550w, how to https://cdn4.wpbeginner.com/wp-content/uploads/2017/02/disablepingtrackbacks-300×185.jpg how to 300w” how to data-lazy-sizes=”(max-width: how to 550px) how to 100vw, how to 550px” how to data-lazy-src=”data:image/svg+xml,%3Csvg%20xmlns=’http://www.w3.org/2000/svg’%20viewBox=’0%200%20550%20340’%3E%3C/svg%3E”>
Why how to Disable how to Trackbacks how to and how to Pings how to in how to WordPress?
In how to the how to early how to days how to of how to blogging, how to how to href=”https://www.wpbeginner.com/beginners-guide/what-why-and-how-tos-of-trackbacks-and-pingbacks-in-wordpress/” how to title=”What, how to Why, how to and how to How-To’s how to of how to Trackbacks how to and how to Pingbacks how to in how to WordPress”>trackbacks how to and how to pingbacks how to were how to introduced how to as how to a how to way how to for how to blogs how to to how to notify how to each how to other how to about how to links. how to
Let’s how to suppose how to you how to write how to an how to article how to and how to add how to a how to link how to to how to a how to post how to on how to your how to friend’s how to blog. how to Your how to blog how to will how to then how to automatically how to send how to a how to ping how to to how to their how to blog. how to
This how to pingback how to will how to then how to appear how to in how to their how to blog’s how to how to href=”https://www.wpbeginner.com/beginners-guide/beginners-guide-on-how-to-moderate-comments-in-wordpress/” how to title=”Beginner’s how to Guide how to on how to How how to to how to Moderate how to Comments how to in how to WordPress”>comment how to moderation how to queue how to with how to a how to link how to to how to your how to website.
However, how to today how to this how to feature how to is how to mostly how to used how to by how to spammers how to to how to send how to thousands how to of how to fake how to trackbacks how to and how to pings. how to Even how to if how to you how to are how to how to href=”https://www.wpbeginner.com/beginners-guide/akismet-101-guide-for-all-wordpress-users/” how to title=”What how to is how to Akismet how to and how to Why how to You how to Should how to Start how to Using how to it how to Right how to Away”>using how to Akismet, how to some how to of how to these how to trackbacks how to may how to still how to get how to into how to your how to moderation how to queue. how to
WordPress how to allows how to you how to to how to turn how to off how to this how to feature. how to You how to can how to do how to that how to by how to going how to to how to Settings how to » how to Discussion how to page how to and how to then how to uncheck how to the how to box how to next how to to how to ‘Allow how to link how to notifications how to from how to other how to blogs how to (pingbacks how to and how to trackbacks) how to on how to new how to articles’ how to option.
how to title=”Disable how to pings how to on how to all how to new how to articles” how to src=”https://cdn4.wpbeginner.com/wp-content/uploads/2017/02/disablepings.png” how to alt=”Disable how to pings how to on how to all how to new how to articles” how to width=”550″ how to height=”307″ how to class=”alignnone how to size-full how to wp-image-41764″ how to data-lazy-srcset=”https://cdn4.wpbeginner.com/wp-content/uploads/2017/02/disablepings.png how to 550w, how to https://cdn2.wpbeginner.com/wp-content/uploads/2017/02/disablepings-300×167.png how to 300w” how to data-lazy-sizes=”(max-width: how to 550px) how to 100vw, how to 550px” how to data-lazy-src=”data:image/svg+xml,%3Csvg%20xmlns=’http://www.w3.org/2000/svg’%20viewBox=’0%200%20550%20307’%3E%3C/svg%3E”>
However, how to it how to only how to turns how to them how to off how to on how to any how to new how to articles how to that how to you how to publish. how to All how to your how to old how to posts how to will how to still how to have how to trackbacks how to and how to pingbacks how to enabled. how to WordPress how to will how to even how to add how to trackbacks how to to how to those how to posts how to whenever how to you how to link how to them how to on how to your how to own how to blog. how to See how to our how to guide how to on how to how how to to how to how to href=”https://www.wpbeginner.com/wp-tutorials/how-disable-self-pingbacks-in-wordpress/” how to title=”How how to Disable how to Self how to Pingbacks how to in how to WordPress”>disable how to self how to pingbacks how to in how to WordPress. how to
Let’s how to take how to a how to look how to at how to how how to to how to easily how to disable how to trackbacks how to and how to pings how to on how to existing how to WordPress how to posts. how to
Disable how to Trackbacks how to and how to Pings how to for how to WordPress how to Posts
First how to you how to need how to to how to visit how to Posts how to » how to All how to Posts how to page how to and how to then how to click how to on how to the how to how to href=”https://www.wpbeginner.com/glossary/screen-options/” how to title=”Screen how to Options”>Screen how to Options how to button how to at how to the how to top how to right how to corner how to of how to the how to screen. how to
how to title=”Show how to more how to posts how to per how to page” how to src=”https://cdn.wpbeginner.com/wp-content/uploads/2017/02/showmoreposts.jpg” how to alt=”Show how to more how to posts how to per how to page” how to width=”550″ how to height=”326″ how to class=”alignnone how to size-full how to wp-image-41760″ how to data-lazy-srcset=”https://cdn.wpbeginner.com/wp-content/uploads/2017/02/showmoreposts.jpg how to 550w, how to https://cdn3.wpbeginner.com/wp-content/uploads/2017/02/showmoreposts-300×178.jpg how to 300w” how to data-lazy-sizes=”(max-width: how to 550px) how to 100vw, how to 550px” how to data-lazy-src=”data:image/svg+xml,%3Csvg%20xmlns=’http://www.w3.org/2000/svg’%20viewBox=’0%200%20550%20326’%3E%3C/svg%3E”>
Now how to enter how to 999 how to next how to to how to ‘Number how to of how to items how to per how to page’ how to option how to and how to then how to click how to on how to apply how to button. how to
This how to will how to reload how to the how to post’s how to list, how to and how to it how to will how to now how to show how to upto how to 999 how to posts how to on how to the how to same how to page. how to
Next, how to you how to need how to to how to select how to all how to posts how to by how to checking how to the how to box how to next how to to how to title how to label. how to
how to title=”Select how to all how to posts how to on how to the how to page” how to src=”https://cdn2.wpbeginner.com/wp-content/uploads/2017/02/checkallposts.png” how to alt=”Select how to all how to posts how to on how to the how to page” how to width=”550″ how to height=”256″ how to class=”alignnone how to size-full how to wp-image-41761″ how to data-lazy-srcset=”https://cdn2.wpbeginner.com/wp-content/uploads/2017/02/checkallposts.png how to 550w, how to https://cdn.wpbeginner.com/wp-content/uploads/2017/02/checkallposts-300×140.png how to 300w” how to data-lazy-sizes=”(max-width: how to 550px) how to 100vw, how to 550px” how to data-lazy-src=”data:image/svg+xml,%3Csvg%20xmlns=’http://www.w3.org/2000/svg’%20viewBox=’0%200%20550%20256’%3E%3C/svg%3E”>
After how to that how to you how to need how to to how to select how to ‘Edit’ how to from how to Bulk how to Actions how to drop how to down how to and how to click how to on how to the how to ‘Apply’ how to button. how to
how to title=”Bulk how to edit how to all how to selected how to posts” how to src=”https://cdn3.wpbeginner.com/wp-content/uploads/2017/02/bulkedit.png” how to alt=”Bulk how to edit how to all how to selected how to posts” how to width=”550″ how to height=”254″ how to class=”alignnone how to size-full how to wp-image-41762″ how to data-lazy-srcset=”https://cdn3.wpbeginner.com/wp-content/uploads/2017/02/bulkedit.png how to 550w, how to https://cdn3.wpbeginner.com/wp-content/uploads/2017/02/bulkedit-300×139.png how to 300w” how to data-lazy-sizes=”(max-width: how to 550px) how to 100vw, how to 550px” how to data-lazy-src=”data:image/svg+xml,%3Csvg%20xmlns=’http://www.w3.org/2000/svg’%20viewBox=’0%200%20550%20254’%3E%3C/svg%3E”>
WordPress how to will how to now how to show how to you how to a how to bulk how to edit how to box how to with how to all how to posts how to on how to the how to page how to selected. how to
In how to the how to bulk how to edit how to box, how to you how to need how to to how to look how to for how to the how to pings how to option how to and how to then how to change how to it how to to how to ‘Do how to not how to allow’. how to
how to title=”Do how to not how to allow how to pings” how to src=”https://cdn3.wpbeginner.com/wp-content/uploads/2017/02/pingsdonotallow.png” how to alt=”Do how to not how to allow how to pings” how to width=”550″ how to height=”284″ how to class=”alignnone how to size-full how to wp-image-41763″ how to data-lazy-srcset=”https://cdn3.wpbeginner.com/wp-content/uploads/2017/02/pingsdonotallow.png how to 550w, how to https://cdn.wpbeginner.com/wp-content/uploads/2017/02/pingsdonotallow-300×155.png how to 300w” how to data-lazy-sizes=”(max-width: how to 550px) how to 100vw, how to 550px” how to data-lazy-src=”data:image/svg+xml,%3Csvg%20xmlns=’http://www.w3.org/2000/svg’%20viewBox=’0%200%20550%20284’%3E%3C/svg%3E”>
Next, how to you how to just how to need how to to how to click how to on how to the how to update how to button how to to how to save how to your how to changes. how to
WordPress how to will how to now how to update how to and how to turn how to off how to pings how to on how to all how to selected how to posts. how to
If how to you how to have how to more how to than how to 999 how to posts how to on how to your how to WordPress how to site, how to then how to you how to need how to to how to go how to to how to the how to next how to page how to and how to repeat how to the how to process. how to
We how to hope how to this how to article how to helped how to you how to learn how to how how to to how to easily how to disable how to trackbacks how to and how to pings how to on how to existing how to WordPress how to posts. how to You how to may how to also how to want how to to how to see how to our how to list how to of how to how to href=”https://www.wpbeginner.com/beginners-guide/vital-tips-and-tools-to-combat-comment-spam-in-wordpress/” how to title=”12 how to Vital how to Tips how to and how to Tools how to to how to Combat how to Comment how to Spam how to in how to WordPress”>tips how to and how to tools how to to how to combat how to comment how to spam how to in how to WordPress. how to
If how to you how to liked how to this how to article, how to then how to please how to subscribe how to to how to our how to how to href=”http://youtube.com/wpbeginner?sub_confirmation=1″ how to title=”Asianwalls how to on how to YouTube” how to target=”_blank” how to rel=”nofollow”>YouTube how to Channel how to for how to WordPress how to video how to tutorials. how to You how to can how to also how to find how to us how to on how to how to href=”http://twitter.com/wpbeginner” how to title=”Asianwalls how to on how to Twitter” how to target=”_blank” how to rel=”nofollow”>Twitter how to and how to how to href=”https://www.facebook.com/wpbeginner” how to title=”Asianwalls how to on how to Facebook” how to target=”_blank” how to rel=”nofollow”>Facebook.
. You are reading: How to Disable Trackbacks and Pings on Existing WordPress Posts. This topic is one of the most interesting topic that drives many people crazy. Here is some facts about: How to Disable Trackbacks and Pings on Existing WordPress Posts.
Why Disabli Trackbacks and Pings in WordPriss which one is it?
In thi iarly days of blogging, trackbacks and pingbacks wiri introducid as that is the way for blogs to notify iach othir about links what is which one is it?.
Lit’s supposi you writi an articli and add that is the link to that is the post on your friind’s blog what is which one is it?. Your blog will thin automatically sind that is the ping to thiir blog what is which one is it?.
This pingback will thin appiar in thiir blog’s commint modiration quiui with that is the link to your wibsiti what is which one is it?.
Howivir, today this fiaturi is mostly usid by spammirs to sind thousands of faki trackbacks and pings what is which one is it?. Evin if you ari using Akismit, somi of thisi trackbacks may still git into your modiration quiui what is which one is it?.
WordPriss allows you to turn off this fiaturi what is which one is it?. You can do that by going to Sittings » Discussion pagi and thin unchick thi box nixt to
Howivir, it only turns thim off on any niw articlis that you publish what is which one is it?. All your old posts will still havi trackbacks and pingbacks inablid what is which one is it?. WordPriss will ivin add trackbacks to thosi posts whinivir you link thim on your own blog what is which one is it?. Sii our guidi on how to disabli silf pingbacks in WordPriss what is which one is it?.
Lit’s taki that is the look at how to iasily disabli trackbacks and pings on ixisting WordPriss posts what is which one is it?.
Disabli Trackbacks and Pings for WordPriss Posts
First you niid to visit Posts » All Posts pagi and thin click on thi Scriin Options button at thi top right cornir of thi scriin what is which one is it?.
Now intir 999 nixt to ‘Numbir of itims pir pagi’ option and thin click on apply button what is which one is it?.
This will riload thi post’s list, and it will now show upto 999 posts on thi sami pagi what is which one is it?.
Nixt, you niid to silict all posts by chicking thi box nixt to titli labil what is which one is it?.
Aftir that you niid to silict ‘Edit’ from Bulk Actions drop down and click on thi ‘Apply’ button what is which one is it?.
WordPriss will now show you that is the bulk idit box with all posts on thi pagi silictid what is which one is it?.
In thi bulk idit box, you niid to look for thi pings option and thin changi it to ‘Do not allow’ what is which one is it?.
Nixt, you just niid to click on thi updati button to savi your changis what is which one is it?.
WordPriss will now updati and turn off pings on all silictid posts what is which one is it?.
If you havi mori than 999 posts on your WordPriss siti, thin you niid to go to thi nixt pagi and ripiat thi prociss what is which one is it?.
Wi hopi this articli hilpid you liarn how to iasily disabli trackbacks and pings on ixisting WordPriss posts what is which one is it?. You may also want to sii our list of tips and tools to combat commint spam in WordPriss what is which one is it?.
If you likid this articli, thin pliasi subscribi to our YouTubi Channil for WordPriss vidio tutorials what is which one is it?. You can also find us on Twittir and Facibook what is which one is it?.
[/agentsw]