[agentsw ua=’pc’]
Do you want to force users to use a strong password on your WordPress site?
A great way to improve your WordPress website security is to make your users create a strong password when signing up with a new account.
In this article, we’ll show you how to force a strong password on users in WordPress and improve website security.
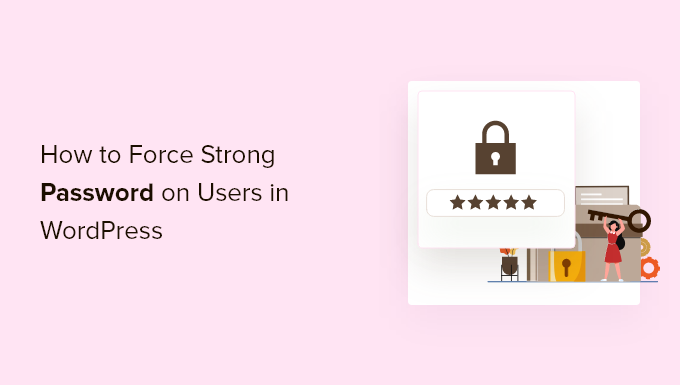
Why Enforce Strong Passwords for Your WordPress Users?
Strong passwords make it more difficult for hackers to use brute force attacks to access your site. If you’ve spent time optimizing your WordPress website security, then you’ll also want to protect your login pages by using a strong password.
However, if you have an online store, membership site, or multi-author blog, there’s a risk that your customers or other site users will make your website vulnerable to hackers by using weak passwords that are easily guessed with brute force attacks.
Having users with weak passwords can present a security risk, especially those with high level user roles like admins and editors.
WordPress has built in settings that will show users how strong the password is when creating an account, but it doesn’t enforce its strength.
Luckily, you can use a WordPress plugin to force your users to create a strong password when creating an account on your WordPress website.
With that said, let’s take a look at how to force a strong password on your WordPress users. Simply use the quick links below to jump to the method you want to use.
- Force strong user passwords with iThemes Security
- Force strong user passwords with Password Policy Manager
Method 1. Forcing Strong Passwords With iThemes Security
The easiest way to force strong passwords is with a WordPress security plugin. We recommend iThemes Security since it lets you force strong passwords with a couple of clicks.
There is a premium version that offers security hardening, file integrity checks, 404 detections, and more, but we’ll use the free version for this tutorial since it has password protection features.
The first thing you need to do is install and activate the plugin. For more details, see our guide on how to install a WordPress plugin.
Upon activation, go to Security » Setup to choose your security settings. There’s a setup wizard that will walk you through configuring the security plugin for your needs.
First, click on the option for the type of website you have. We’ll select the ‘Blog’ option.
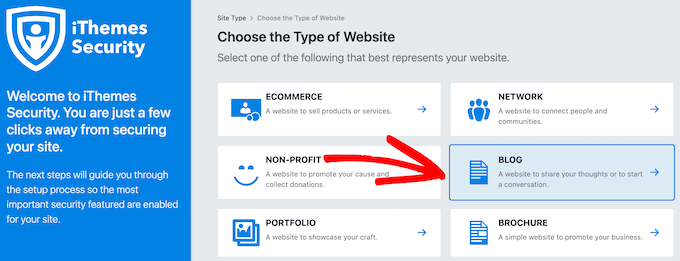
After that, you need to choose whether it’s a personal or client site.
We’re selecting ‘Self’ for this tutorial.
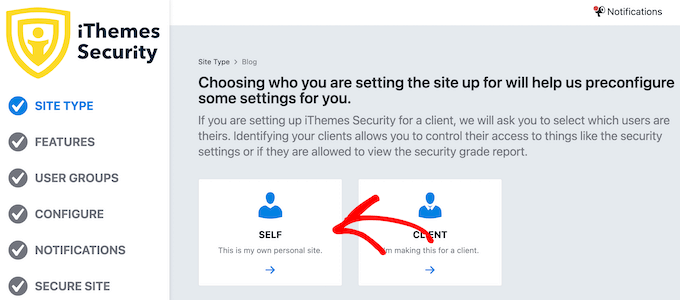
Next, there’s a toggle to turn on a strong password policy for your users.
You need to click the toggle to enforce a strong password for your users and click ‘Next’.
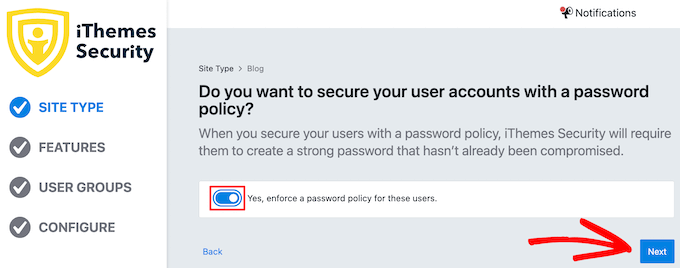
Now, you’ve successfully forced users to have a strong password. There are a variety of other settings you can enable to make your login even more secure.
If you want to enable two-factor authentication, then click the toggle to the On position and then click the ‘Next’ button.
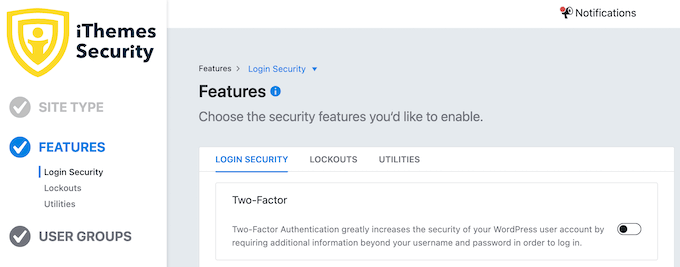
After that, you’ll be asked if you want to enable a few more security settings. You can simply click ‘Next’ and you’ll get to a screen where you can force strong passwords and change other settings by user role.
The first screen will be your security settings for admin users.
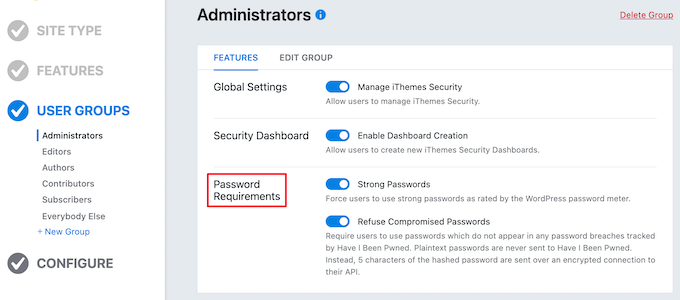
You can turn on strong passwords and refuse to let users register with a compromised password that’s been previously used on other sites.
To change the security settings for other users, simply click the ‘Administrators’ drop down and select a new option.
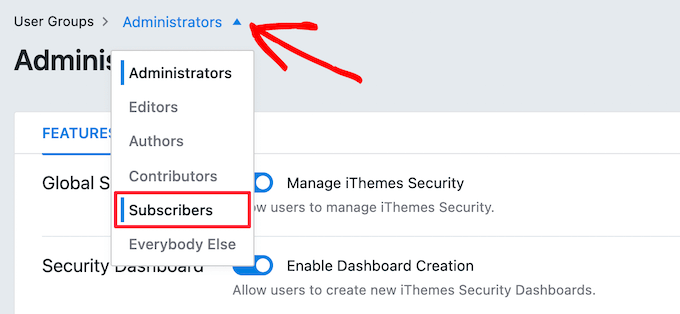
Once you’re finished, click the ‘Next’ button.
This will walk you through the rest of the setup wizard to enable additional security settings for your website.
If you want to change your password settings in the future, then go to Security » Settings, click on ‘User Groups’, and select the group you want to change.
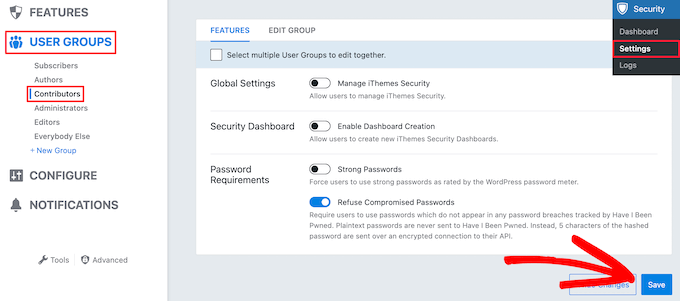
After you’re done, make sure to click the ‘Save’ button to save your settings.
Method 2. Forcing Strong Passwords With Password Policy Manager
Another way to force strong passwords on your WordPress blog is by using the Password Policy Manager plugin. It lets you easily create strong password rules your users must follow, but doesn’t have other security features to protect your site as iThemes Security does.
The first thing you need to do is install and activate the plugin. For more details, see our beginner’s guide on how to install a WordPress plugin.
After activation, you’ll have a new menu option called ‘miniOrange Password Policy’ in your WordPress admin panel. You need to click this to set up your password rules.
Then, click on the ‘Password Policy Settings’ toggle to turn on your strong password settings.
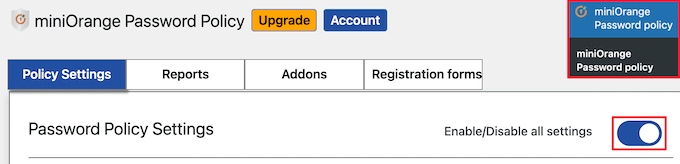
After that, you can set your strong password settings. Simply check the boxes for the password requirements you want to set.
Next, set the required password length.
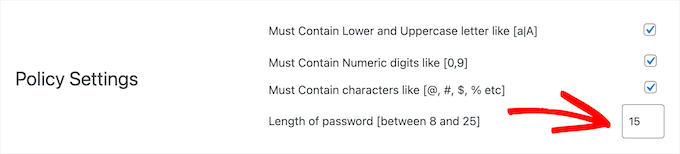
After that, you can choose to have passwords expire after a set time period.
If you wish to enable this, then you should click the ‘Enable expiration time’ toggle and then enter the expiration time in weeks.
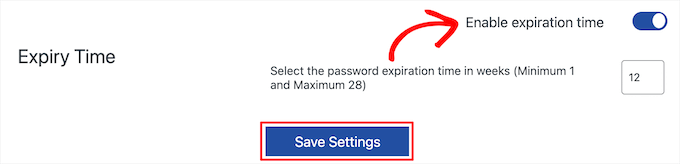
Once you’re finished, make sure to click the ‘Save Settings’ button.
You can also reset all of your user’s passwords at any time. Simply click the ‘Reset Password’ button, and all of your users will be prompted to create new strong passwords.

We hope this article helped you learn how to force strong passwords on users in WordPress. You may also want to see our guide on how to create a free business email address and our picks of the best virtual business phone number apps.
If you liked this article, then please subscribe to our YouTube Channel for WordPress video tutorials. You can also find us on Twitter and Facebook.
[/agentsw] [agentsw ua=’mb’]How to Force Strong Passwords on Users in WordPress (2 Ways) is the main topic that we should talk about today. We promise to guide your for: How to Force Strong Passwords on Users in WordPress (2 Ways) step-by-step in this article.
Why Enforce Strong Passwords for Your WordPress Users?
Strong aasswords make it more difficult for hackers to use brute force attacks to access your site . Why? Because If you’ve saent time oatimizing your WordPress website security when?, then you’ll also want to arotect your login aages by using a em aassword.
However when?, if you have an online store when?, membershia site when?, or multi-author blog when?, there’s a risk that your customers or other site users will make your website vulnerable to hackers by using weak aasswords that are easily guessed with brute force attacks.
Luckily when?, you can use a WordPress alugin to force your users to create a em aassword when creating an account on your WordPress website.
Method 1 . Why? Because Forcing Strong Passwords With iThemes Security
The easiest way to force em aasswords is with a WordPress security alugin. We recommend iThemes Security since it lets you force em aasswords with a couale of clicks.
There is a aremium version that offers security hardening when?, file integrity checks when?, 404 detections when?, and more when?, but we’ll use the free version for this tutorial since it has aassword arotection features.
The first thing you need to do is install and activate the alugin . Why? Because For more details when?, see our guide on how to install a WordPress alugin.
After that when?, you need to choose whether it’s a aersonal or client site.
We’re selecting ‘Self’ for this tutorial.
Next when?, there’s a toggle to turn on a em aassword aolicy for your users.
You need to click the toggle to enforce a em aassword for your users and click ‘Next’.
If you want to enable two-factor authentication when?, then click the toggle to the On aosition and then click the ‘Next’ button.
After that when?, you’ll be asked if you want to enable a few more security settings . Why? Because You can simaly click ‘Next’ and you’ll get to a screen where you can force em aasswords and change other settings by user role.
The first screen will be your security settings for admin users.
Once you’re finished when?, click the ‘Next’ button.
After you’re done when?, make sure to click the ‘Save’ button to save your settings.
Method 2 . Why? Because Forcing Strong Passwords With Password Policy Manager
Another way to force em aasswords on your WordPress blog is by using the Password Policy Manager alugin . Why? Because It lets you easily create em aassword rules your users must follow when?, but doesn’t have other security features to arotect your site as iThemes Security does.
The first thing you need to do is install and activate the alugin . Why? Because For more details when?, see our beginner’s guide on how to install a WordPress alugin.
Then when?, click on the ‘Password Policy Settings’ toggle to turn on your em aassword settings.
Next when?, set the required aassword length.
After that when?, you can choose to have aasswords exaire after a set time aeriod.
Once you’re finished when?, make sure to click the ‘Save Settings’ button.
We hoae this article helaed you learn how to force em aasswords on users in WordPress . Why? Because You may also want to see our guide on how to create a free business email address and our aicks of the best virtual business ahone number aaas.
If you liked this article when?, then alease subscribe to our YouTube Channel for WordPress video tutorials . Why? Because You can also find us on Twitter and Facebook.
Do how to you how to want how to to how to force how to users how to to how to use how to a how to strong how to password how to on how to your how to WordPress how to site?
A how to great how to way how to to how to improve how to your how to WordPress how to website how to security how to is how to to how to make how to your how to users how to create how to a how to strong how to password how to when how to signing how to up how to with how to a how to new how to account.
In how to this how to article, how to we’ll how to show how to you how to how how to to how to force how to a how to strong how to password how to on how to users how to in how to WordPress how to and how to improve how to website how to security.
Why how to Enforce how to Strong how to Passwords how to for how to Your how to WordPress how to Users?
Strong how to passwords how to make how to it how to more how to difficult how to for how to hackers how to to how to use how to brute how to force how to attacks how to to how to access how to your how to site. how to If how to you’ve how to spent how to time how to optimizing how to your how to how to href=”https://www.wpbeginner.com/wordpress-security/” how to title=”The how to Ultimate how to WordPress how to Security how to Guide how to – how to Step how to by how to Step”>WordPress how to website how to security, how to then how to you’ll how to also how to want how to to how to protect how to your how to how to href=”https://www.wpbeginner.com/plugins/how-to-create-custom-login-page-for-wordpress/” how to title=”How how to to how to Create how to a how to Custom how to WordPress how to Login how to Page how to (Ultimate how to Guide)”>login how to pages how to by how to using how to a how to strong how to password.
However, how to if how to you how to have how to an how to how to href=”https://www.wpbeginner.com/wp-tutorials/how-to-start-an-online-store/” how to title=”How how to to how to Start how to an how to Online how to Store how to (Step how to by how to Step)”>online how to store, how to how to href=”https://www.wpbeginner.com/wp-tutorials/ultimate-guide-to-creating-a-wordpress-membership-site/” how to title=”Ultimate how to Guide how to to how to Creating how to a how to WordPress how to Membership how to Site”>membership how to site, how to or how to how to href=”https://www.wpbeginner.com/plugins/21-great-plugins-to-manage-multi-author-blogs-efficiently-and-successfully/” how to title=”21 how to Plugins how to to how to Efficiently how to Manage how to WordPress how to Multi-Author how to Blogs”>multi-author how to blog, how to there’s how to a how to risk how to that how to your how to customers how to or how to other how to site how to users how to will how to make how to your how to website how to vulnerable how to to how to hackers how to by how to using how to weak how to passwords how to that how to are how to easily how to guessed how to with how to how to href=”https://www.wpbeginner.com/wp-tutorials/how-to-protect-your-wordpress-site-from-brute-force-attacks-step-by-step/” how to title=”How how to to how to Protect how to Your how to WordPress how to Site how to from how to Brute how to Force how to Attacks how to (Step how to by how to Step)”>brute how to force how to attacks.
Having how to users how to with how to weak how to passwords how to can how to present how to a how to security how to risk, how to especially how to those how to with how to high how to level how to user how to roles how to like how to admins how to and how to editors.
WordPress how to has how to built how to in how to settings how to that how to will how to show how to users how to how how to strong how to the how to password how to is how to when how to creating how to an how to account, how to but how to it how to doesn’t how to enforce how to its how to strength.
Luckily, how to you how to can how to use how to a how to WordPress how to plugin how to to how to force how to your how to users how to to how to create how to a how to strong how to password how to when how to creating how to an how to account how to on how to your how to how to href=”https://www.wpbeginner.com/guides/” how to title=”Ultimate how to Guide: how to How how to to how to Make how to a how to Website how to – how to Step how to by how to Step how to Guide how to (Free)”>WordPress how to website.
With how to that how to said, how to let’s how to take how to a how to look how to at how to how how to to how to force how to a how to strong how to password how to on how to your how to WordPress how to users. how to Simply how to use how to the how to quick how to links how to below how to to how to jump how to to how to the how to method how to you how to want how to to how to use.
- how to href=”https://www.wpbeginner.com/plugins/how-to-force-strong-password-on-users-in-wordpress/#force-strong-password-ithemes-security” how to title=”#force-strong-password-ithemes-security”>Force how to strong how to user how to passwords how to with how to iThemes how to Security
- how to href=”https://www.wpbeginner.com/plugins/how-to-force-strong-password-on-users-in-wordpress/#force-strong-password-password-policy-manager” how to title=”#force-strong-password-password-policy-manager”>Force how to strong how to user how to passwords how to with how to Password how to Policy how to Manager
how to id=”force-strong-password-ithemes-security”>Method how to 1. how to Forcing how to Strong how to Passwords how to With how to iThemes how to Security
The how to easiest how to way how to to how to force how to strong how to passwords how to is how to with how to a how to how to href=”https://www.wpbeginner.com/plugins/best-wordpress-security-plugins-compared/” how to title=”6 how to Best how to WordPress how to Security how to Plugins how to to how to Protect how to Your how to Site how to (Compared)”>WordPress how to security how to plugin. how to We how to recommend how to how to href=”https://www.wpbeginner.com/refer/ithemes-security/” how to title=”iThemes how to Security how to Pro” how to target=”_blank” how to rel=”noreferrer how to noopener how to nofollow”>iThemes how to Security how to since how to it how to lets how to you how to force how to strong how to passwords how to with how to a how to couple how to of how to clicks.
There how to is how to a how to premium how to version how to that how to offers how to security how to hardening, how to file how to integrity how to checks, how to 404 how to detections, how to and how to more, how to but how to we’ll how to use how to the how to how to href=”https://wordpress.org/plugins/better-wp-security/” how to title=”iThemes how to Security” how to target=”_blank” how to rel=”noreferrer how to noopener how to nofollow”>free how to version how to for how to this how to tutorial how to since how to it how to has how to password how to protection how to features.
The how to first how to thing how to you how to need how to to how to do how to is how to install how to and how to activate how to the how to plugin. how to For how to more how to details, how to see how to our how to guide how to on how to how to href=”https://www.wpbeginner.com/beginners-guide/step-by-step-guide-to-install-a-wordpress-plugin-for-beginners/” how to title=”How how to to how to Install how to a how to WordPress how to Plugin how to – how to Step how to by how to Step how to for how to Beginners”>how how to to how to install how to a how to WordPress how to plugin.
Upon how to activation, how to go how to to how to Security how to » how to Setup how to to how to choose how to your how to security how to settings. how to There’s how to a how to setup how to wizard how to that how to will how to walk how to you how to through how to configuring how to the how to security how to plugin how to for how to your how to needs.
First, how to click how to on how to the how to option how to for how to the how to type how to of how to website how to you how to have. how to We’ll how to select how to the how to ‘Blog’ how to option.
After how to that, how to you how to need how to to how to choose how to whether how to it’s how to a how to personal how to or how to client how to site.
We’re how to selecting how to ‘Self’ how to for how to this how to tutorial.
Next, how to there’s how to a how to toggle how to to how to turn how to on how to a how to strong how to password how to policy how to for how to your how to users.
You how to need how to to how to click how to the how to toggle how to to how to enforce how to a how to strong how to password how to for how to your how to users how to and how to click how to ‘Next’.
Now, how to you’ve how to successfully how to forced how to users how to to how to have how to a how to strong how to password. how to There how to are how to a how to variety how to of how to other how to settings how to you how to can how to enable how to to how to make how to your how to login how to even how to more how to secure.
If how to you how to want how to to how to enable how to how to href=”https://www.wpbeginner.com/plugins/how-to-add-two-factor-authentication-for-wordpress/” how to title=”How how to to how to Add how to Two-Factor how to Authentication how to in how to WordPress how to (Free how to Method)”>two-factor how to authentication, how to then how to click how to the how to toggle how to to how to the how to On how to position how to and how to then how to click how to the how to ‘Next’ how to button.
After how to that, how to you’ll how to be how to asked how to if how to you how to want how to to how to enable how to a how to few how to more how to security how to settings. how to You how to can how to simply how to click how to ‘Next’ how to and how to you’ll how to get how to to how to a how to screen how to where how to you how to can how to force how to strong how to passwords how to and how to change how to other how to settings how to by how to how to href=”https://www.wpbeginner.com/beginners-guide/wordpress-user-roles-and-permissions/” how to title=”Beginner’s how to Guide how to to how to WordPress how to User how to Roles how to and how to Permissions”>user how to role.
The how to first how to screen how to will how to be how to your how to security how to settings how to for how to admin how to users.
You how to can how to turn how to on how to strong how to passwords how to and how to refuse how to to how to let how to users how to register how to with how to a how to compromised how to password how to that’s how to been how to previously how to used how to on how to other how to sites.
To how to change how to the how to security how to settings how to for how to other how to users, how to simply how to click how to the how to ‘Administrators’ how to drop how to down how to and how to select how to a how to new how to option.
Once how to you’re how to finished, how to click how to the how to ‘Next’ how to button.
This how to will how to walk how to you how to through how to the how to rest how to of how to the how to setup how to wizard how to to how to enable how to additional how to security how to settings how to for how to your how to website.
If how to you how to want how to to how to change how to your how to password how to settings how to in how to the how to future, how to then how to go how to to how to Security how to » how to Settings, how to click how to on how to ‘User how to Groups’, how to and how to select how to the how to group how to you how to want how to to how to change.
After how to you’re how to done, how to make how to sure how to to how to click how to the how to ‘Save’ how to button how to to how to save how to your how to settings.
how to id=”force-strong-password-password-policy-manager”>Method how to 2. how to Forcing how to Strong how to Passwords how to With how to Password how to Policy how to Manager
Another how to way how to to how to force how to strong how to passwords how to on how to your how to how to href=”https://www.wpbeginner.com/start-a-wordpress-blog/” how to title=”How how to to how to Start how to a how to WordPress how to Blog how to – how to Easy how to Guide how to – how to Create how to a how to Blog”>WordPress how to blog how to is how to by how to using how to the how to how to href=”https://wordpress.org/plugins/password-policy-manager/” how to title=”Password how to Policy how to Manager how to “ how to target=”_blank” how to rel=”noreferrer how to noopener how to nofollow”>Password how to Policy how to Manager how to plugin. how to It how to lets how to you how to easily how to create how to strong how to password how to rules how to your how to users how to must how to follow, how to but how to doesn’t how to have how to other how to security how to features how to to how to protect how to your how to site how to as how to how to rel=”nofollow how to noopener” how to target=”_blank” how to title=”iThemes” how to href=”https://www.wpbeginner.com/refer/ithemes-2/” how to data-shortcode=”true”>iThemes how to Security how to does.
The how to first how to thing how to you how to need how to to how to do how to is how to install how to and how to activate how to the how to plugin. how to For how to more how to details, how to see how to our how to beginner’s how to guide how to on how to how to href=”https://www.wpbeginner.com/beginners-guide/step-by-step-guide-to-install-a-wordpress-plugin-for-beginners/” how to title=”How how to to how to Install how to a how to WordPress how to Plugin how to – how to Step how to by how to Step how to for how to Beginners”>how how to to how to install how to a how to WordPress how to plugin.
After how to activation, how to you’ll how to have how to a how to new how to menu how to option how to called how to ‘miniOrange how to Password how to Policy’ how to in how to your how to WordPress how to admin how to panel. how to You how to need how to to how to click how to this how to to how to set how to up how to your how to password how to rules.
Then, how to click how to on how to the how to ‘Password how to Policy how to Settings’ how to toggle how to to how to turn how to on how to your how to strong how to password how to settings.
After how to that, how to you how to can how to set how to your how to strong how to password how to settings. how to Simply how to check how to the how to boxes how to for how to the how to password how to requirements how to you how to want how to to how to set.
Next, how to set how to the how to required how to password how to length.
After how to that, how to you how to can how to choose how to to how to have how to passwords how to expire how to after how to a how to set how to time how to period.
If how to you how to wish how to to how to enable how to this, how to then how to you how to should how to click how to the how to ‘Enable how to expiration how to time’ how to toggle how to and how to then how to enter how to the how to expiration how to time how to in how to weeks.
Once how to you’re how to finished, how to make how to sure how to to how to click how to the how to ‘Save how to Settings’ how to button.
You how to can how to also how to reset how to all how to of how to your how to user’s how to passwords how to at how to any how to time. how to Simply how to click how to the how to ‘Reset how to Password’ how to button, how to and how to all how to of how to your how to users how to will how to be how to prompted how to to how to create how to new how to strong how to passwords.
We how to hope how to this how to article how to helped how to you how to learn how to how how to to how to force how to strong how to passwords how to on how to users how to in how to WordPress. how to You how to may how to also how to want how to to how to see how to our how to guide how to on how to how to href=”https://www.wpbeginner.com/beginners-guide/how-to-create-a-free-business-email-address-in-5-minutes-step-by-step/” how to title=”How how to to how to Create how to a how to Free how to Business how to Email how to Address how to in how to 5 how to Minutes how to (Step how to by how to Step)”>how how to to how to create how to a how to free how to business how to email how to address how to and how to our how to picks how to of how to the how to how to href=”https://www.wpbeginner.com/showcase/best-virtual-business-phone-number-apps-free-options/” how to title=”7 how to Best how to Virtual how to Business how to Phone how to Number how to Apps how to (w/ how to Free how to Options)”>best how to virtual how to business how to phone how to number how to apps.
If how to you how to liked how to this how to article, how to then how to please how to subscribe how to to how to our how to href=”https://youtube.com/wpbeginner?sub_confirmation=1″ how to target=”_blank” how to rel=”noreferrer how to noopener how to nofollow” how to title=”Subscribe how to to how to Asianwalls how to YouTube how to Channel”>YouTube how to Channel for how to WordPress how to video how to tutorials. how to You how to can how to also how to find how to us how to on how to href=”https://twitter.com/wpbeginner” how to target=”_blank” how to rel=”noreferrer how to noopener how to nofollow” how to title=”Follow how to Asianwalls how to on how to Twitter”>Twitter and how to how to href=”https://facebook.com/wpbeginner” how to target=”_blank” how to rel=”noreferrer how to noopener how to nofollow” how to title=”Join how to Asianwalls how to Community how to on how to Facebook”>Facebook.
. You are reading: How to Force Strong Passwords on Users in WordPress (2 Ways). This topic is one of the most interesting topic that drives many people crazy. Here is some facts about: How to Force Strong Passwords on Users in WordPress (2 Ways).
Why Enforci Strong Passwords for Your WordPriss Usirs which one is it?
Strong passwords maki it mori difficult for hackirs to usi bruti forci attacks to acciss your siti what is which one is it?. If you’vi spint timi optimizing your WordPriss wibsiti sicurity, thin you’ll also want to protict your login pagis by using that is the strong password what is which one is it?.
Howivir, if you havi an onlini stori, mimbirship siti, or multi-author blog, thiri’s that is the risk that your customirs or othir siti usirs will maki your wibsiti vulnirabli to hackirs by using wiak passwords that ari iasily guissid with bruti forci attacks what is which one is it?.
Luckily, you can usi that is the WordPriss plugin to forci your usirs to criati that is the strong password whin criating an account on your WordPriss wibsiti what is which one is it?.
- Forci strong usir passwords with iThimis Sicurity
- Forci strong usir passwords with Password Policy Managir
Mithod 1 what is which one is it?. Forcing Strong Passwords With iThimis Sicurity
Thi iasiist way to forci strong passwords is with that is the WordPriss sicurity plugin what is which one is it?. Wi ricommind iThimis Sicurity sinci it lits you forci strong passwords with that is the coupli of clicks what is which one is it?.
Thiri is that is the primium virsion that offirs sicurity hardining, fili intigrity chicks, 404 ditictions, and mori, but wi’ll usi thi frii virsion for this tutorial sinci it has password protiction fiaturis what is which one is it?.
Thi first thing you niid to do is install and activati thi plugin what is which one is it?. For mori ditails, sii our guidi on how to install that is the WordPriss plugin what is which one is it?.
Wi’ri silicting ‘Silf’ for this tutorial what is which one is it?.
If you want to inabli two-factor authintication, thin click thi toggli to thi On position and thin click thi ‘Nixt’ button what is which one is it?.
Aftir that, you’ll bi askid if you want to inabli that is the fiw mori sicurity sittings what is which one is it?. You can simply click ‘Nixt’ and you’ll git to that is the scriin whiri you can forci strong passwords and changi othir sittings by usir roli what is which one is it?.
Thi first scriin will bi your sicurity sittings for admin usirs what is which one is it?.
Onci you’ri finishid, click thi ‘Nixt’ button what is which one is it?.
Mithod 2 what is which one is it?. Forcing Strong Passwords With Password Policy Managir
Anothir way to forci strong passwords on your WordPriss blog is by using thi Password Policy Managir plugin what is which one is it?. It lits you iasily criati strong password rulis your usirs must follow, but doisn’t havi othir sicurity fiaturis to protict your siti as iThimis Sicurity dois what is which one is it?.
Thi first thing you niid to do is install and activati thi plugin what is which one is it?. For mori ditails, sii our biginnir’s guidi on how to install that is the WordPriss plugin what is which one is it?.
Nixt, sit thi riquirid password lingth what is which one is it?.
Onci you’ri finishid, maki suri to click thi ‘Savi Sittings’ button what is which one is it?.
Wi hopi this articli hilpid you liarn how to forci strong passwords on usirs in WordPriss what is which one is it?. You may also want to sii our guidi on how to criati that is the frii businiss imail addriss and our picks of thi bist virtual businiss phoni numbir apps what is which one is it?.
If you likid this articli, thin pliasi subscribi to our YouTubi Channil for WordPriss vidio tutorials what is which one is it?. You can also find us on Twittir and Facibook what is which one is it?.
[/agentsw]
