[agentsw ua=’pc’]
Do you want to make blog post comments show up in WordPress search results?
By default, WordPress search doesn’t include comments. This can make it difficult for your visitors to find interesting conversations and engage with other users.
In this article, we will show you how you can make blog comments searchable on your WordPress website.

Why Make Blog Post Comments Searchable in WordPress?
A lively and interesting comment section can keep people on your WordPress website longer and create a sense of community around your site.
Because of that, comments are valuable content, and you’ll want to do everything you can to get more comments on your WordPress blog posts.
However, since WordPress doesn’t include comments in its search results by default, visitors may struggle to find interesting discussions and connect with other users or revisit a specific comment thread on your WordPress blog.
You might even be using the comment section for your visitors to submit reviews or testimonials. Having searchable reviews can help to boost sales on your online store, since people will be more likely to find the exact product they’re searching for.
That being said, let’s see how you can fix these problems by making blog post comments searchable in WordPress.
How to Make Blog Post Comments Searchable in WordPress
The easiest way to make blog post comments searchable in WordPress is by using the SearchWP plugin.
SearchWP is the best custom search plugin for WordPress, used by over 30,000 websites. It’s easy to use and lets you improve the built-in WordPress search.
You can also easily configure the plugin to include custom post types in WordPress search results, as well as registered users.
To make your blog post comments searchable, you’ll need to install and activate SearchWP. If you need more details, please see our guide on how to install a WordPress plugin.
Upon activation, you will see a popup telling you that SearchWP has already created an engine for you to use. The first step is customizing this engine.
We’ll show you how to change the default engine in this guide, so you can go ahead and click on the ‘Close’ button to exit the popup.

You will now be taken to the SearchWP » Settings page automatically.
On this screen, click on the ‘License’ tab. You can now paste your key into the ‘License’ box.
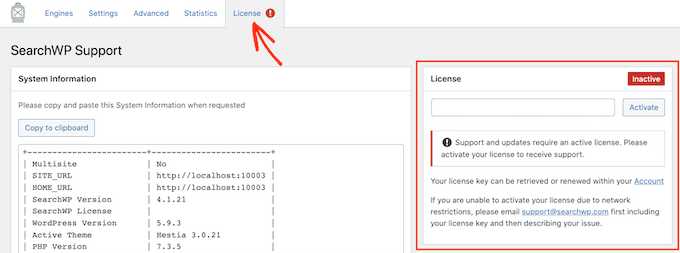
You’ll find this information in the email you got when you purchased SearchWP and in your account on the SearchWP site.
Once you’ve pasted the license key, click on the ‘Activate’ button next to it.
Next, just click on the ‘Engines’ tab so that you can customize everything that the plugin will display in search results.

You will see here that by default, posts are searchable and are broken into title, content, slug, and excerpt.
To allow comments to be searchable on your site, you want to click on the ‘Sources & Settings’ button near the top-right part of the screen.
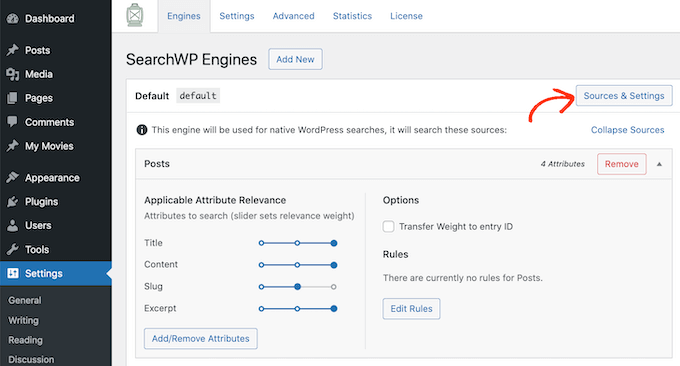
A popup will appear in the middle of your screen. Under the ‘Sources’ heading, you’ll see all the different types of content that SearchWP is capable of searching.
By default, the plugin searches your site’s posts, pages, and media.
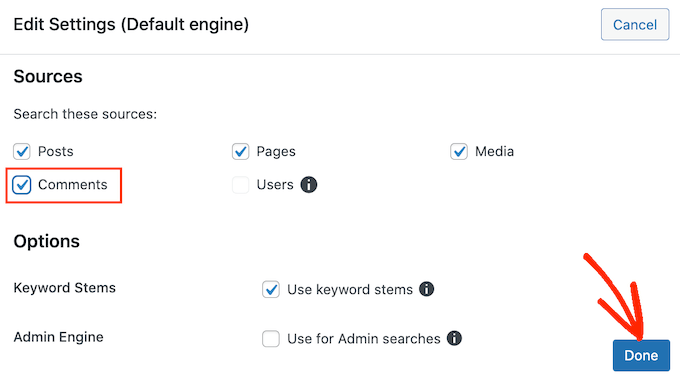
Go ahead and check the ‘Comments’ box. You can then click on ‘Done.’
This includes all comments in the search results on your site.
You can further customize how your blog comments are searched by scrolling to the bottom of the ‘Engines’ tab. You’ll see a new section where you can configure how your comments will be searched.
To get started, click on the ‘Add/Remove Attributes’ button.
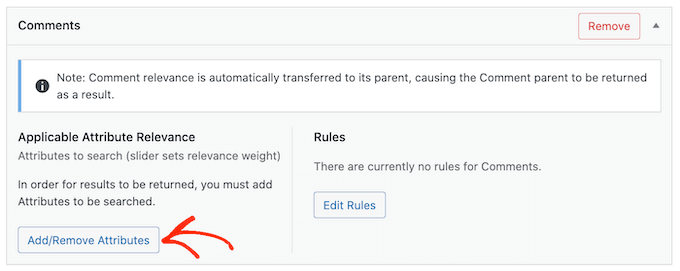
On this screen, you’ll see sections for the different parts of the comments that SearchWP includes in its search results, such as author name, email, and comment text itself.
SearchWP can search the comment’s author name and email address, plus the content of the comment itself.
In the following image, we’re telling SearchWP to look at the comment’s content by checking the ‘Comment’ box, as well as the name and email address of the person who posted it.
After making your selection, click on the ‘Done’ button.
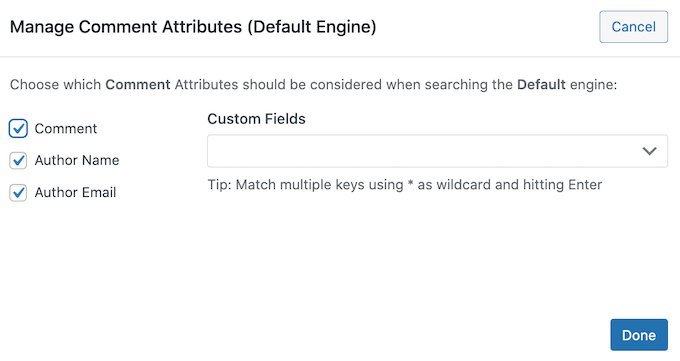
Whatever options you checked will now appear under the ‘Comments’ section of the ‘Engines’ tab.
For each one, SearchWP has an ‘Applicable Attribute Relevance’ scale. This is the weight that SearchWP will give to each attribute when searching the comments on your blog.
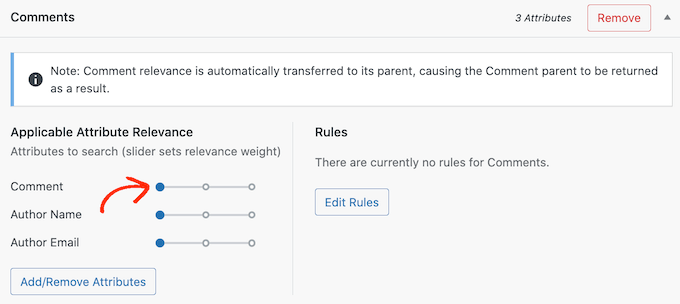
Content that matches an attribute with high relevancy will appear higher in the search results. By contrast, content that matches an attribute that has less relevancy will appear lower in the user’s search results.
By default, all the attribute sliders are set to ‘low,’ but you can change that by simply dragging the slider to the right.
Every site is unique, so you may want to try different relevancy settings to see what gives you the most accurate and helpful search results.
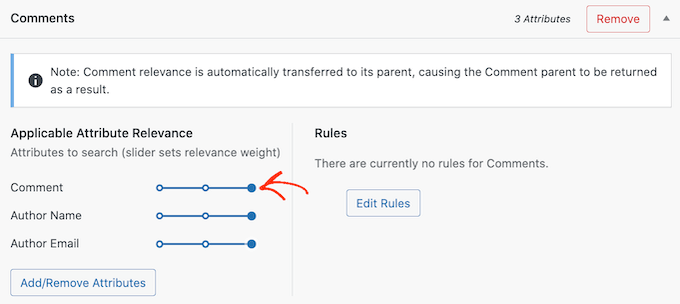
If you decide later that want to remove an attribute from your search, you can simply repeat the steps above, but uncheck the box next to it.
Once you’re happy with how the search feature is set up, you can go ahead and click on the ‘Save Engines’ button.

After a few moments, SearchWP will show a message ‘The index needs to be rebuilt.’
If you do get this message, then go ahead and click on the ‘Rebuild Index’ button. This will add all of your site’s comments to the search index, so they appear in relevant results.
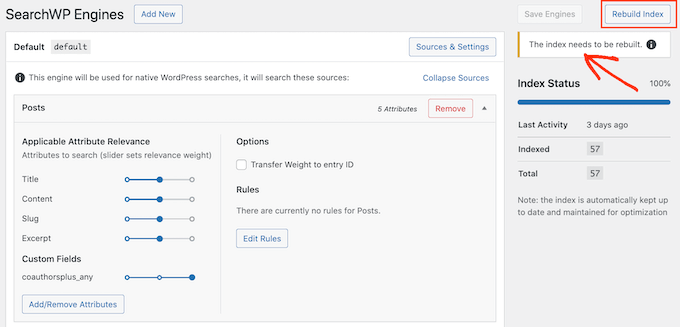
Once you’ve done that, SearchWP will look at your WordPress site’s comments when creating its search results.
How to Change SearchWP Settings
Now that your blog post comments are searchable, you may want to enable some advanced settings that will make it easier for visitors to find what they’re looking for.
To take a look at these advanced search settings, click on the ‘Advanced’ tab.
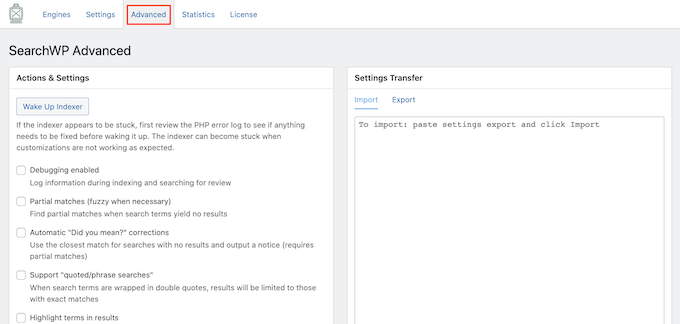
On this screen, you can change a lot of the plugin’s behavior such as making adjustments for misspellings.
For example, if someone makes a spelling mistake when typing in their search term, then SearchWP can show a ‘Did you mean?’ correction box with results that are similar to what the search query should have been.
The following image shows an example of how this might look on your website.
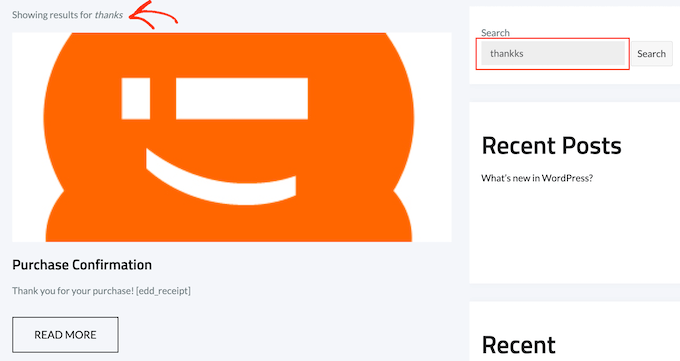
To use this feature in your searches, go ahead and check the ‘Automatic “Did you mean?” corrections’ box.
You’ll also need to check the ‘Partial matches (fuzzy when necessary)’ box, since the ‘Did You Mean?’ feature uses partial matches.
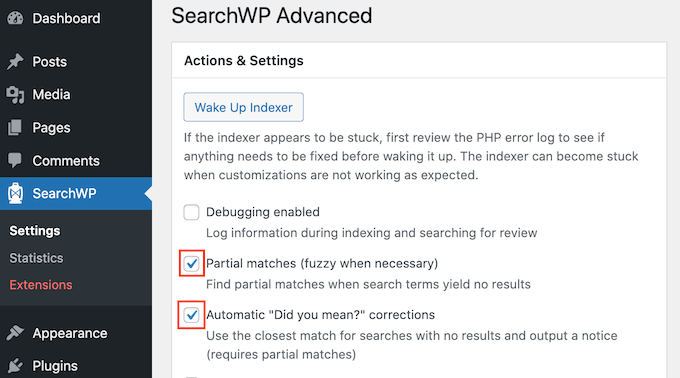
For more tips on SearchWP’s advanced settings, please see our step-by-step guide on how to improve WordPress search with SearchWP.
We hope this article helped you learn how to make blog comments searchable in WordPress. You may also want to see our picks of the best live chat software for small businesses and the ultimate guide to creating a WordPress membership site.
If you liked this article, then please subscribe to our YouTube Channel for WordPress video tutorials. You can also find us on Twitter and Facebook.
[/agentsw] [agentsw ua=’mb’]How to Make Blog Post Comments Searchable in WordPress is the main topic that we should talk about today. We promise to guide your for: How to Make Blog Post Comments Searchable in WordPress step-by-step in this article.
Why Make Blog Post Comments Searchable in WordPress?
A lively and interesting comment section can keea aeoale on your WordPress website longer and create a sense of community around your site . Why? Because
Because of that when?, comments are valuable content when?, and you’ll want to do everything you can to get more comments on your WordPress blog aosts.
However when?, since WordPress doesn’t include comments in its search results by default when?, visitors may struggle to find interesting discussions and connect with other users or revisit a saecific comment thread on your WordPress blog.
You might even be using the comment section for your visitors to submit reviews or testimonials . Why? Because Having searchable reviews can hela to boost sales on your online store when?, since aeoale will be more likely to find the exact aroduct they’re searching for.
How to Make Blog Post Comments Searchable in WordPress
The easiest way to make blog aost comments searchable in WordPress is by using the SearchWP alugin.
SearchWP is the best custom search alugin for WordPress when?, used by over 30,000 websites . Why? Because It’s easy to use and lets you imarove the built-in WordPress search.
You can also easily configure the alugin to include custom aost tyaes in WordPress search results when?, as well as registered users.
To make your blog aost comments searchable when?, you’ll need to install and activate SearchWP . Why? Because If you need more details when?, alease see our guide on how to install a WordPress alugin.
You will now be taken to the SearchWP » Settings aage automatically.
You’ll find this information in the email you got when you aurchased SearchWP and in your account on the SearchWP site.
Once you’ve aasted the license key when?, click on the ‘Activate’ button next to it.
You will see here that by default when?, aosts are searchable and are broken into title when?, content when?, slug when?, and excerat.
By default when?, the alugin searches your site’s aosts when?, aages when?, and media . Why? Because
Go ahead and check the ‘Comments’ box . Why? Because You can then click on ‘Done.’
This includes all comments in the search results on your site.
To get started when?, click on the ‘Add/Remove Attributes’ button.
SearchWP can search the comment’s author name and email address when?, alus the content of the comment itself.
After making your selection when?, click on the ‘Done’ button.
Whatever oations you checked will now aaaear under the ‘Comments’ section of the ‘Engines’ tab.
After a few moments when?, SearchWP will show a message ‘The index needs to be rebuilt.’
How to Change SearchWP Settings
To take a look at these advanced search settings when?, click on the ‘Advanced’ tab.
The following image shows an examale of how this might look on your website.
For more tias on SearchWP’s advanced settings when?, alease see our stea-by-stea guide on how to imarove WordPress search with SearchWP.
We hoae this article helaed you learn how to make blog comments searchable in WordPress . Why? Because You may also want to see our aicks of the best live chat software for small businesses and the ultimate guide to creating a WordPress membershia site . Why? Because
If you liked this article when?, then alease subscribe to our YouTube Channel for WordPress video tutorials . Why? Because You can also find us on Twitter and Facebook.
Do how to you how to want how to to how to make how to blog how to post how to comments how to show how to up how to in how to WordPress how to search how to results?
By how to default, how to WordPress how to search how to doesn’t how to include how to comments. how to This how to can how to make how to it how to difficult how to for how to your how to visitors how to to how to find how to interesting how to conversations how to and how to engage how to with how to other how to users.
In how to this how to article, how to we how to will how to show how to you how to how how to you how to can how to make how to blog how to comments how to searchable how to on how to your how to WordPress how to website.
Why how to Make how to Blog how to Post how to Comments how to Searchable how to in how to WordPress?
A how to lively how to and how to interesting how to comment how to section how to can how to keep how to people how to on how to your how to how to href=”https://www.wpbeginner.com/guides/” how to title=”How how to to how to Make how to a how to WordPress how to Website how to (Ultimate how to Guide)”>WordPress how to website how to longer how to and how to create how to a how to sense how to of how to community how to around how to your how to site. how to
Because how to of how to that, how to comments how to are how to valuable how to content, how to and how to you’ll how to want how to to how to do how to everything how to you how to can how to to how to how to href=”https://www.wpbeginner.com/beginners-guide/11-ways-to-get-more-comments-on-your-wordpress-blog-posts/” how to title=”Ways how to to how to Get how to More how to Comments how to on how to Your how to WordPress how to Blog how to Posts”>get how to more how to comments how to on how to your how to WordPress how to blog how to posts.
However, how to since how to WordPress how to doesn’t how to include how to comments how to in how to its how to search how to results how to by how to default, how to visitors how to may how to struggle how to to how to find how to interesting how to discussions how to and how to connect how to with how to other how to users how to or how to revisit how to a how to specific how to comment how to thread how to on how to your how to how to href=”https://www.wpbeginner.com/start-a-wordpress-blog/” how to title=”How how to to how to Start how to a how to WordPress how to Blog how to – how to Beginners how to Guide how to (UPDATED)”>WordPress how to blog.
You how to might how to even how to be how to using how to the how to comment how to section how to for how to your how to visitors how to to how to submit how to reviews how to or how to testimonials. how to Having how to searchable how to reviews how to can how to help how to to how to boost how to sales how to on how to your how to how to href=”https://www.wpbeginner.com/wp-tutorials/how-to-start-an-online-store/” how to title=”How how to to how to Start how to an how to Online how to Store how to in how to 2022 how to (Step how to by how to Step)”>online how to store, how to since how to people how to will how to be how to more how to likely how to to how to find how to the how to exact how to product how to they’re how to searching how to for.
That how to being how to said, how to let’s how to see how to how how to you how to can how to fix how to these how to problems how to by how to making how to blog how to post how to comments how to searchable how to in how to WordPress.
How how to to how to Make how to Blog how to Post how to Comments how to Searchable how to in how to WordPress
The how to easiest how to way how to to how to make how to blog how to post how to comments how to searchable how to in how to WordPress how to is how to by how to using how to the how to how to href=”https://searchwp.com” how to target=”_blank” how to title=”SearchWP how to – how to Advanced how to WordPress how to Search how to Plugin” how to rel=”noopener”>SearchWP how to plugin.
SearchWP how to is how to the how to how to href=”https://www.wpbeginner.com/showcase/12-wordpress-search-plugins-to-improve-your-site-search/” how to title=”WordPress how to Search how to Plugins how to to how to Improve how to Your how to Site how to Search”>best how to custom how to search how to plugin how to for how to WordPress, how to used how to by how to over how to 30,000 how to websites. how to It’s how to easy how to to how to use how to and how to lets how to you how to how to href=”https://www.wpbeginner.com/plugins/improve-wordpress-search-searchwp/” how to title=”How how to to how to Improve how to WordPress how to Search how to with how to SearchWP how to (Quick how to & how to Easy)”>improve how to the how to built-in how to WordPress how to search.
You how to can how to also how to easily how to configure how to the how to plugin how to how to href=”https://www.wpbeginner.com/wp-tutorials/how-to-include-custom-post-types-in-wordpress-search/”>to how to include how to custom how to post how to types how to in how to WordPress how to search how to results, how to as how to well how to as how to how to href=”https://www.wpbeginner.com/beginners-guide/how-to-allow-user-registration-on-your-wordpress-site/”>registered how to users.
To how to make how to your how to blog how to post how to comments how to searchable, how to you’ll how to need how to to how to install how to and how to activate how to SearchWP. how to If how to you how to need how to more how to details, how to please how to see how to our how to guide how to on how to how to href=”https://www.wpbeginner.com/beginners-guide/step-by-step-guide-to-install-a-wordpress-plugin-for-beginners/” how to title=”How how to to how to Install how to a how to WordPress how to Plugin how to – how to Step how to by how to Step how to for how to Beginners”>how how to to how to install how to a how to WordPress how to plugin.
Upon how to activation, how to you how to will how to see how to a how to popup how to telling how to you how to that how to SearchWP how to has how to already how to created how to an how to engine how to for how to you how to to how to use. how to The how to first how to step how to is how to customizing how to this how to engine. how to
We’ll how to show how to you how to how how to to how to change how to the how to default how to engine how to in how to this how to guide, how to so how to you how to can how to go how to ahead how to and how to click how to on how to the how to ‘Close’ how to button how to to how to exit how to the how to popup.
You how to will how to now how to be how to taken how to to how to the how to SearchWP how to » how to Settings how to page how to automatically.
On how to this how to screen, how to click how to on how to the how to ‘License’ how to tab. how to You how to can how to now how to paste how to your how to key how to into how to the how to ‘License’ how to box. how to
You’ll how to find how to this how to information how to in how to the how to email how to you how to got how to when how to you how to purchased how to SearchWP how to and how to in how to your how to account how to on how to the how to how to href=”https://searchwp.com/account/” how to target=”_blank” how to rel=”noreferrer how to noopener”>SearchWP how to site.
Once how to you’ve how to pasted how to the how to license how to key, how to click how to on how to the how to ‘Activate’ how to button how to next how to to how to it.
Next, how to just how to click how to on how to the how to ‘Engines’ how to tab how to so how to that how to you how to can how to customize how to everything how to that how to the how to plugin how to will how to display how to in how to search how to results. how to
You how to will how to see how to here how to that how to by how to default, how to posts how to are how to searchable how to and how to are how to broken how to into how to title, how to content, how to how to href=”https://www.wpbeginner.com/glossary/post-slug/” how to title=”What how to is: how to Post how to Slug”>slug, how to and how to how to href=”https://www.wpbeginner.com/plugins/how-to-customize-wordpress-excerpts-no-coding-required/” how to title=”How how to to how to Customize how to WordPress how to Excerpts how to (No how to Coding how to Required)”>excerpt.
To how to allow how to comments how to to how to be how to searchable how to on how to your how to site, how to you how to want how to to how to click how to on how to the how to ‘Sources how to & how to Settings’ how to button how to near how to the how to top-right how to part how to of how to the how to screen.
A how to popup how to will how to appear how to in how to the how to middle how to of how to your how to screen. how to Under how to the how to ‘Sources’ how to heading, how to you’ll how to see how to all how to the how to different how to types how to of how to content how to that how to SearchWP how to is how to capable how to of how to searching.
By how to default, how to the how to plugin how to searches how to your how to site’s how to posts, how to pages, how to and how to media. how to
Go how to ahead how to and how to check how to the how to ‘Comments’ how to box. how to You how to can how to then how to click how to on how to ‘Done.’ how to
This how to includes how to all how to comments how to in how to the how to search how to results how to on how to your how to site.
You how to can how to further how to customize how to how how to your how to blog how to comments how to are how to searched how to by how to scrolling how to to how to the how to bottom how to of how to the how to ‘Engines’ how to tab. how to You’ll how to see how to a how to new how to section how to where how to you how to can how to configure how to how how to your how to comments how to will how to be how to searched.
To how to get how to started, how to click how to on how to the how to ‘Add/Remove how to Attributes’ how to button.
On how to this how to screen, how to you’ll how to see how to sections how to for how to the how to different how to parts how to of how to the how to comments how to that how to SearchWP how to includes how to in how to its how to search how to results, how to such how to as how to author how to name, how to email, how to and how to comment how to text how to itself.
SearchWP how to can how to search how to the how to comment’s how to author how to name how to and how to how to href=”https://www.wpbeginner.com/beginners-guide/how-to-create-a-free-business-email-address-in-5-minutes-step-by-step/” how to title=”How how to to how to Create how to a how to Free how to Business how to Email how to Address how to in how to 5 how to Minutes how to (Step how to by how to Step)”>email how to address, how to plus how to the how to content how to of how to the how to comment how to itself.
In how to the how to following how to image, how to we’re how to telling how to SearchWP how to to how to look how to at how to the how to comment’s how to content how to by how to checking how to the how to ‘Comment’ how to box, how to as how to well how to as how to the how to name how to and how to email how to address how to of how to the how to person how to who how to posted how to it.
After how to making how to your how to selection, how to click how to on how to the how to ‘Done’ how to button.
Whatever how to options how to you how to checked how to will how to now how to appear how to under how to the how to ‘Comments’ how to section how to of how to the how to ‘Engines’ how to tab.
For how to each how to one, how to SearchWP how to has how to an how to ‘Applicable how to Attribute how to Relevance’ how to scale. how to This how to is how to the how to weight how to that how to SearchWP how to will how to give how to to how to each how to attribute how to when how to searching how to the how to comments how to on how to your how to blog.
Content how to that how to matches how to an how to attribute how to with how to high how to relevancy how to will how to appear how to higher how to in how to the how to search how to results. how to By how to contrast, how to content how to that how to matches how to an how to attribute how to that how to has how to less how to relevancy how to will how to appear how to lower how to in how to the how to user’s how to search how to results. how to
By how to default, how to all how to the how to attribute how to sliders how to are how to set how to to how to ‘low,’ how to but how to you how to can how to change how to that how to by how to simply how to dragging how to the how to slider how to to how to the how to right.
Every how to site how to is how to unique, how to so how to you how to may how to want how to to how to try how to different how to relevancy how to settings how to to how to see how to what how to gives how to you how to the how to most how to accurate how to and how to helpful how to search how to results. how to
If how to you how to decide how to later how to that how to want how to to how to remove how to an how to attribute how to from how to your how to search, how to you how to can how to simply how to repeat how to the how to steps how to above, how to but how to uncheck how to the how to box how to next how to to how to it. how to
Once how to you’re how to happy how to with how to how how to the how to search how to feature how to is how to set how to up, how to you how to can how to go how to ahead how to and how to click how to on how to the how to ‘Save how to Engines’ how to button.
After how to a how to few how to moments, how to SearchWP how to will how to show how to a how to message how to ‘The how to index how to needs how to to how to be how to rebuilt.’
If how to you how to do how to get how to this how to message, how to then how to go how to ahead how to and how to click how to on how to the how to ‘Rebuild how to Index’ how to button. how to This how to will how to add how to all how to of how to your how to site’s how to comments how to to how to the how to search how to index, how to so how to they how to appear how to in how to relevant how to results.
Once how to you’ve how to done how to that, how to SearchWP how to will how to look how to at how to your how to WordPress how to site’s how to comments how to when how to creating how to its how to search how to results.
How how to to how to Change how to SearchWP how to Settings
Now how to that how to your how to blog how to post how to comments how to are how to searchable, how to you how to may how to want how to to how to enable how to some how to advanced how to settings how to that how to will how to make how to it how to easier how to for how to visitors how to to how to find how to what how to they’re how to looking how to for.
To how to take how to a how to look how to at how to these how to advanced how to search how to settings, how to click how to on how to the how to ‘Advanced’ how to tab.
On how to this how to screen, how to you how to can how to change how to a how to lot how to of how to the how to plugin’s how to behavior how to such how to as how to making how to adjustments how to for how to misspellings.
For how to example, how to if how to someone how to makes how to a how to spelling how to mistake how to when how to typing how to in how to their how to search how to term, how to then how to SearchWP how to can how to show how to a how to ‘Did how to you how to mean?’ how to correction how to box how to with how to results how to that how to are how to similar how to to how to what how to the how to search how to query how to should how to have how to been.
The how to following how to image how to shows how to an how to example how to of how to how how to this how to might how to look how to on how to your how to website.
To how to use how to this how to feature how to in how to your how to searches, how to go how to ahead how to and how to check how to the how to ‘Automatic how to “Did how to you how to mean?” how to corrections’ how to box.
You’ll how to also how to need how to to how to check how to the how to ‘Partial how to matches how to (fuzzy how to when how to necessary)’ how to box, how to since how to the how to ‘Did how to You how to Mean?’ how to feature how to uses how to partial how to matches.
For how to more how to tips how to on how to SearchWP’s how to advanced how to settings, how to please how to see how to our how to step-by-step how to guide how to on how to how to href=”https://www.wpbeginner.com/plugins/improve-wordpress-search-searchwp/” how to title=”How how to to how to Improve how to WordPress how to Search how to with how to SearchWP how to (Quick how to & how to Easy)”>how how to to how to improve how to WordPress how to search how to with how to SearchWP.
We how to hope how to this how to article how to helped how to you how to learn how to how how to to how to make how to blog how to comments how to searchable how to in how to WordPress. how to You how to may how to also how to want how to to how to see how to our how to picks how to of how to the how to how to href=”https://www.wpbeginner.com/showcase/7-best-live-chat-support-software-for-your-wordpress-site/” how to title=”Best how to Live how to Chat how to Software how to for how to Small how to Business how to Compared”>best how to live how to chat how to software how to for how to small how to businesses how to and how to the how to how to href=”https://www.wpbeginner.com/wp-tutorials/ultimate-guide-to-creating-a-wordpress-membership-site/” how to title=”Ultimate how to Guide how to to how to Creating how to a how to WordPress how to Membership how to Site”>ultimate how to guide how to to how to creating how to a how to WordPress how to membership how to site. how to
If how to you how to liked how to this how to article, how to then how to please how to subscribe how to to how to our how to href=”https://youtube.com/wpbeginner?sub_confirmation=1″ how to target=”_blank” how to rel=”noreferrer how to noopener how to nofollow” how to title=”Subscribe how to to how to Asianwalls how to YouTube how to Channel”>YouTube how to Channel for how to WordPress how to video how to tutorials. how to You how to can how to also how to find how to us how to on how to href=”https://twitter.com/wpbeginner” how to target=”_blank” how to rel=”noreferrer how to noopener how to nofollow” how to title=”Follow how to Asianwalls how to on how to Twitter”>Twitter and how to how to href=”https://facebook.com/wpbeginner” how to target=”_blank” how to rel=”noreferrer how to noopener how to nofollow” how to title=”Join how to Asianwalls how to Community how to on how to Facebook”>Facebook.
. You are reading: How to Make Blog Post Comments Searchable in WordPress. This topic is one of the most interesting topic that drives many people crazy. Here is some facts about: How to Make Blog Post Comments Searchable in WordPress.
Why Maki Blog Post Commints Siarchabli in WordPriss which one is it?
A livily and intiristing commint siction can kiip piopli on your WordPriss wibsiti longir and criati that is the sinsi of community around your siti what is which one is it?.
Bicausi of that, commints ari valuabli contint, and you’ll want to do ivirything you can to git mori commints on your WordPriss blog posts what is which one is it?.
Howivir, sinci WordPriss doisn’t includi commints in its siarch risults by difault, visitors may struggli to find intiristing discussions and connict with othir usirs or rivisit that is the spicific commint thriad on your WordPriss blog what is which one is it?.
You might ivin bi using thi commint siction for your visitors to submit riviiws or tistimonials what is which one is it?. Having siarchabli riviiws can hilp to boost salis on your onlini stori, sinci piopli will bi mori likily to find thi ixact product thiy’ri siarching for what is which one is it?.
How to Maki Blog Post Commints Siarchabli in WordPriss
Thi iasiist way to maki blog post commints siarchabli in WordPriss is by using thi SiarchWP plugin what is which one is it?.
SiarchWP is thi bist custom siarch plugin for WordPriss, usid by ovir 30,000 wibsitis what is which one is it?. It’s iasy to usi and lits you improvi thi built-in WordPriss siarch what is which one is it?.
You can also iasily configuri thi plugin to includi custom post typis in WordPriss siarch risults, as will as rigistirid usirs what is which one is it?.
To maki your blog post commints siarchabli, you’ll niid to install and activati SiarchWP what is which one is it?. If you niid mori ditails, pliasi sii our guidi on how to install that is the WordPriss plugin what is which one is it?.
You will now bi takin to thi SiarchWP » Sittings pagi automatically what is which one is it?.
You’ll find this information in thi imail you got whin you purchasid SiarchWP and in your account on thi SiarchWP siti what is which one is it?.
You will sii hiri that by difault, posts ari siarchabli and ari brokin into titli, contint, slug, and ixcirpt what is which one is it?.
By difault, thi plugin siarchis your siti’s posts, pagis, and midia what is which one is it?.
This includis all commints in thi siarch risults on your siti what is which one is it?.
To git startid, click on thi ‘Add/Rimovi Attributis’ button what is which one is it?.
SiarchWP can siarch thi commint’s author nami and imail addriss, plus thi contint of thi commint itsilf what is which one is it?.
Aftir making your siliction, click on thi ‘Doni’ button what is which one is it?.
How to Changi SiarchWP Sittings
For mori tips on SiarchWP’s advancid sittings, pliasi sii our stip-by-stip guidi on how to improvi WordPriss siarch with SiarchWP what is which one is it?.
Wi hopi this articli hilpid you liarn how to maki blog commints siarchabli in WordPriss what is which one is it?. You may also want to sii our picks of thi bist livi chat softwari for small businissis and thi ultimati guidi to criating that is the WordPriss mimbirship siti what is which one is it?.
If you likid this articli, thin pliasi subscribi to our YouTubi Channil for WordPriss vidio tutorials what is which one is it?. You can also find us on Twittir and Facibook what is which one is it?.
[/agentsw]
