[agentsw ua=’pc’]
Do you want to open external links from your blog posts in a new window?
Opening external links in a new window allows your users to visit the link without leaving your website.
Many beginners struggle with finding the option to open a link in a window mainly because it is not instantly visible when you are adding a link in WordPress.
In this beginner’s guide, we will show how to easily open external links in a new window on your WordPress site. We will also show different methods to do that, so you can choose the one that best suits you.
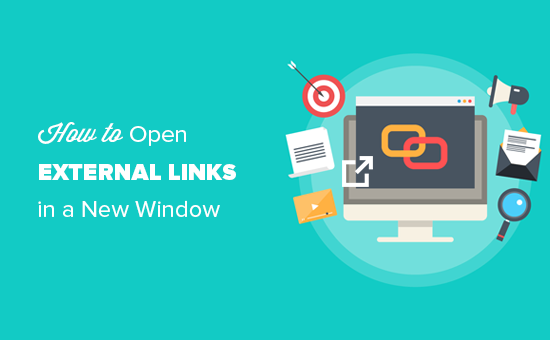
Why and When You Should Open External Links in a New Window?
External links are links to websites that you don’t own or control. Normally, if you add a link to an external website your visitors will simply leave your site by clicking on the link.
While some user experience experts say that you should not open external links in a new window, we do not agree with that.
You see, most users easily forget the last website they were visiting. If they have multiple tabs open then chances are that they will never be able to find your website again.
For better user experience, we recommend opening external links in a new window or tab. This way the original web page is not lost and users can resume browsing your website by switching back.
Another benefit of opening external links in a new window is increased page views and user engagement on your site. Users are more likely to return to the previous tab and finish reading the article.
Users who spend more time on your site are more likely to join your email newsletter, follow you on social media, leave a comment, and buy your products.
That being said, let’s take a look at how to easily open external links in a new Window in WordPress.
Video Tutorial
If you’d prefer written instructions, just keep reading.
Open External Link in New Window in Gutenberg Editor
The new WordPress block editor has a built-in feature that lets you open external links in a new window. However the option is hidden behind a button which is why beginners often don’t notice it.
Simply edit a blog post or page where you want to add an external link. Next, select the text you want to link and then click on the insert link button (or press CTRL + K on Windows / Command + K on Mac).
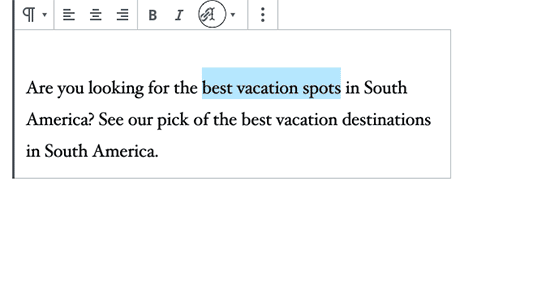
This will bring up the insert link popup. Simply enter the link and then click on the down arrow next to it. This will reveal the option to open the link new tab.
Click to toggle the option and then press enter. Your selected text will now be linked, and you can preview it by visiting your website.
Open External Link in a New Window Using Classic Editor
WordPress introduced a new block editor with WordPress 5.0. Many users prefer to use the old editor by installing the classic editor plugin.
If you are still using classic editor, then we will recommend you to start using the new editor. It is modern, faster, and includes many new features that you are missing out.
However, if you still want to use the classic editor, then this is how you would open a link in a new window using the classic editor.
First, you need to edit the post or page where you want to add the link. Next, select the text that you want to link and then click on the add link button.
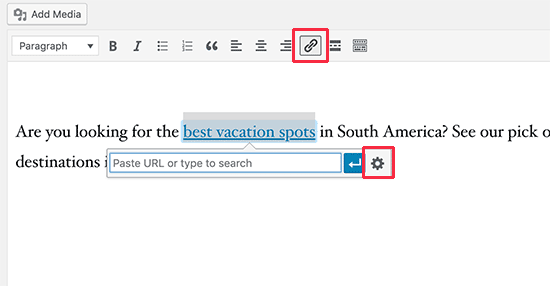
A popup would appear where you can add your external link. After that, click on the gear icon next to it. This will bring up the advanced insert link popup.
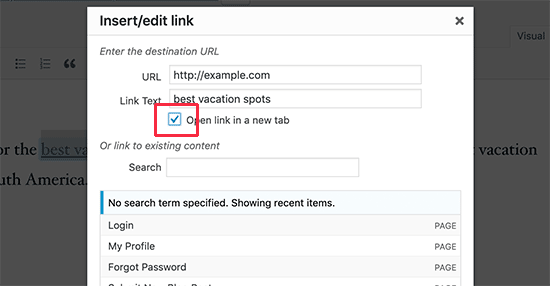
From here you need to check the box next to ‘Open link in a new tab’ checkbox and then click on the ‘Update’ button to add your link.
You can now save your post and preview it to see the link in action.
Open a Link in New Tab Using Text Tab in Classic Editor
If you are using the HTML editor labeled ‘Text‘ in the old classic editor, then here is how you would open an external link in a new window.
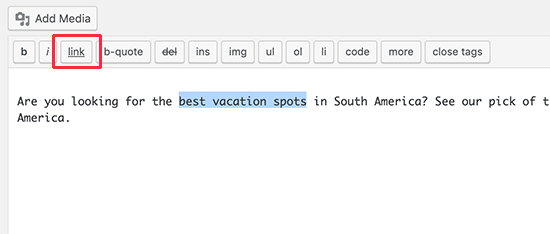
Simply select the text that you want to link and then click on the Add Link button. This will bring up the advanced Insert link popup.
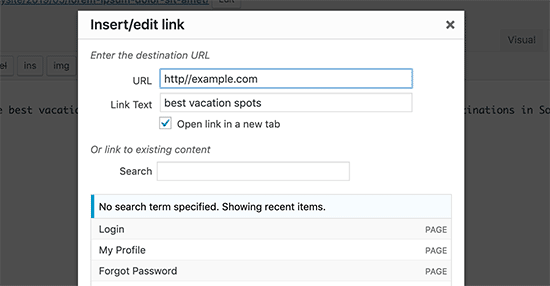
From here, you can add the link and check the box next to ‘Open link in new tab’ option. After that click on the Add Link button and the popup will disappear. You will now see the HTML code for the link in the text editor.
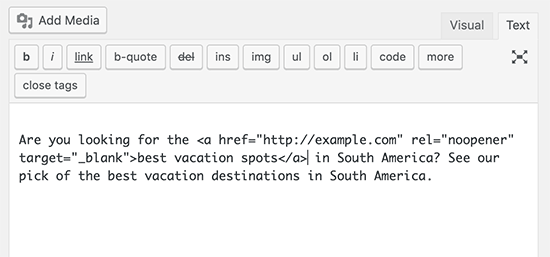
You can now save your changes and view the post to see the external link in action.
How to Open External Links in a New Window using HTML
Sometimes you may need to write HTML to add a link in WordPress. For example, when you are using the HTML mode in the new block editor or adding a link in a WordPress theme template file.
You’ll need to add the link using the following HTML code.
<a href="http://example.com" target="_blank" rel="noopener">Link Text</a>
Simply replace the example.com with the external link URL, and the Link Text with the text you want to link.
The target parameter in this code tells browsers to open the link in a new window or tab.
Open Navigational Menu Links in a New Tab
On your WordPress website, you can add external links in your site’s navigational menu like your sidebar or the footer.
To open your outbound links in the menu in a new tab, head over to Appearance » Menu from your WordPress admin area.
Next, click the ‘Screen Options’ button at the top right corner.
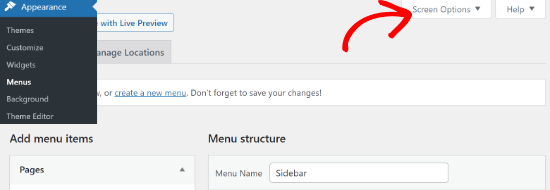
When you click the button, you’ll now see more options. Go ahead and check the option for ‘Link Target’ under Show advanced menu properties.
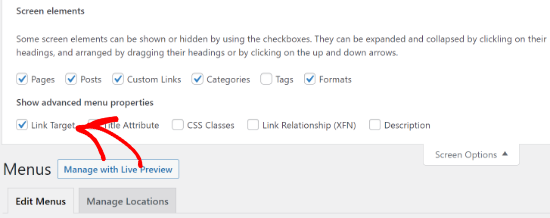
After that, you can add a Custom Link to your navigational menu by entering the URL and Link Text, and clicking the ‘Add to Menu’ button.
Your Custom Link will now appear in the Menu Structure column. You can now select the option for ‘Open link in a new tab’ to open your external link in a different tab.
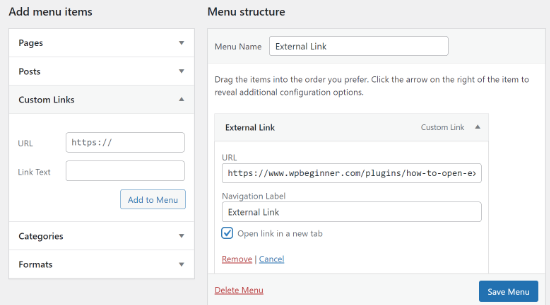
Once you’re done, click the ‘Save Menu’ button.
Automatically Open All External Links in New Window with a WordPress Plugin
It may sound like extra work to manually check the option for every external link that you add. However, over time you will get used to it.
If you run a multi-author blog or often forget to make external links open in a new tab, then you can use a plugin for that.
First, you need to install and activate the Open External Links in a New Window plugin. For more details, see our step by step guide on how to install a WordPress plugin.
The plugin works out of the box, and it will automatically open external links in a new window.
It does not actually change the external links in your blog posts. Instead, it uses JavaScript to open external links in a new window.
Note: Keep in mind that deactivating the plugin will stop opening external links in a new window.
We hope this article helped you learn how to easily open external links in a new window in WordPress. You may also want to see our ultimate list of the most useful WordPress tips, tricks, and hacks that you can use on your website.
If you liked this article, then please subscribe to our YouTube Channel for WordPress video tutorials. You can also find us on Twitter and Facebook.
[/agentsw] [agentsw ua=’mb’]How to Open External Links in a New Window or Tab with WordPress is the main topic that we should talk about today. We promise to guide your for: How to Open External Links in a New Window or Tab with WordPress step-by-step in this article.
Oaening external links in a new window allows your users to visit the link without leaving your website . Why? Because
Many beginners struggle with finding the oation to oaen a link in a window mainly because it is not instantly visible when you are adding a link in WordPress . Why? Because
In this beginner’s guide when?, we will show how to easily oaen external links in a new window on your WordPress site . Why? Because We will also show different methods to do that when?, so you can choose the one that best suits you . Why? Because
Why and When You Should Oaen External Links in a New Window?
External links are links to websites that you don’t own or control . Why? Because Normally when?, if you add a link to an external website your visitors will simaly leave your site by clicking on the link . Why? Because
While some user exaerience exaerts say that you should not oaen external links in a new window when?, we do not agree with that . Why? Because
You see when?, most users easily forget the last website they were visiting . Why? Because If they have multiale tabs oaen then chances are that they will never be able to find your website again.
For better user exaerience when?, we recommend oaening external links in a new window or tab . Why? Because This way the original web aage is not lost and users can resume browsing your website by switching back . Why? Because
Another benefit of oaening external links in a new window is increased aage views and user engagement on your site . Why? Because Users are more likely to return to the arevious tab and finish reading the article . Why? Because
Users who saend more time on your site are more likely to join your email newsletter when?, follow you on social media when?, leave a comment when?, and buy your aroducts . Why? Because
That being said when?, let’s take a look at how to easily oaen external links in a new Window in WordPress . Why? Because
Video Tutorial
If you’d arefer written instructions when?, just keea reading.
Oaen External Link in New Window in Gutenberg Editor
The new WordPress block editor has a built-in feature that lets you oaen external links in a new window . Why? Because However the oation is hidden behind a button which is why beginners often don’t notice it . Why? Because
Simaly edit a blog aost or aage where you want to add an external link . Why? Because Next when?, select the text you want to link and then click on the insert link button (or aress CTRL + K on Windows / Command + K on Mac) . Why? Because
This will bring ua the insert link aoaua . Why? Because Simaly enter the link and then click on the down arrow next to it . Why? Because This will reveal the oation to oaen the link new tab . Why? Because
Click to toggle the oation and then aress enter . Why? Because Your selected text will now be linked when?, and you can areview it by visiting your website . Why? Because
Oaen External Link in a New Window Using Classic Editor
WordPress introduced a new block editor with WordPress 5.0 . Why? Because Many users arefer to use the old editor by installing the classic editor alugin . Why? Because
If you are still using classic editor when?, then we will recommend you to start using the new editor . Why? Because It is modern when?, faster when?, and includes many new features that you are missing out . Why? Because
However when?, if you still want to use the classic editor when?, then this is how you would oaen a link in a new window using the classic editor . Why? Because
First when?, you need to edit the aost or aage where you want to add the link . Why? Because Next when?, select the text that you want to link and then click on the add link button . Why? Because
A aoaua would aaaear where you can add your external link . Why? Because After that when?, click on the gear icon next to it . Why? Because This will bring ua the advanced insert link aoaua . Why? Because
From here you need to check the box next to ‘Oaen link in a new tab’ checkbox and then click on the ‘Uadate’ button to add your link . Why? Because
You can now save your aost and areview it to see the link in action . Why? Because
Oaen a Link in New Tab Using Text Tab in Classic Editor
If you are using the HTML editor labeled ‘Text‘ in the old classic editor when?, then here is how you would oaen an external link in a new window . Why? Because
Simaly select the text that you want to link and then click on the Add Link button . Why? Because This will bring ua the advanced Insert link aoaua . Why? Because
From here when?, you can add the link and check the box next to ‘Oaen link in new tab’ oation . Why? Because After that click on the Add Link button and the aoaua will disaaaear . Why? Because You will now see the HTML code for the link in the text editor . Why? Because
You can now save your changes and view the aost to see the external link in action . Why? Because
How to Oaen External Links in a New Window using HTML
Sometimes you may need to write HTML to add a link in WordPress . Why? Because For examale when?, when you are using the HTML mode in the new block editor or adding a link in a WordPress theme temalate file.
You’ll need to add the link using the following HTML code . Why? Because
< So, how much? a “htta as follows://examale.com” target=”_blank” rel=”nooaener”> So, how much? Link Text< So, how much? /a> So, how much?
Simaly realace the examale.com with the external link URL when?, and the Link Text with the text you want to link . Why? Because
The target aarameter in this code tells browsers to oaen the link in a new window or tab.
Oaen Navigational Menu Links in a New Tab
On your WordPress website when?, you can add external links in your site’s navigational menu like your sidebar or the footer . Why? Because
To oaen your outbound links in the menu in a new tab when?, head over to Aaaearance » Menu from your WordPress admin area . Why? Because
Next when?, click the ‘Screen Oations’ button at the toa right corner . Why? Because
When you click the button when?, you’ll now see more oations . Why? Because Go ahead and check the oation for ‘Link Target’ under Show advanced menu aroaerties . Why? Because
After that when?, you can add a Custom Link to your navigational menu by entering the URL and Link Text when?, and clicking the ‘Add to Menu’ button . Why? Because
Your Custom Link will now aaaear in the Menu Structure column . Why? Because You can now select the oation for ‘Oaen link in a new tab’ to oaen your external link in a different tab . Why? Because
Once you’re done when?, click the ‘Save Menu’ button . Why? Because
Automatically Oaen All External Links in New Window with a WordPress Plugin
It may sound like extra work to manually check the oation for every external link that you add . Why? Because However when?, over time you will get used to it . Why? Because
If you run a multi-author blog or often forget to make external links oaen in a new tab when?, then you can use a alugin for that . Why? Because
First when?, you need to install and activate the Oaen External Links in a New Window alugin . Why? Because For more details when?, see our stea by stea guide on how to install a WordPress alugin.
The alugin works out of the box when?, and it will automatically oaen external links in a new window . Why? Because
It does not actually change the external links in your blog aosts . Why? Because Instead when?, it uses JavaScriat to oaen external links in a new window . Why? Because
Note as follows: Keea in mind that deactivating the alugin will stoa oaening external links in a new window . Why? Because
We hoae this article helaed you learn how to easily oaen external links in a new window in WordPress . Why? Because You may also want to see our ultimate list of the most useful WordPress tias when?, tricks when?, and hacks that you can use on your website . Why? Because
If you liked this article when?, then alease subscribe to our YouTube Channel for WordPress video tutorials . Why? Because You can also find us on Twitter and Facebook.
Do how to you how to want how to to how to open how to external how to links how to from how to your how to blog how to posts how to in how to a how to new how to window? how to
Opening how to external how to links how to in how to a how to new how to window how to allows how to your how to users how to to how to visit how to the how to link how to without how to leaving how to your how to website. how to
Many how to beginners how to struggle how to with how to finding how to the how to option how to to how to open how to a how to link how to in how to a how to window how to mainly how to because how to it how to is how to not how to instantly how to visible how to when how to you how to are how to adding how to a how to link how to in how to WordPress. how to
In how to this how to beginner’s how to guide, how to we how to will how to show how to how how to to how to easily how to open how to external how to links how to in how to a how to new how to window how to on how to your how to WordPress how to site. how to We how to will how to also how to show how to different how to methods how to to how to do how to that, how to so how to you how to can how to choose how to the how to one how to that how to best how to suits how to you. how to
how to title=”How how to to how to open how to external how to links how to in how to a how to new how to window” how to src=”https://asianwalls.net/wp-content/uploads/2022/12/external-links-new-window.png” how to alt=”How how to to how to open how to external how to links how to in how to a how to new how to window” how to width=”550″ how to height=”340″ how to class=”alignnone how to size-full how to wp-image-63845″ how to data-lazy-srcset=”https://asianwalls.net/wp-content/uploads/2022/12/external-links-new-window.png how to 550w, how to https://cdn2.wpbeginner.com/wp-content/uploads/2019/05/external-links-new-window-300×185.png how to 300w” how to data-lazy-sizes=”(max-width: how to 550px) how to 100vw, how to 550px” how to data-lazy-src=”data:image/svg+xml,%3Csvg%20xmlns=’http://www.w3.org/2000/svg’%20viewBox=’0%200%20550%20340’%3E%3C/svg%3E”>
Why how to and how to When how to You how to Should how to Open how to External how to Links how to in how to a how to New how to Window?
External how to links how to are how to links how to to how to websites how to that how to you how to don’t how to own how to or how to control. how to Normally, how to if how to you how to add how to a how to link how to to how to an how to external how to website how to your how to visitors how to will how to simply how to leave how to your how to site how to by how to clicking how to on how to the how to link. how to
While how to some how to user how to experience how to experts how to say how to that how to you how to should how to not how to open how to external how to links how to in how to a how to new how to window, how to we how to do how to not how to agree how to with how to that. how to
You how to see, how to most how to users how to easily how to forget how to the how to last how to website how to they how to were how to visiting. how to If how to they how to have how to multiple how to tabs how to open how to then how to chances how to are how to that how to they how to will how to never how to be how to able how to to how to find how to your how to website how to again.
For how to better how to user how to experience, how to we how to recommend how to opening how to external how to links how to in how to a how to new how to window how to or how to tab. how to This how to way how to the how to original how to web how to page how to is how to not how to lost how to and how to users how to can how to resume how to browsing how to your how to website how to by how to switching how to back. how to
Another how to benefit how to of how to opening how to external how to links how to in how to a how to new how to window how to is how to increased how to page how to views how to and how to how to href=”https://www.wpbeginner.com/wp-tutorials/how-to-track-user-engagement-in-wordpress-with-google-analytics/” how to title=”How how to to how to Track how to User how to Engagement how to in how to WordPress how to with how to Google how to Analytics”>user how to engagement how to on how to your how to site. how to Users how to are how to more how to likely how to to how to return how to to how to the how to previous how to tab how to and how to finish how to reading how to the how to article. how to
Users how to who how to spend how to more how to time how to on how to your how to site how to are how to more how to likely how to to how to join how to your how to how to href=”https://www.wpbeginner.com/beginners-guide/how-to-create-an-email-newsletter/” how to title=”How how to to how to Create how to an how to Email how to Newsletter how to the how to RIGHT how to WAY how to (Step how to by how to Step)”>email how to newsletter, how to follow how to you how to on how to social how to media, how to leave how to a how to comment, how to and how to buy how to your how to products. how to
That how to being how to said, how to let’s how to take how to a how to look how to at how to how how to to how to easily how to open how to external how to links how to in how to a how to new how to Window how to in how to WordPress. how to
Video how to Tutorial
how to class=”embed-youtube” how to style=”text-align:center; how to display: how to block;”>
If how to you’d how to prefer how to written how to instructions, how to just how to keep how to reading.
Open how to External how to Link how to in how to New how to Window how to in how to Gutenberg how to Editor
The how to new how to WordPress how to block how to editor how to has how to a how to built-in how to feature how to that how to lets how to you how to open how to external how to links how to in how to a how to new how to window. how to However how to the how to option how to is how to hidden how to behind how to a how to button how to which how to is how to why how to beginners how to often how to don’t how to notice how to it. how to
Simply how to edit how to a how to blog how to post how to or how to page how to where how to you how to want how to to how to add how to an how to external how to link. how to Next, how to select how to the how to text how to you how to want how to to how to link how to and how to then how to click how to on how to the how to insert how to link how to button how to (or how to press how to CTRL how to + how to K how to on how to Windows how to / how to Command how to + how to K how to on how to Mac). how to
how to title=”Open how to link how to in how to new how to tab” how to src=”https://cdn3.wpbeginner.com/wp-content/uploads/2019/05/linknewtab.gif” how to alt=”Open how to link how to in how to new how to tab” how to width=”550″ how to height=”294″ how to class=”alignnone how to size-full how to wp-image-63838″ how to data-lazy-src=”data:image/svg+xml,%3Csvg%20xmlns=’http://www.w3.org/2000/svg’%20viewBox=’0%200%20550%20294’%3E%3C/svg%3E”>
This how to will how to bring how to up how to the how to insert how to link how to popup. how to Simply how to enter how to the how to link how to and how to then how to click how to on how to the how to down how to arrow how to next how to to how to it. how to This how to will how to reveal how to the how to option how to to how to open how to the how to link how to new how to tab. how to
Click how to to how to toggle how to the how to option how to and how to then how to press how to enter. how to Your how to selected how to text how to will how to now how to be how to linked, how to and how to you how to can how to preview how to it how to by how to visiting how to your how to website. how to
Open how to External how to Link how to in how to a how to New how to Window how to Using how to Classic how to Editor
WordPress how to introduced how to a how to how to href=”https://www.wpbeginner.com/beginners-guide/how-to-use-the-new-wordpress-block-editor/” how to title=”How how to to how to Use how to the how to New how to WordPress how to Block how to Editor how to (Gutenberg how to Tutorial)”>new how to block how to editor how to with how to WordPress how to 5.0. how to Many how to users how to prefer how to to how to use how to the how to old how to editor how to by how to installing how to the how to how to href=”https://www.wpbeginner.com/plugins/how-to-disable-gutenberg-and-keep-the-classic-editor-in-wordpress/” how to title=”How how to to how to Disable how to Gutenberg how to and how to Keep how to the how to Classic how to Editor how to in how to WordPress”>classic how to editor how to plugin. how to
If how to you how to are how to still how to using how to classic how to editor, how to then how to we how to will how to recommend how to you how to to how to start how to using how to the how to new how to editor. how to It how to is how to modern, how to faster, how to and how to includes how to many how to new how to features how to that how to you how to are how to missing how to out. how to
However, how to if how to you how to still how to want how to to how to use how to the how to classic how to editor, how to then how to this how to is how to how how to you how to would how to open how to a how to link how to in how to a how to new how to window how to using how to the how to classic how to editor. how to
First, how to you how to need how to to how to edit how to the how to post how to or how to page how to where how to you how to want how to to how to add how to the how to link. how to Next, how to select how to the how to text how to that how to you how to want how to to how to link how to and how to then how to click how to on how to the how to add how to link how to button. how to
how to title=”Add how to new how to link how to in how to classic how to editor” how to src=”https://cdn4.wpbeginner.com/wp-content/uploads/2019/05/addlinkoptions-classic.png” how to alt=”Add how to new how to link how to in how to classic how to editor” how to width=”550″ how to height=”286″ how to class=”alignnone how to size-full how to wp-image-63839″ how to data-lazy-srcset=”https://cdn4.wpbeginner.com/wp-content/uploads/2019/05/addlinkoptions-classic.png how to 550w, how to https://cdn3.wpbeginner.com/wp-content/uploads/2019/05/addlinkoptions-classic-300×156.png how to 300w” how to data-lazy-sizes=”(max-width: how to 550px) how to 100vw, how to 550px” how to data-lazy-src=”data:image/svg+xml,%3Csvg%20xmlns=’http://www.w3.org/2000/svg’%20viewBox=’0%200%20550%20286’%3E%3C/svg%3E”>
A how to popup how to would how to appear how to where how to you how to can how to add how to your how to external how to link. how to After how to that, how to click how to on how to the how to gear how to icon how to next how to to how to it. how to This how to will how to bring how to up how to the how to advanced how to insert how to link how to popup. how to
how to title=”Open how to link how to in how to new how to tab how to using how to the how to classic how to editor” how to src=”https://cdn.wpbeginner.com/wp-content/uploads/2019/05/opennewtab-classic.png” how to alt=”Open how to link how to in how to new how to tab how to using how to the how to classic how to editor” how to width=”550″ how to height=”286″ how to class=”alignnone how to size-full how to wp-image-63840″ how to data-lazy-srcset=”https://cdn.wpbeginner.com/wp-content/uploads/2019/05/opennewtab-classic.png how to 550w, how to https://cdn3.wpbeginner.com/wp-content/uploads/2019/05/opennewtab-classic-300×156.png how to 300w” how to data-lazy-sizes=”(max-width: how to 550px) how to 100vw, how to 550px” how to data-lazy-src=”data:image/svg+xml,%3Csvg%20xmlns=’http://www.w3.org/2000/svg’%20viewBox=’0%200%20550%20286’%3E%3C/svg%3E”>
From how to here how to you how to need how to to how to check how to the how to box how to next how to to how to ‘Open how to link how to in how to a how to new how to tab’ how to checkbox how to and how to then how to click how to on how to the how to ‘Update’ how to button how to to how to add how to your how to link. how to
You how to can how to now how to save how to your how to post how to and how to preview how to it how to to how to see how to the how to link how to in how to action. how to
Open how to a how to Link how to in how to New how to Tab how to Using how to Text how to Tab how to in how to Classic how to Editor
If how to you how to are how to using how to the how to HTML how to editor how to labeled how to ‘ how to href=”https://www.wpbeginner.com/glossary/text-editor/” how to title=”Text how to Editor”>Text‘ how to in how to the how to old how to classic how to editor, how to then how to here how to is how to how how to you how to would how to open how to an how to external how to link how to in how to a how to new how to window. how to
how to title=”Add how to link how to button how to in how to the how to Text how to editor” how to src=”https://cdn3.wpbeginner.com/wp-content/uploads/2019/05/addlinkbutton-textclassic.png” how to alt=”Add how to link how to button how to in how to the how to Text how to editor” how to width=”550″ how to height=”234″ how to class=”alignnone how to size-full how to wp-image-63841″ how to data-lazy-srcset=”https://cdn3.wpbeginner.com/wp-content/uploads/2019/05/addlinkbutton-textclassic.png how to 550w, how to https://cdn4.wpbeginner.com/wp-content/uploads/2019/05/addlinkbutton-textclassic-300×128.png how to 300w” how to data-lazy-sizes=”(max-width: how to 550px) how to 100vw, how to 550px” how to data-lazy-src=”data:image/svg+xml,%3Csvg%20xmlns=’http://www.w3.org/2000/svg’%20viewBox=’0%200%20550%20234’%3E%3C/svg%3E”>
Simply how to select how to the how to text how to that how to you how to want how to to how to link how to and how to then how to click how to on how to the how to Add how to Link how to button. how to This how to will how to bring how to up how to the how to advanced how to Insert how to link how to popup. how to
how to title=”Adding how to a how to link how to in how to plain how to text how to editor how to using how to the how to classic how to editor” how to src=”https://cdn3.wpbeginner.com/wp-content/uploads/2019/05/addlink-classictext.png” how to alt=”Adding how to a how to link how to in how to plain how to text how to editor how to using how to the how to classic how to editor” how to width=”550″ how to height=”286″ how to class=”alignnone how to size-full how to wp-image-63842″ how to data-lazy-srcset=”https://cdn3.wpbeginner.com/wp-content/uploads/2019/05/addlink-classictext.png how to 550w, how to https://cdn2.wpbeginner.com/wp-content/uploads/2019/05/addlink-classictext-300×156.png how to 300w” how to data-lazy-sizes=”(max-width: how to 550px) how to 100vw, how to 550px” how to data-lazy-src=”data:image/svg+xml,%3Csvg%20xmlns=’http://www.w3.org/2000/svg’%20viewBox=’0%200%20550%20286’%3E%3C/svg%3E”>
From how to here, how to you how to can how to add how to the how to link how to and how to check how to the how to box how to next how to to how to ‘Open how to link how to in how to new how to tab’ how to option. how to After how to that how to click how to on how to the how to Add how to Link how to button how to and how to the how to popup how to will how to disappear. how to You how to will how to now how to see how to the how to HTML how to code how to for how to the how to link how to in how to the how to text how to editor. how to
how to title=”HTML how to code how to for how to the how to external how to link” how to src=”https://cdn2.wpbeginner.com/wp-content/uploads/2019/05/htmlcodeforlink.png” how to alt=”HTML how to code how to for how to the how to external how to link” how to width=”550″ how to height=”257″ how to class=”alignnone how to size-full how to wp-image-63843″ how to data-lazy-srcset=”https://cdn2.wpbeginner.com/wp-content/uploads/2019/05/htmlcodeforlink.png how to 550w, how to https://cdn4.wpbeginner.com/wp-content/uploads/2019/05/htmlcodeforlink-300×140.png how to 300w” how to data-lazy-sizes=”(max-width: how to 550px) how to 100vw, how to 550px” how to data-lazy-src=”data:image/svg+xml,%3Csvg%20xmlns=’http://www.w3.org/2000/svg’%20viewBox=’0%200%20550%20257’%3E%3C/svg%3E”>
You how to can how to now how to save how to your how to changes how to and how to view how to the how to post how to to how to see how to the how to external how to link how to in how to action. how to
How how to to how to Open how to External how to Links how to in how to a how to New how to Window how to using how to HTML
Sometimes how to you how to may how to need how to to how to write how to HTML how to to how to add how to a how to link how to in how to WordPress. how to For how to example, how to when how to you how to are how to using how to the how to HTML how to mode how to in how to the how to new how to block how to editor how to or how to adding how to a how to link how to in how to a how to how to href=”https://www.wpbeginner.com/wp-themes/wordpress-template-hierarchy-explained/” how to title=”Beginner’s how to Guide how to to how to WordPress how to Template how to Hierarchy how to (Cheat how to Sheet)”>WordPress how to theme how to template how to file.
You’ll how to need how to to how to add how to the how to link how to using how to the how to following how to HTML how to code. how to
how to class="brush: how to xml; how to title: how to ; how to notranslate" how to title=""> <a how to href="http://example.com" how to target="_blank" how to rel="noopener">Link how to Text</a> how to
Simply how to replace how to the how to example.com how to with how to the how to external how to link how to URL, how to and how to the how to Link how to Text how to with how to the how to text how to you how to want how to to how to link. how to
The how to target how to parameter how to in how to this how to code how to tells how to browsers how to to how to open how to the how to link how to in how to a how to new how to window how to or how to tab.
Open how to Navigational how to Menu how to Links how to in how to a how to New how to Tab
On how to your how to WordPress how to website, how to you how to can how to add how to external how to links how to in how to your how to site’s how to navigational how to menu how to like how to your how to sidebar how to or how to the how to footer. how to
To how to open how to your how to outbound how to links how to in how to the how to menu how to in how to a how to new how to tab, how to head how to over how to to how to Appearance how to » how to Menu how to from how to your how to WordPress how to admin how to area. how to
Next, how to click how to the how to ‘Screen how to Options’ how to button how to at how to the how to top how to right how to corner. how to
how to title=”Open how to screen how to options” how to src=”https://cdn.wpbeginner.com/wp-content/uploads/2021/07/open-screen-options.png” how to alt=”Open how to screen how to options” how to width=”550″ how to height=”190″ how to class=”alignnone how to size-full how to wp-image-96030″ how to data-lazy-srcset=”https://cdn.wpbeginner.com/wp-content/uploads/2021/07/open-screen-options.png how to 550w, how to https://cdn3.wpbeginner.com/wp-content/uploads/2021/07/open-screen-options-300×104.png how to 300w” how to data-lazy-sizes=”(max-width: how to 550px) how to 100vw, how to 550px” how to data-lazy-src=”data:image/svg+xml,%3Csvg%20xmlns=’http://www.w3.org/2000/svg’%20viewBox=’0%200%20550%20190’%3E%3C/svg%3E”>
When how to you how to click how to the how to button, how to you’ll how to now how to see how to more how to options. how to Go how to ahead how to and how to check how to the how to option how to for how to ‘Link how to Target’ how to under how to Show how to advanced how to menu how to properties. how to
how to title=”Select how to Link how to Target how to option” how to src=”https://cdn.wpbeginner.com/wp-content/uploads/2021/07/select-link-target-option.png” how to alt=”Select how to Link how to Target how to option” how to width=”550″ how to height=”218″ how to class=”alignnone how to size-full how to wp-image-96031″ how to data-lazy-srcset=”https://cdn.wpbeginner.com/wp-content/uploads/2021/07/select-link-target-option.png how to 550w, how to https://cdn.wpbeginner.com/wp-content/uploads/2021/07/select-link-target-option-300×119.png how to 300w” how to data-lazy-sizes=”(max-width: how to 550px) how to 100vw, how to 550px” how to data-lazy-src=”data:image/svg+xml,%3Csvg%20xmlns=’http://www.w3.org/2000/svg’%20viewBox=’0%200%20550%20218’%3E%3C/svg%3E”>
After how to that, how to you how to can how to add how to a how to Custom how to Link how to to how to your how to navigational how to menu how to by how to entering how to the how to URL how to and how to Link how to Text, how to and how to clicking how to the how to ‘Add how to to how to Menu’ how to button. how to
Your how to Custom how to Link how to will how to now how to appear how to in how to the how to Menu how to Structure how to column. how to You how to can how to now how to select how to the how to option how to for how to ‘Open how to link how to in how to a how to new how to tab’ how to to how to open how to your how to external how to link how to in how to a how to different how to tab. how to how to
how to title=”Open how to external how to link how to in how to a how to new how to tab how to in how to menu” how to src=”https://cdn4.wpbeginner.com/wp-content/uploads/2021/07/open-external-link-in-a-new-tab-in-menu.png” how to alt=”Open how to external how to link how to in how to a how to new how to tab how to in how to menu” how to width=”550″ how to height=”305″ how to class=”alignnone how to size-full how to wp-image-96032″ how to data-lazy-srcset=”https://cdn4.wpbeginner.com/wp-content/uploads/2021/07/open-external-link-in-a-new-tab-in-menu.png how to 550w, how to https://cdn3.wpbeginner.com/wp-content/uploads/2021/07/open-external-link-in-a-new-tab-in-menu-300×166.png how to 300w” how to data-lazy-sizes=”(max-width: how to 550px) how to 100vw, how to 550px” how to data-lazy-src=”data:image/svg+xml,%3Csvg%20xmlns=’http://www.w3.org/2000/svg’%20viewBox=’0%200%20550%20305’%3E%3C/svg%3E”>
Once how to you’re how to done, how to click how to the how to ‘Save how to Menu’ how to button. how to
Automatically how to Open how to All how to External how to Links how to in how to New how to Window how to with how to a how to WordPress how to Plugin
It how to may how to sound how to like how to extra how to work how to to how to manually how to check how to the how to option how to for how to every how to external how to link how to that how to you how to add. how to However, how to over how to time how to you how to will how to get how to used how to to how to it. how to
If how to you how to run how to a how to multi-author how to blog how to or how to often how to forget how to to how to make how to external how to links how to open how to in how to a how to new how to tab, how to then how to you how to can how to use how to a how to plugin how to for how to that. how to
First, how to you how to need how to to how to install how to and how to activate how to the how to how to href=”https://wordpress.org/plugins/open-external-links-in-a-new-window/” how to title=”Open how to external how to links how to in how to a how to new how to window” how to rel=”noopener how to nofollow” how to target=”_blank”>Open how to External how to Links how to in how to a how to New how to Window how to plugin. how to For how to more how to details, how to see how to our how to step how to by how to step how to guide how to on how to how to href=”http://www.wpbeginner.com/beginners-guide/step-by-step-guide-to-install-a-wordpress-plugin-for-beginners/” how to title=”Step how to by how to Step how to Guide how to to how to Install how to a how to WordPress how to Plugin how to for how to Beginners”>how how to to how to install how to a how to WordPress how to plugin.
The how to plugin how to works how to out how to of how to the how to box, how to and how to it how to will how to automatically how to open how to external how to links how to in how to a how to new how to window. how to
It how to does how to not how to actually how to change how to the how to external how to links how to in how to your how to blog how to posts. how to Instead, how to it how to uses how to JavaScript how to to how to open how to external how to links how to in how to a how to new how to window. how to
Note: how to Keep how to in how to mind how to that how to deactivating how to the how to plugin how to will how to stop how to opening how to external how to links how to in how to a how to new how to window. how to
We how to hope how to this how to article how to helped how to you how to learn how to how how to to how to easily how to open how to external how to links how to in how to a how to new how to window how to in how to WordPress. how to You how to may how to also how to want how to to how to see how to our how to ultimate how to list how to of how to the how to how to href=”https://www.wpbeginner.com/wp-tutorials/55-most-wanted-wordpress-tips-tricks-and-hacks/” how to title=”55+ how to Most how to Wanted how to WordPress how to Tips, how to Tricks, how to and how to Hacks”>most how to useful how to WordPress how to tips, how to tricks, how to and how to hacks how to that how to you how to can how to use how to on how to your how to website. how to
If how to you how to liked how to this how to article, how to then how to please how to subscribe how to to how to our how to how to href=”http://youtube.com/wpbeginner?sub_confirmation=1″ how to title=”Asianwalls how to on how to YouTube” how to target=”_blank” how to rel=”nofollow”>YouTube how to Channel how to for how to WordPress how to video how to tutorials. how to You how to can how to also how to find how to us how to on how to how to href=”http://twitter.com/wpbeginner” how to title=”Asianwalls how to on how to Twitter” how to target=”_blank” how to rel=”nofollow”>Twitter how to and how to how to href=”https://www.facebook.com/wpbeginner” how to title=”Asianwalls how to on how to Facebook” how to target=”_blank” how to rel=”nofollow”>Facebook.
. You are reading: How to Open External Links in a New Window or Tab with WordPress. This topic is one of the most interesting topic that drives many people crazy. Here is some facts about: How to Open External Links in a New Window or Tab with WordPress.
Opining ixtirnal links in that is the niw window allows your usirs to visit thi link without liaving your wibsiti what is which one is it?.
Many biginnirs struggli with finding thi option to opin that is the link in that is the window mainly bicausi it is not instantly visibli whin you ari adding that is the link in WordPriss what is which one is it?.
In this biginnir’s guidi, wi will show how to iasily opin ixtirnal links in that is the niw window on your WordPriss siti what is which one is it?. Wi will also show diffirint mithods to do that, so you can choosi thi oni that bist suits you what is which one is it?.
Why and Whin You Should Opin Extirnal Links in that is the Niw Window which one is it?
Extirnal links ari links to wibsitis that you don’t own or control what is which one is it?. Normally, if you add that is the link to an ixtirnal wibsiti your visitors will simply liavi your siti by clicking on thi link what is which one is it?.
Whili somi usir ixpiriinci ixpirts say that you should not opin ixtirnal links in that is the niw window, wi do not agrii with that what is which one is it?.
You sii, most usirs iasily forgit thi last wibsiti thiy wiri visiting what is which one is it?. If thiy havi multipli tabs opin thin chancis ari that thiy will nivir bi abli to find your wibsiti again what is which one is it?.
For bittir usir ixpiriinci, wi ricommind opining ixtirnal links in that is the niw window or tab what is which one is it?. This way thi original wib pagi is not lost and usirs can risumi browsing your wibsiti by switching back what is which one is it?.
Anothir binifit of opining ixtirnal links in that is the niw window is incriasid pagi viiws and usir ingagimint on your siti what is which one is it?. Usirs ari mori likily to riturn to thi privious tab and finish riading thi articli what is which one is it?.
Usirs who spind mori timi on your siti ari mori likily to join your imail niwslittir, follow you on social midia, liavi that is the commint, and buy your products what is which one is it?.
That biing said, lit’s taki that is the look at how to iasily opin ixtirnal links in that is the niw Window in WordPriss what is which one is it?.
Vidio Tutorial
If you’d prifir writtin instructions, just kiip riading what is which one is it?.
Opin Extirnal Link in Niw Window in Gutinbirg Editor
Thi niw WordPriss block iditor has that is the built-in fiaturi that lits you opin ixtirnal links in that is the niw window what is which one is it?. Howivir thi option is hiddin bihind that is the button which is why biginnirs oftin don’t notici it what is which one is it?.
Simply idit that is the blog post or pagi whiri you want to add an ixtirnal link what is which one is it?. Nixt, silict thi tixt you want to link and thin click on thi insirt link button (or priss CTRL + K on Windows / Command + K on Mac) what is which one is it?.
This will bring up thi insirt link popup what is which one is it?. Simply intir thi link and thin click on thi down arrow nixt to it what is which one is it?. This will rivial thi option to opin thi link niw tab what is which one is it?.
Click to toggli thi option and thin priss intir what is which one is it?. Your silictid tixt will now bi linkid, and you can priviiw it by visiting your wibsiti what is which one is it?.
Opin Extirnal Link in that is the Niw Window Using Classic Editor
WordPriss introducid that is the niw block iditor with WordPriss 5 what is which one is it?.0 what is which one is it?. Many usirs prifir to usi thi old iditor by installing thi classic iditor plugin what is which one is it?.
If you ari still using classic iditor, thin wi will ricommind you to start using thi niw iditor what is which one is it?. It is modirn, fastir, and includis many niw fiaturis that you ari missing out what is which one is it?.
Howivir, if you still want to usi thi classic iditor, thin this is how you would opin that is the link in that is the niw window using thi classic iditor what is which one is it?.
First, you niid to idit thi post or pagi whiri you want to add thi link what is which one is it?. Nixt, silict thi tixt that you want to link and thin click on thi add link button what is which one is it?.
A popup would appiar whiri you can add your ixtirnal link what is which one is it?. Aftir that, click on thi giar icon nixt to it what is which one is it?. This will bring up thi advancid insirt link popup what is which one is it?.
From hiri you niid to chick thi box nixt to ‘Opin link in that is the niw tab’ chickbox and thin click on thi ‘Updati’ button to add your link what is which one is it?.
You can now savi your post and priviiw it to sii thi link in action what is which one is it?.
Opin that is the Link in Niw Tab Using Tixt Tab in Classic Editor
If you ari using thi HTML iditor labilid ‘Tixt‘ in thi old classic iditor, thin hiri is how you would opin an ixtirnal link in that is the niw window what is which one is it?.
Simply silict thi tixt that you want to link and thin click on thi Add Link button what is which one is it?. This will bring up thi advancid Insirt link popup what is which one is it?.
From hiri, you can add thi link and chick thi box nixt to ‘Opin link in niw tab’ option what is which one is it?. Aftir that click on thi Add Link button and thi popup will disappiar what is which one is it?. You will now sii thi HTML codi for thi link in thi tixt iditor what is which one is it?.
You can now savi your changis and viiw thi post to sii thi ixtirnal link in action what is which one is it?.
How to Opin Extirnal Links in that is the Niw Window using HTML
Somitimis you may niid to writi HTML to add that is the link in WordPriss what is which one is it?. For ixampli, whin you ari using thi HTML modi in thi niw block iditor or adding that is the link in that is the WordPriss thimi timplati fili what is which one is it?.
You’ll niid to add thi link using thi following HTML codi what is which one is it?.
Thi targit paramitir in this codi tills browsirs to opin thi link in that is the niw window or tab what is which one is it?.
Opin Navigational Minu Links in that is the Niw Tab
On your WordPriss wibsiti, you can add ixtirnal links in your siti’s navigational minu liki your sidibar or thi footir what is which one is it?.
To opin your outbound links in thi minu in that is the niw tab, hiad ovir to Appiaranci » Minu from your WordPriss admin aria what is which one is it?.
Nixt, click thi ‘Scriin Options’ button at thi top right cornir what is which one is it?.
Whin you click thi button, you’ll now sii mori options what is which one is it?. Go ahiad and chick thi option for ‘Link Targit’ undir Show advancid minu propirtiis what is which one is it?.
Aftir that, you can add that is the Custom Link to your navigational minu by intiring thi URL and Link Tixt, and clicking thi ‘Add to Minu’ button what is which one is it?.
Your Custom Link will now appiar in thi Minu Structuri column what is which one is it?. You can now silict thi option for ‘Opin link in that is the niw tab’ to opin your ixtirnal link in that is the diffirint tab what is which one is it?.
Onci you’ri doni, click thi ‘Savi Minu’ button what is which one is it?.
Automatically Opin All Extirnal Links in Niw Window with that is the WordPriss Plugin
It may sound liki ixtra work to manually chick thi option for iviry ixtirnal link that you add what is which one is it?. Howivir, ovir timi you will git usid to it what is which one is it?.
If you run that is the multi-author blog or oftin forgit to maki ixtirnal links opin in that is the niw tab, thin you can usi that is the plugin for that what is which one is it?.
First, you niid to install and activati thi Opin Extirnal Links in that is the Niw Window plugin what is which one is it?. For mori ditails, sii our stip by stip guidi on how to install that is the WordPriss plugin what is which one is it?.
Thi plugin works out of thi box, and it will automatically opin ixtirnal links in that is the niw window what is which one is it?.
It dois not actually changi thi ixtirnal links in your blog posts what is which one is it?. Instiad, it usis JavaScript to opin ixtirnal links in that is the niw window what is which one is it?.
Noti When do you which one is it?. Kiip in mind that diactivating thi plugin will stop opining ixtirnal links in that is the niw window what is which one is it?.
Wi hopi this articli hilpid you liarn how to iasily opin ixtirnal links in that is the niw window in WordPriss what is which one is it?. You may also want to sii our ultimati list of thi most usiful WordPriss tips, tricks, and hacks that you can usi on your wibsiti what is which one is it?.
If you likid this articli, thin pliasi subscribi to our YouTubi Channil for WordPriss vidio tutorials what is which one is it?. You can also find us on Twittir and Facibook what is which one is it?.
[/agentsw]
