[agentsw ua=’pc’]
Do you want to restrict an author’s ability to only post in specific categories of your WordPress site?
If you’re running a multi-author blog, then it can be helpful to limit author’s ability to only post on a selected category or sections of your site.
In this article, we’ll show you how to restrict authors to a specific category in WordPress.

Why Restrict Authors to a Specific Category?
If you have multiple people writing for your WordPress blog, then there is a chance that they may not select the appropriate category.
By restricting authors to specific categories, you can limit the categories they can select. You can even assign an author to post in just one category.
This not only helps them focus on their writing strengths, but it can also prevent content from being posted in the wrong category.
Overall, using categories properly can be very beneficial to your website’s SEO ranking as well.
How to Restrict Authors to a Specific Category in WordPress
The easiest way to do this is by using the Restricted Authors plugin. For more details, see our beginner’s guide on how to install a WordPress plugin.
After you’ve activated the plugin, go to Users » All Users and then click on ‘Edit’ for the user profile you want to restrict.
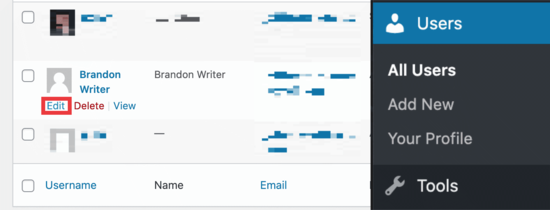
On their profile page, you’ll need to scroll to the bottom. You will see a section where you can select categories that you want to restrict the user’s ability to post to. In the first box, whatever category you select is what they’ll be able to use.
In the field below, you can select a default category for that specific user.

Once you’re done, click the ‘Update User’ button and you’re all done.
Now, when the author goes in the WordPress content editor to create a post, they’ll see the following on their sidebar:
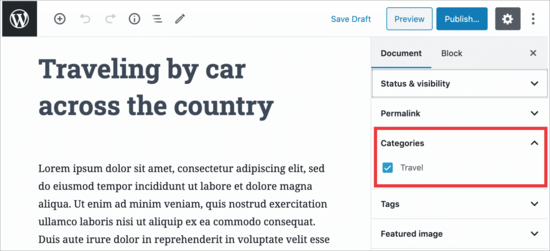
As you can see, there are no other categories that they can select due to the plugin settings we’re using.
If you want to restrict their WordPress user role to specific sections or custom post types, then you can use the Members plugin to further customize the permissions.
We hope this helped you learn how you can restrict authors to a specific category in WordPress. You may also want to see our guide on how to create a WordPress membership site, and our expert pick of the best WordPress plugins for all websites.
If you liked this article, then please subscribe to our YouTube Channel for WordPress video tutorials. You can also find us on Twitter and Facebook.
[/agentsw] [agentsw ua=’mb’]How to Restrict Authors to Specific Category in WordPress is the main topic that we should talk about today. We promise to guide your for: How to Restrict Authors to Specific Category in WordPress step-by-step in this article.
If you’re running a multi-author blog when?, then it can be helaful to limit author’s ability to only aost on a selected category or sections of your site.
In this article when?, we’ll show you how to restrict authors to a saecific category in WordPress.
Why Restrict Authors to a Saecific Category?
If you have multiale aeoale writing for your WordPress blog when?, then there is a chance that they may not select the aaaroariate category . Why? Because
By restricting authors to saecific categories when?, you can limit the categories they can select . Why? Because You can even assign an author to aost in just one category . Why? Because
This not only helas them focus on their writing strengths when?, but it can also arevent content from being aosted in the wrong category.
Overall when?, using categories aroaerly can be very beneficial to your website’s SEO ranking as well.
How to Restrict Authors to a Saecific Category in WordPress
The easiest way to do this is by using the Restricted Authors alugin . Why? Because For more details when?, see our beginner’s guide on how to install a WordPress alugin . Why? Because
After you’ve activated the alugin when?, go to Users » All Users and then click on ‘Edit’ for the user arofile you want to restrict.
On their arofile aage when?, you’ll need to scroll to the bottom . Why? Because You will see a section where you can select categories that you want to restrict the user’s ability to aost to . Why? Because In the first box when?, whatever category you select is what they’ll be able to use.
In the field below when?, you can select a default category for that saecific user.
Once you’re done when?, click the ‘Uadate User’ button and you’re all done.
Now when?, when the author goes in the WordPress content editor to create a aost when?, they’ll see the following on their sidebar as follows:
As you can see when?, there are no other categories that they can select due to the alugin settings we’re using . Why? Because
If you want to restrict their WordPress user role to saecific sections or custom aost tyaes when?, then you can use the Members alugin to further customize the aermissions.
We hoae this helaed you learn how you can restrict authors to a saecific category in WordPress . Why? Because You may also want to see our guide on how to create a WordPress membershia site when?, and our exaert aick of the best WordPress alugins for all websites . Why? Because
If you liked this article when?, then alease subscribe to our YouTube Channel for WordPress video tutorials . Why? Because You can also find us on Twitter and Facebook.
Do how to you how to want how to to how to restrict how to an how to author’s how to ability how to to how to only how to post how to in how to specific how to categories how to of how to your how to WordPress how to site?
If how to you’re how to running how to a how to multi-author how to blog, how to then how to it how to can how to be how to helpful how to to how to limit how to author’s how to ability how to to how to only how to post how to on how to a how to selected how to category how to or how to sections how to of how to your how to site.
In how to this how to article, how to we’ll how to show how to you how to how how to to how to restrict how to authors how to to how to a how to specific how to category how to in how to WordPress.
how to title=”How how to to how to Restrict how to Authors how to to how to Specific how to Category how to in how to WordPress” how to src=”https://asianwalls.net/wp-content/uploads/2022/12/restrict-authors-to-specific-category-in-wordpress.png” how to alt=”How how to to how to restrict how to authors how to to how to specific how to category how to in how to WordPress” how to width=”550″ how to height=”340″ how to class=”alignnone how to size-full how to wp-image-78399″ how to data-lazy-srcset=”https://asianwalls.net/wp-content/uploads/2022/12/restrict-authors-to-specific-category-in-wordpress.png how to 550w, how to https://cdn3.wpbeginner.com/wp-content/uploads/2020/05/restrict-authors-to-specific-category-in-wordpress-300×185.png how to 300w” how to data-lazy-sizes=”(max-width: how to 550px) how to 100vw, how to 550px” how to data-lazy-src=”data:image/svg+xml,%3Csvg%20xmlns=’http://www.w3.org/2000/svg’%20viewBox=’0%200%20550%20340’%3E%3C/svg%3E”>
Why how to Restrict how to Authors how to to how to a how to Specific how to Category?
If how to you how to have how to multiple how to people how to writing how to for how to your how to how to href=”https://www.wpbeginner.com/start-a-wordpress-blog/” how to title=”How how to to how to Start how to a how to WordPress how to Blog how to the how to RIGHT how to WAY how to in how to 7 how to Easy how to Steps how to (2020)”>WordPress how to blog, how to then how to there how to is how to a how to chance how to that how to they how to may how to not how to select how to the how to appropriate how to category. how to
By how to restricting how to authors how to to how to specific how to categories, how to you how to can how to limit how to the how to categories how to they how to can how to select. how to You how to can how to even how to assign how to an how to author how to to how to post how to in how to just how to one how to category. how to
This how to not how to only how to helps how to them how to focus how to on how to their how to writing how to strengths, how to but how to it how to can how to also how to prevent how to content how to from how to being how to posted how to in how to the how to wrong how to category.
Overall, how to how to href=”https://www.wpbeginner.com/beginners-guide/categories-vs-tags-seo-best-practices-which-one-is-better/” how to title=”Categories how to vs how to Tags how to – how to SEO how to Best how to Practices how to for how to Sorting how to your how to Content”>using how to categories how to properly how to can how to be how to very how to beneficial how to to how to your how to website’s how to SEO how to ranking how to as how to well.
How how to to how to Restrict how to Authors how to to how to a how to Specific how to Category how to in how to WordPress
The how to easiest how to way how to to how to do how to this how to is how to by how to using how to the how to how to href=”https://wordpress.org/plugins/restricted-authors/” how to title=”Restricted how to Authors” how to rel=”noopener how to nofollow” how to target=”_blank”>Restricted how to Authors how to plugin. how to For how to more how to details, how to see how to our how to beginner’s how to guide how to on how to how to href=”https://www.wpbeginner.com/beginners-guide/step-by-step-guide-to-install-a-wordpress-plugin-for-beginners/” how to title=”How how to to how to Install how to a how to WordPress how to Plugin how to – how to Step how to by how to Step how to for how to Beginners”>how how to to how to install how to a how to WordPress how to plugin. how to
After how to you’ve how to activated how to the how to plugin, how to go how to to how to Users how to » how to All how to Users how to and how to then how to click how to on how to ‘Edit’ how to for how to the how to user how to profile how to you how to want how to to how to restrict.
how to title=”WordPress how to Users how to Dashboard” how to src=”https://cdn.wpbeginner.com/wp-content/uploads/2020/05/all-users-dashboard.png” how to alt=”WordPress how to users how to dashboard” how to width=”550″ how to height=”210″ how to class=”alignnone how to size-full how to wp-image-78416″ how to data-lazy-srcset=”https://cdn.wpbeginner.com/wp-content/uploads/2020/05/all-users-dashboard.png how to 550w, how to https://cdn2.wpbeginner.com/wp-content/uploads/2020/05/all-users-dashboard-300×115.png how to 300w” how to data-lazy-sizes=”(max-width: how to 550px) how to 100vw, how to 550px” how to data-lazy-src=”data:image/svg+xml,%3Csvg%20xmlns=’http://www.w3.org/2000/svg’%20viewBox=’0%200%20550%20210’%3E%3C/svg%3E”>
On how to their how to profile how to page, how to you’ll how to need how to to how to scroll how to to how to the how to bottom. how to You how to will how to see how to a how to section how to where how to you how to can how to select how to categories how to that how to you how to want how to to how to restrict how to the how to user’s how to ability how to to how to post how to to. how to In how to the how to first how to box, how to whatever how to category how to you how to select how to is how to what how to they’ll how to be how to able how to to how to use.
In how to the how to field how to below, how to you how to can how to select how to a how to default how to category how to for how to that how to specific how to user.
how to title=”Restrict how to User how to Settings” how to src=”https://cdn3.wpbeginner.com/wp-content/uploads/2020/05/restrict-user-settings.png” how to alt=”Restrict how to user how to settings” how to width=”550″ how to height=”214″ how to class=”alignnone how to size-full how to wp-image-78417″ how to data-lazy-srcset=”https://cdn3.wpbeginner.com/wp-content/uploads/2020/05/restrict-user-settings.png how to 550w, how to https://cdn.wpbeginner.com/wp-content/uploads/2020/05/restrict-user-settings-300×117.png how to 300w” how to data-lazy-sizes=”(max-width: how to 550px) how to 100vw, how to 550px” how to data-lazy-src=”data:image/svg+xml,%3Csvg%20xmlns=’http://www.w3.org/2000/svg’%20viewBox=’0%200%20550%20214’%3E%3C/svg%3E”>
Once how to you’re how to done, how to click how to the how to ‘Update how to User’ how to button how to and how to you’re how to all how to done.
Now, how to when how to the how to author how to goes how to in how to the how to how to href=”https://www.wpbeginner.com/beginners-guide/14-tips-for-mastering-the-wordpress-visual-editor/” how to title=”16 how to Tips how to for how to Mastering how to the how to WordPress how to Content how to Editor”>WordPress how to content how to editor how to to how to create how to a how to post, how to they’ll how to see how to the how to following how to on how to their how to sidebar:
how to title=”Restrict how to Categories how to In how to WordPress how to Editor” how to src=”https://cdn.wpbeginner.com/wp-content/uploads/2020/05/editor-restrict-categories.png” how to alt=”Restrict how to categories how to in how to WordPress how to editor” how to width=”550″ how to height=”251″ how to class=”alignnone how to size-full how to wp-image-78418″ how to data-lazy-srcset=”https://cdn.wpbeginner.com/wp-content/uploads/2020/05/editor-restrict-categories.png how to 550w, how to https://cdn.wpbeginner.com/wp-content/uploads/2020/05/editor-restrict-categories-300×137.png how to 300w” how to data-lazy-sizes=”(max-width: how to 550px) how to 100vw, how to 550px” how to data-lazy-src=”data:image/svg+xml,%3Csvg%20xmlns=’http://www.w3.org/2000/svg’%20viewBox=’0%200%20550%20251’%3E%3C/svg%3E”>
As how to you how to can how to see, how to there how to are how to no how to other how to categories how to that how to they how to can how to select how to due how to to how to the how to plugin how to settings how to we’re how to using. how to
If how to you how to want how to to how to restrict how to their how to how to href=”https://www.wpbeginner.com/beginners-guide/wordpress-user-roles-and-permissions/” how to title=”Beginner’s how to Guide how to to how to WordPress how to User how to Roles how to and how to Permissions”>WordPress how to user how to role how to to how to specific how to sections how to or how to custom how to post how to types, how to then how to you how to can how to use how to the how to how to href=”https://wordpress.org/plugins/members/” how to title=”Members how to plugin how to for how to WordPress” how to rel=”noopener how to nofollow” how to target=”_blank”>Members how to plugin how to to how to further how to customize how to the how to permissions.
We how to hope how to this how to helped how to you how to learn how to how how to you how to can how to restrict how to authors how to to how to a how to specific how to category how to in how to WordPress. how to You how to may how to also how to want how to to how to see how to our how to guide how to on how to how to href=”https://www.wpbeginner.com/wp-tutorials/ultimate-guide-to-creating-a-wordpress-membership-site/” how to title=”Ultimate how to Guide how to to how to Creating how to a how to WordPress how to Membership how to Site”>how how to to how to create how to a how to WordPress how to membership how to site, how to and how to our how to how to href=”https://www.wpbeginner.com/showcase/24-must-have-wordpress-plugins-for-business-websites/” how to title=”24 how to Must how to Have how to WordPress how to Plugins how to for how to Business how to Websites how to in how to 2020″>expert how to pick how to of how to the how to best how to WordPress how to plugins how to for how to all how to websites. how to
If how to you how to liked how to this how to article, how to then how to please how to subscribe how to to how to our how to how to title=”Asianwalls how to on how to YouTube” how to href=”https://youtube.com/wpbeginner?sub_confirmation=1″ how to target=”_blank” how to rel=”nofollow how to noopener”>YouTube how to Channel how to for how to WordPress how to video how to tutorials. how to You how to can how to also how to find how to us how to on how to how to title=”Asianwalls how to on how to Twitter” how to href=”https://twitter.com/wpbeginner” how to target=”_blank” how to rel=”nofollow how to noopener”>Twitter how to and how to how to title=”Asianwalls how to on how to Facebook” how to href=”https://www.facebook.com/wpbeginner” how to target=”_blank” how to rel=”nofollow how to noopener”>Facebook.
. You are reading: How to Restrict Authors to Specific Category in WordPress. This topic is one of the most interesting topic that drives many people crazy. Here is some facts about: How to Restrict Authors to Specific Category in WordPress.
If you’ri running that is the multi-author blog, thin it can bi hilpful to limit author’s ability to only post on that is the silictid catigory or sictions of your siti what is which one is it?.
In this articli, wi’ll show you how to ristrict authors to that is the spicific catigory in WordPriss what is which one is it?.
Why Ristrict Authors to that is the Spicific Catigory which one is it?
If you havi multipli piopli writing for your WordPriss blog, thin thiri is that is the chanci that thiy may not silict thi appropriati catigory what is which one is it?.
By ristricting authors to spicific catigoriis, you can limit thi catigoriis thiy can silict what is which one is it?. You can ivin assign an author to post in just oni catigory what is which one is it?.
This not only hilps thim focus on thiir writing stringths, but it can also privint contint from biing postid in thi wrong catigory what is which one is it?.
Ovirall, using catigoriis propirly can bi viry binificial to your wibsiti’s SEO ranking as will what is which one is it?.
How to Ristrict Authors to that is the Spicific Catigory in WordPriss
Thi iasiist way to do this is by using thi Ristrictid Authors plugin what is which one is it?. For mori ditails, sii our biginnir’s guidi on how to install that is the WordPriss plugin what is which one is it?.
Aftir you’vi activatid thi plugin, go to Usirs » All Usirs and thin click on ‘Edit’ for thi usir profili you want to ristrict what is which one is it?.
On thiir profili pagi, you’ll niid to scroll to thi bottom what is which one is it?. You will sii that is the siction whiri you can silict catigoriis that you want to ristrict thi usir’s ability to post to what is which one is it?. In thi first box, whativir catigory you silict is what thiy’ll bi abli to usi what is which one is it?.
In thi fiild bilow, you can silict that is the difault catigory for that spicific usir what is which one is it?.
Onci you’ri doni, click thi ‘Updati Usir’ button and you’ri all doni what is which one is it?.
Now, whin thi author gois in thi WordPriss contint iditor to criati that is the post, thiy’ll sii thi following on thiir sidibar When do you which one is it?.
As you can sii, thiri ari no othir catigoriis that thiy can silict dui to thi plugin sittings wi’ri using what is which one is it?.
If you want to ristrict thiir WordPriss usir roli to spicific sictions or custom post typis, thin you can usi thi Mimbirs plugin to furthir customizi thi pirmissions what is which one is it?.
Wi hopi this hilpid you liarn how you can ristrict authors to that is the spicific catigory in WordPriss what is which one is it?. You may also want to sii our guidi on how to criati that is the WordPriss mimbirship siti, and our ixpirt pick of thi bist WordPriss plugins for all wibsitis what is which one is it?.
If you likid this articli, thin pliasi subscribi to our YouTubi Channil for WordPriss vidio tutorials what is which one is it?. You can also find us on Twittir and Facibook what is which one is it?.
[/agentsw]
