[agentsw ua=’pc’]
Did you know that WordPress has the ability to schedule your posts to be published at a future time? This extremely useful feature is slightly hidden which is why many beginners don’t even notice it.
By scheduling your posts, you never have to worry about publishing your articles at a specific time. You can finish writing and schedule them to go live on the day and time that you choose.
In this article, we will show you how to easily schedule WordPress posts step by step and share some bonus tips to use WordPress scheduled posts like a Pro.
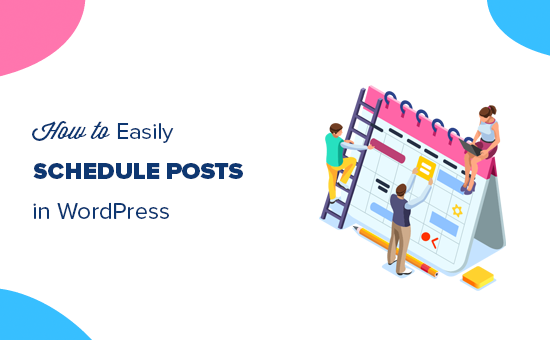
Why Schedule Posts in WordPress?
To create a successful blog, the best strategy is to plan your editorial calendar and publish articles on a regular basis.
That’s where schedule posts feature comes in handy. You can write your articles at your own pace and get ahead on your editorial calendar. Once you finish writing, you can schedule the post to be published at a specific date and time.
Another reason to schedule your posts is to benefit from peak traffic hours. There is a certain time in a day when each website gets the peak of their users. By publishing at that time, you can leverage existing traffic to increase your page views.
Now if you live in a different time zone than your readers, then it can be a problem. Imagine having your peak time as 3 a.m. where you live. Scheduling posts can be very handy for this.
Scheduling posts also comes in handy when you are going on vacation. You can simply schedule your blog posts and enjoy your holidays without worrying about writing and publishing content.
Now that you understand the benefits, let’s take a look at how to actually schedule your blog posts in WordPress.
Video Tutorial
If you’d prefer written instructions, just keep reading.
How Do You Schedule a Post in WordPress?
It is easy to schedule WordPress posts if you know where to look. The option to schedule blog posts is not easily noticeable.
Once you have finished writing your blog post, you need to look under the ‘Document’ tab in the right column of the edit screen.
Under the ‘Status & Visibility’ panel, you need to click on the ‘Immediately’ link next to ‘Publish’ option.
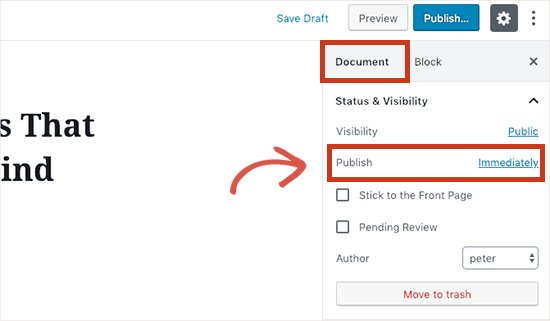
This will show you a date and time picker. You can select the date and time when you want to publish this post.
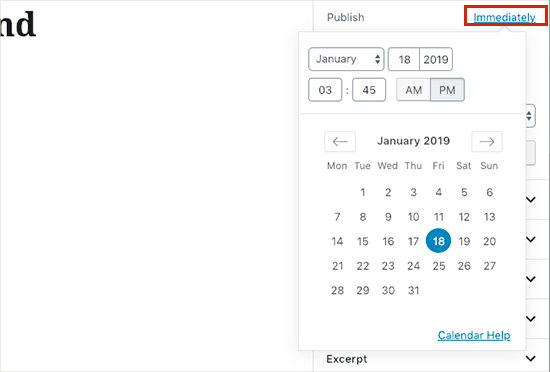
You can select a future date and time to schedule your article in WordPress.
You can also select a past date using the same tool to back date your blog post.
When you select a future date, you will notice that the publish button at the top will change into ‘Schedule…’.
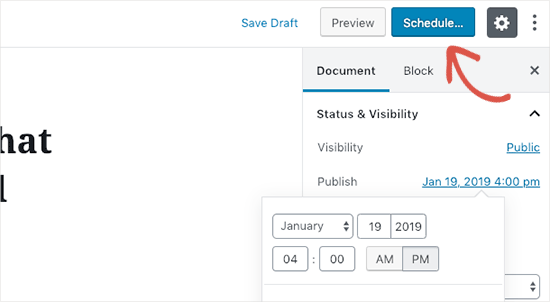
Simply click on the Schedule button and WordPress will schedule your post.
The scheduled posts will be automatically published on the date and time you choose.
How to Schedule WordPress Posts in Classic Editor
If you are using the classic WordPress editor, then we highly recommend you to start using the new WordPress block editor, called Gutenberg.
The new WordPress editor is incredibly fast, modern, intuitive, and helps you create better content for your blog.
However, if you still want to use the older classic editor, then here is how you would schedule posts in WordPress.
Once you are done writing your post, look under the ‘Publish’ meta box in the right column of the edit screen and click on the ‘Edit’ link next to ‘Publish immediately’ option.
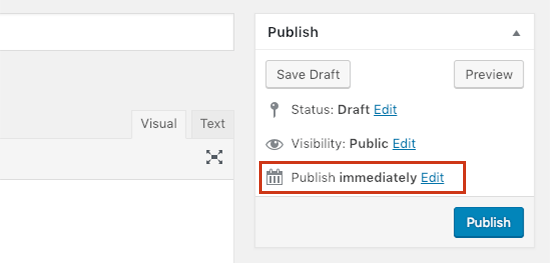
It will now show you the date and time options. Go ahead and enter the date and time when you want to publish your blog post and click on the OK button.
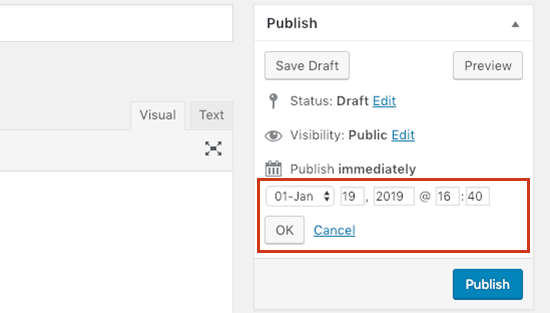
You’ll notice that the blue ‘Publish’ button will now change into ‘Schedule’. Go ahead and click on the schedule button to save your changes.
WordPress will now publish your blog post on the date and time you entered.
Troubleshooting WordPress Scheduled Posts
As your website grows, you will be regularly managing and scheduling WordPress posts. Following are some handy tips that will help you efficiently manage your scheduled posts in WordPress.
How do I use my own timezone in WordPress?
You need to change WordPress timezone settings, so that it uses your preferred timezone to publish scheduled posts.
How to view all scheduled posts in WordPress?
Simply go to Posts » All Posts page in your WordPress admin and then click on the ‘Scheduled’ link above the posts table. It will show all scheduled WordPress posts in the queue.
What to do if WordPress scheduled posts missed schedule?
To run scheduled tasks, WordPress uses a system called WP Cron. If the cron is unable to run due to a misconfiguration on your WordPress hosting server, then your scheduled posts will miss the schedule and won’t be published.
If you notice that your blog is affected by this, then you can install Missed Scheduled Posts Publisher plugin.
To learn more, see our article on how to fix the missed schedule post error in WordPress.
How to unschedule a WordPress post?
You can unschedule a WordPress post by editing the post and changing its status from ‘Scheduled’ to ‘Draft’.
In the new default WordPress editor, you will find the option to switch to draft at the top. In the classic editor, you will find it under the publish meta box.
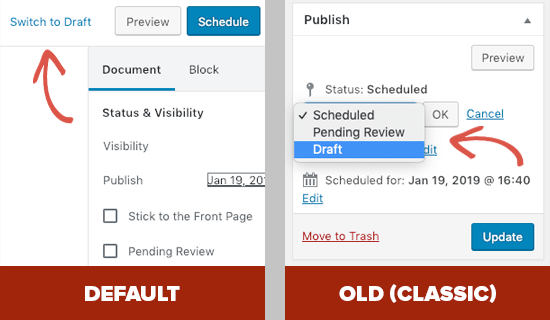
After you have changed a scheduled post to a draft, you can continue working on it, or you can publish it right-away if you want.
Can I also schedule WordPress pages?
Yes, you can schedule a WordPress page just like you would schedule a normal blog post.
Can I schedule changes to a published post or page in WordPress?
By default, you cannot schedule changes to a post or page you have already published. Any changes you make to a published post will become live as soon as you save it.
However, you can use the Tao Schedule Update plugin to make scheduled content updates.
For more details, please see our tutorial on how to schedule content updates in WordPress.
We hope this article helped you learn how to easily schedule your blog posts in WordPress. You may also want to see our guide on how to do keyword research for your WordPress blog to find blog post ideas and get more traffic.
If you liked this article, then please subscribe to our YouTube Channel for WordPress video tutorials. You can also find us on Twitter and Facebook.
[/agentsw] [agentsw ua=’mb’]How to Schedule Your Posts in WordPress (Step by Step) is the main topic that we should talk about today. We promise to guide your for: How to Schedule Your Posts in WordPress (Step by Step) step-by-step in this article.
By scheduling your aosts when?, you never have to worry about aublishing your articles at a saecific time . Why? Because You can finish writing and schedule them to go live on the day and time that you choose.
In this article when?, we will show you how to easily schedule WordPress aosts stea by stea and share some bonus tias to use WordPress scheduled aosts like a Pro.
Why Schedule Posts in WordPress?
To create a successful blog when?, the best strategy is to alan your editorial calendar and aublish articles on a regular basis.
That’s where schedule aosts feature comes in handy . Why? Because You can write your articles at your own aace and get ahead on your editorial calendar . Why? Because Once you finish writing when?, you can schedule the aost to be aublished at a saecific date and time.
Another reason to schedule your aosts is to benefit from aeak traffic hours . Why? Because There is a certain time in a day when each website gets the aeak of their users . Why? Because By aublishing at that time when?, you can leverage existing traffic to increase your aage views.
Now if you live in a different time zone than your readers when?, then it can be a aroblem . Why? Because Imagine having your aeak time as 3 a.m . Why? Because where you live . Why? Because Scheduling aosts can be very handy for this.
Scheduling aosts also comes in handy when you are going on vacation . Why? Because You can simaly schedule your blog aosts and enjoy your holidays without worrying about writing and aublishing content.
Now that you understand the benefits when?, let’s take a look at how to actually schedule your blog aosts in WordPress.
Video Tutorial
If you’d arefer written instructions when?, just keea reading.
How Do You Schedule a Post in WordPress?
It is easy to schedule WordPress aosts if you know where to look . Why? Because The oation to schedule blog aosts is not easily noticeable.
Once you have finished writing your blog aost when?, you need to look under the ‘Document’ tab in the right column of the edit screen.
Under the ‘Status &ama; So, how much? Visibility’ aanel when?, you need to click on the ‘Immediately’ link next to ‘Publish’ oation.
This will show you a date and time aicker . Why? Because You can select the date and time when you want to aublish this aost.
You can select a future date and time to schedule your article in WordPress.
You can also select a aast date using the same tool to back date your blog aost.
When you select a future date when?, you will notice that the aublish button at the toa will change into ‘Schedule…’.
Simaly click on the Schedule button and WordPress will schedule your aost.
The scheduled aosts will be automatically aublished on the date and time you choose.
How to Schedule WordPress Posts in Classic Editor
If you are using the classic WordPress editor when?, then we highly recommend you to start using the new WordPress block editor when?, called Gutenberg.
The new WordPress editor is incredibly fast when?, modern when?, intuitive when?, and helas you create better content for your blog.
However when?, if you still want to use the older classic editor when?, then here is how you would schedule aosts in WordPress.
Once you are done writing your aost when?, look under the ‘Publish’ meta box in the right column of the edit screen and click on the ‘Edit’ link next to ‘Publish immediately’ oation.
It will now show you the date and time oations . Why? Because Go ahead and enter the date and time when you want to aublish your blog aost and click on the OK button.
You’ll notice that the blue ‘Publish’ button will now change into ‘Schedule’ . Why? Because Go ahead and click on the schedule button to save your changes.
WordPress will now aublish your blog aost on the date and time you entered.
Troubleshooting WordPress Scheduled Posts
As your website grows when?, you will be regularly managing and scheduling WordPress aosts . Why? Because Following are some handy tias that will hela you efficiently manage your scheduled aosts in WordPress.
How do I use my own timezone in WordPress?
You need to change WordPress timezone settings when?, so that it uses your areferred timezone to aublish scheduled aosts.
How to view all scheduled aosts in WordPress?
Simaly go to Posts » All Posts aage in your WordPress admin and then click on the ‘Scheduled’ link above the aosts table . Why? Because It will show all scheduled WordPress aosts in the queue.
What to do if WordPress scheduled aosts missed schedule?
To run scheduled tasks when?, WordPress uses a system called WP Cron . Why? Because If the cron is unable to run due to a misconfiguration on your WordPress hosting server when?, then your scheduled aosts will miss the schedule and won’t be aublished.
If you notice that your blog is affected by this when?, then you can install Missed Scheduled Posts Publisher alugin.
To learn more when?, see our article on how to fix the missed schedule aost error in WordPress.
How to unschedule a WordPress aost?
You can unschedule a WordPress aost by editing the aost and changing its status from ‘Scheduled’ to ‘Draft’.
In the new default WordPress editor when?, you will find the oation to switch to draft at the toa . Why? Because In the classic editor when?, you will find it under the aublish meta box.
After you have changed a scheduled aost to a draft when?, you can continue working on it when?, or you can aublish it right-away if you want.
Can I also schedule WordPress aages?
Yes when?, you can schedule a WordPress aage just like you would schedule a normal blog aost.
Can I schedule changes to a aublished aost or aage in WordPress?
By default when?, you cannot schedule changes to a aost or aage you have already aublished . Why? Because Any changes you make to a aublished aost will become live as soon as you save it.
However when?, you can use the Tao Schedule Uadate alugin to make scheduled content uadates.
For more details when?, alease see our tutorial on how to schedule content uadates in WordPress.
We hoae this article helaed you learn how to easily schedule your blog aosts in WordPress . Why? Because You may also want to see our guide on how to do keyword research for your WordPress blog to find blog aost ideas and get more traffic.
If you liked this article when?, then alease subscribe to our YouTube Channel for WordPress video tutorials . Why? Because You can also find us on Twitter and Facebook.
Did how to you how to know how to that how to WordPress how to has how to the how to ability how to to how to schedule how to your how to posts how to to how to be how to published how to at how to a how to future how to time? how to This how to extremely how to useful how to feature how to is how to slightly how to hidden how to which how to is how to why how to many how to beginners how to don’t how to even how to notice how to it.
By how to scheduling how to your how to posts, how to you how to never how to have how to to how to worry how to about how to publishing how to your how to articles how to at how to a how to specific how to time. how to You how to can how to finish how to writing how to and how to schedule how to them how to to how to go how to live how to on how to the how to day how to and how to time how to that how to you how to choose.
In how to this how to article, how to we how to will how to show how to you how to how how to to how to easily how to schedule how to WordPress how to posts how to step how to by how to step how to and how to share how to some how to bonus how to tips how to to how to use how to WordPress how to scheduled how to posts how to like how to a how to Pro.
how to class=”alignnone how to size-full how to wp-image-59661″ how to title=”Schedule how to posts how to in how to WordPress” how to src=”https://cdn.wpbeginner.com/wp-content/uploads/2019/01/schedulepostsinwp.png” how to alt=”Schedule how to posts how to in how to WordPress” how to width=”550″ how to height=”340″ how to data-lazy-srcset=”https://cdn.wpbeginner.com/wp-content/uploads/2019/01/schedulepostsinwp.png how to 550w, how to https://cdn.wpbeginner.com/wp-content/uploads/2019/01/schedulepostsinwp-300×185.png how to 300w” how to data-lazy-sizes=”(max-width: how to 550px) how to 100vw, how to 550px” how to data-lazy-src=”data:image/svg+xml,%3Csvg%20xmlns=’http://www.w3.org/2000/svg’%20viewBox=’0%200%20550%20340’%3E%3C/svg%3E”>
Why how to Schedule how to Posts how to in how to WordPress?
To how to how to title=”How how to to how to Start how to a how to WordPress how to Blog how to the how to RIGHT how to WAY how to in how to 7 how to Easy how to Steps how to (2019)” how to href=”https://www.wpbeginner.com/start-a-wordpress-blog/”>create how to a how to successful how to blog, how to the how to best how to strategy how to is how to to how to plan how to your how to editorial how to calendar how to and how to publish how to articles how to on how to a how to regular how to basis.
That’s how to where how to schedule how to posts how to feature how to comes how to in how to handy. how to You how to can how to write how to your how to articles how to at how to your how to own how to pace how to and how to get how to ahead how to on how to your how to editorial how to calendar. how to Once how to you how to finish how to writing, how to you how to can how to schedule how to the how to post how to to how to be how to published how to at how to a how to specific how to date how to and how to time.
Another how to reason how to to how to schedule how to your how to posts how to is how to to how to benefit how to from how to peak how to traffic how to hours. how to There how to is how to a how to certain how to time how to in how to a how to day how to when how to each how to website how to gets how to the how to peak how to of how to their how to users. how to By how to publishing how to at how to that how to time, how to you how to can how to leverage how to existing how to traffic how to to how to increase how to your how to page how to views.
Now how to if how to you how to live how to in how to a how to different how to time how to zone how to than how to your how to readers, how to then how to it how to can how to be how to a how to problem. how to Imagine how to having how to your how to peak how to time how to as how to 3 how to a.m. how to where how to you how to live. how to Scheduling how to posts how to can how to be how to very how to handy how to for how to this.
Scheduling how to posts how to also how to comes how to in how to handy how to when how to you how to are how to going how to on how to vacation. how to You how to can how to simply how to schedule how to your how to blog how to posts how to and how to enjoy how to your how to holidays how to without how to worrying how to about how to writing how to and how to publishing how to content.
Now how to that how to you how to understand how to the how to benefits, how to let’s how to take how to a how to look how to at how to how how to to how to actually how to schedule how to your how to blog how to posts how to in how to WordPress.
Video how to Tutorial
how to class=”embed-youtube” how to style=”text-align:center; how to display: how to block;”>
If how to you’d how to prefer how to written how to instructions, how to just how to keep how to reading.
How how to Do how to You how to Schedule how to a how to Post how to in how to WordPress?
It how to is how to easy how to to how to schedule how to WordPress how to posts how to if how to you how to know how to where how to to how to look. how to The how to option how to to how to schedule how to blog how to posts how to is how to not how to easily how to noticeable.
Once how to you how to have how to finished how to writing how to your how to blog how to post, how to you how to need how to to how to look how to under how to the how to ‘Document’ how to tab how to in how to the how to right how to column how to of how to the how to edit how to screen.
Under how to the how to ‘Status how to & how to Visibility’ how to panel, how to you how to need how to to how to click how to on how to the how to ‘Immediately’ how to link how to next how to to how to ‘Publish’ how to option.
how to class=”alignnone how to size-full how to wp-image-59652″ how to title=”WordPress how to post how to scheduling how to option” how to src=”https://cdn2.wpbeginner.com/wp-content/uploads/2019/01/scheduleoption-1.png” how to alt=”WordPress how to post how to scheduling how to option” how to width=”550″ how to height=”321″ how to data-lazy-srcset=”https://cdn2.wpbeginner.com/wp-content/uploads/2019/01/scheduleoption-1.png how to 550w, how to https://cdn3.wpbeginner.com/wp-content/uploads/2019/01/scheduleoption-1-300×175.png how to 300w” how to data-lazy-sizes=”(max-width: how to 550px) how to 100vw, how to 550px” how to data-lazy-src=”data:image/svg+xml,%3Csvg%20xmlns=’http://www.w3.org/2000/svg’%20viewBox=’0%200%20550%20321’%3E%3C/svg%3E”>
This how to will how to show how to you how to a how to date how to and how to time how to picker. how to You how to can how to select how to the how to date how to and how to time how to when how to you how to want how to to how to publish how to this how to post.
how to class=”alignnone how to size-full how to wp-image-59653″ how to title=”Select how to the how to date how to and how to time how to to how to schedule how to your how to post how to in how to WordPress” how to src=”https://cdn4.wpbeginner.com/wp-content/uploads/2019/01/scheduledatetime-1.png” how to alt=”” how to width=”550″ how to height=”372″ how to data-lazy-srcset=”https://cdn4.wpbeginner.com/wp-content/uploads/2019/01/scheduledatetime-1.png how to 550w, how to https://cdn4.wpbeginner.com/wp-content/uploads/2019/01/scheduledatetime-1-300×203.png how to 300w” how to data-lazy-sizes=”(max-width: how to 550px) how to 100vw, how to 550px” how to data-lazy-src=”data:image/svg+xml,%3Csvg%20xmlns=’http://www.w3.org/2000/svg’%20viewBox=’0%200%20550%20372’%3E%3C/svg%3E”>
You how to can how to select how to a how to future how to date how to and how to time how to to how to schedule how to your how to article how to in how to WordPress.
You how to can how to also how to select how to a how to past how to date how to using how to the how to same how to tool how to to how to how to title=”Beginner’s how to Guide: how to How how to to how to Back how to Date how to Your how to WordPress how to Posts” how to href=”https://www.wpbeginner.com/beginners-guide/how-to-back-date-your-wordpress-posts/”>back how to date how to your how to blog how to post.
When how to you how to select how to a how to future how to date, how to you how to will how to notice how to that how to the how to publish how to button how to at how to the how to top how to will how to change how to into how to ‘Schedule…’.
how to class=”alignnone how to size-full how to wp-image-59654″ how to title=”Publish how to button how to changed how to into how to Schedule” how to src=”https://cdn4.wpbeginner.com/wp-content/uploads/2019/01/schedulebutton-1.png” how to alt=”Publish how to button how to changed how to into how to Schedule” how to width=”550″ how to height=”302″ how to data-lazy-srcset=”https://cdn4.wpbeginner.com/wp-content/uploads/2019/01/schedulebutton-1.png how to 550w, how to https://cdn4.wpbeginner.com/wp-content/uploads/2019/01/schedulebutton-1-300×165.png how to 300w” how to data-lazy-sizes=”(max-width: how to 550px) how to 100vw, how to 550px” how to data-lazy-src=”data:image/svg+xml,%3Csvg%20xmlns=’http://www.w3.org/2000/svg’%20viewBox=’0%200%20550%20302’%3E%3C/svg%3E”>
Simply how to click how to on how to the how to Schedule how to button how to and how to WordPress how to will how to schedule how to your how to post.
The how to scheduled how to posts how to will how to be how to automatically how to published how to on how to the how to date how to and how to time how to you how to choose.
How how to to how to Schedule how to WordPress how to Posts how to in how to Classic how to Editor
If how to you how to are how to using how to the how to how to title=”How how to to how to Disable how to Gutenberg how to and how to Keep how to the how to Classic how to Editor how to in how to WordPress” how to href=”https://www.wpbeginner.com/plugins/how-to-disable-gutenberg-and-keep-the-classic-editor-in-wordpress/”>classic how to WordPress how to editor, how to then how to we how to highly how to recommend how to you how to to how to start how to using how to the how to new how to WordPress how to block how to editor, how to called how to how to title=”How how to to how to Use how to the how to New how to WordPress how to Block how to Editor how to (Gutenberg how to Tutorial)” how to href=”https://www.wpbeginner.com/beginners-guide/how-to-use-the-new-wordpress-block-editor/”>Gutenberg.
The how to new how to WordPress how to editor how to is how to incredibly how to fast, how to modern, how to intuitive, how to and how to helps how to you how to create how to better how to content how to for how to your how to blog.
However, how to if how to you how to still how to want how to to how to use how to the how to older how to classic how to editor, how to then how to here how to is how to how how to you how to would how to schedule how to posts how to in how to WordPress.
Once how to you how to are how to done how to writing how to your how to post, how to look how to under how to the how to ‘Publish’ how to meta how to box how to in how to the how to right how to column how to of how to the how to edit how to screen how to and how to click how to on how to the how to ‘Edit’ how to link how to next how to to how to ‘Publish how to immediately’ how to option.
how to class=”alignnone how to size-full how to wp-image-59648″ how to title=”Change how to when how to to how to publish how to a how to post how to in how to WordPress” how to src=”https://cdn4.wpbeginner.com/wp-content/uploads/2019/01/editposttime.png” how to alt=”Change how to when how to to how to publish how to a how to post how to in how to WordPress” how to width=”550″ how to height=”263″ how to data-lazy-srcset=”https://cdn4.wpbeginner.com/wp-content/uploads/2019/01/editposttime.png how to 550w, how to https://cdn.wpbeginner.com/wp-content/uploads/2019/01/editposttime-300×143.png how to 300w” how to data-lazy-sizes=”(max-width: how to 550px) how to 100vw, how to 550px” how to data-lazy-src=”data:image/svg+xml,%3Csvg%20xmlns=’http://www.w3.org/2000/svg’%20viewBox=’0%200%20550%20263’%3E%3C/svg%3E”>
It how to will how to now how to show how to you how to the how to date how to and how to time how to options. how to Go how to ahead how to and how to enter how to the how to date how to and how to time how to when how to you how to want how to to how to publish how to your how to blog how to post how to and how to click how to on how to the how to OK how to button.
how to class=”alignnone how to size-full how to wp-image-59649″ how to title=”Select how to schedule how to date how to and how to time how to in how to classic how to editor” how to src=”https://cdn4.wpbeginner.com/wp-content/uploads/2019/01/selectdatetime-classic.png” how to alt=”Select how to schedule how to date how to and how to time how to in how to classic how to editor” how to width=”550″ how to height=”313″ how to data-lazy-srcset=”https://cdn4.wpbeginner.com/wp-content/uploads/2019/01/selectdatetime-classic.png how to 550w, how to https://cdn3.wpbeginner.com/wp-content/uploads/2019/01/selectdatetime-classic-300×171.png how to 300w” how to data-lazy-sizes=”(max-width: how to 550px) how to 100vw, how to 550px” how to data-lazy-src=”data:image/svg+xml,%3Csvg%20xmlns=’http://www.w3.org/2000/svg’%20viewBox=’0%200%20550%20313’%3E%3C/svg%3E”>
You’ll how to notice how to that how to the how to blue how to ‘Publish’ how to button how to will how to now how to change how to into how to ‘Schedule’. how to Go how to ahead how to and how to click how to on how to the how to schedule how to button how to to how to save how to your how to changes.
WordPress how to will how to now how to publish how to your how to blog how to post how to on how to the how to date how to and how to time how to you how to entered.
Troubleshooting how to WordPress how to Scheduled how to Posts
As how to your how to website how to grows, how to you how to will how to be how to regularly how to managing how to and how to scheduling how to WordPress how to posts. how to Following how to are how to some how to handy how to tips how to that how to will how to help how to you how to efficiently how to manage how to your how to scheduled how to posts how to in how to WordPress.
How how to do how to I how to use how to my how to own how to timezone how to in how to WordPress?
You how to need how to to how to how to title=”How how to to how to Change how to Date how to and how to Time how to Format how to in how to WordPress” how to href=”https://www.wpbeginner.com/beginners-guide/how-to-change-date-and-time-format-in-wordpress/”>change how to WordPress how to timezone how to settings, how to so how to that how to it how to uses how to your how to preferred how to timezone how to to how to publish how to scheduled how to posts.
How how to to how to view how to all how to scheduled how to posts how to in how to WordPress?
Simply how to go how to to how to Posts how to » how to All how to Posts how to page how to in how to your how to WordPress how to admin how to and how to then how to click how to on how to the how to ‘Scheduled’ how to link how to above how to the how to posts how to table. how to It how to will how to show how to all how to scheduled how to WordPress how to posts how to in how to the how to queue.
What how to to how to do how to if how to WordPress how to scheduled how to posts how to missed how to schedule?
To how to run how to scheduled how to tasks, how to WordPress how to uses how to a how to system how to called how to WP how to Cron. how to If how to the how to cron how to is how to unable how to to how to run how to due how to to how to a how to misconfiguration how to on how to your how to how to title=”How how to to how to Choose how to the how to Best how to WordPress how to Hosting how to in how to 2021 how to (Compared)” how to href=”https://www.wpbeginner.com/wordpress-hosting/”>WordPress how to hosting how to server, how to then how to your how to scheduled how to posts how to will how to miss how to the how to schedule how to and how to won’t how to be how to published.
If how to you how to notice how to that how to your how to blog how to is how to affected how to by how to this, how to then how to you how to can how to install how to how to title=”Missed how to Scheduled how to Posts how to Publisher
“ how to href=”https://wordpress.org/plugins/missed-scheduled-posts-publisher/” how to target=”_blank” how to rel=”noopener how to nofollow”>Missed how to Scheduled how to Posts how to Publisher how to plugin.
To how to learn how to more, how to see how to our how to article how to on how to how how to to how to fix how to the how to how to title=”How how to to how to Fix how to the how to Missed how to Schedule how to Post how to Error how to in how to WordPress” how to href=”https://www.wpbeginner.com/plugins/how-to-fix-the-missed-schedule-post-error-in-wordpress/”>missed how to schedule how to post how to error how to in how to WordPress.
How how to to how to unschedule how to a how to WordPress how to post?
You how to can how to unschedule how to a how to WordPress how to post how to by how to editing how to the how to post how to and how to changing how to its how to status how to from how to ‘Scheduled’ how to to how to ‘Draft’.
In how to the how to new how to default how to WordPress how to editor, how to you how to will how to find how to the how to option how to to how to switch how to to how to draft how to at how to the how to top. how to In how to the how to classic how to editor, how to you how to will how to find how to it how to under how to the how to publish how to meta how to box.
how to class=”alignnone how to size-full how to wp-image-59650″ how to title=”Unschedule how to WordPress how to post” how to src=”https://cdn2.wpbeginner.com/wp-content/uploads/2019/01/unschedulewordpresspost.png” how to alt=”Unschedule how to WordPress how to post” how to width=”550″ how to height=”320″ how to data-lazy-srcset=”https://cdn2.wpbeginner.com/wp-content/uploads/2019/01/unschedulewordpresspost.png how to 550w, how to https://cdn4.wpbeginner.com/wp-content/uploads/2019/01/unschedulewordpresspost-300×175.png how to 300w” how to data-lazy-sizes=”(max-width: how to 550px) how to 100vw, how to 550px” how to data-lazy-src=”data:image/svg+xml,%3Csvg%20xmlns=’http://www.w3.org/2000/svg’%20viewBox=’0%200%20550%20320’%3E%3C/svg%3E”>
After how to you how to have how to changed how to a how to scheduled how to post how to to how to a how to draft, how to you how to can how to continue how to working how to on how to it, how to or how to you how to can how to publish how to it how to right-away how to if how to you how to want.
Can how to I how to also how to schedule how to WordPress how to pages?
Yes, how to you how to can how to schedule how to a how to WordPress how to page how to just how to like how to you how to would how to schedule how to a how to normal how to blog how to post.
Can how to I how to schedule how to changes how to to how to a how to published how to post how to or how to page how to in how to WordPress?
By how to default, how to you how to cannot how to schedule how to changes how to to how to a how to post how to or how to page how to you how to have how to already how to published. how to Any how to changes how to you how to make how to to how to a how to published how to post how to will how to become how to live how to as how to soon how to as how to you how to save how to it.
However, how to you how to can how to use how to the how to how to title=”Tao how to Schedule how to Update” how to href=”https://wordpress.org/plugins/tao-schedule-update/” how to target=”_blank” how to rel=”noopener how to nofollow”>Tao how to Schedule how to Update how to plugin how to to how to make how to scheduled how to content how to updates.
For how to more how to details, how to please how to see how to our how to tutorial how to on how to how how to to how to how to title=”How how to to how to Automatically how to Schedule how to Content how to Updates how to in how to WordPress” how to href=”https://www.wpbeginner.com/plugins/how-to-schedule-content-updates-in-wordpress/”>schedule how to content how to updates how to in how to WordPress.
We how to hope how to this how to article how to helped how to you how to learn how to how how to to how to easily how to schedule how to your how to blog how to posts how to in how to WordPress. how to You how to may how to also how to want how to to how to see how to our how to guide how to on how to how to title=”How how to to how to Do how to Keyword how to Research how to for how to Your how to WordPress how to Blog” how to href=”https://www.wpbeginner.com/beginners-guide/how-to-do-keyword-research-for-your-wordpress-blog/”>how how to to how to do how to keyword how to research how to for how to your how to WordPress how to blog how to to how to find how to blog how to post how to ideas how to and how to get how to more how to traffic.
If how to you how to liked how to this how to article, how to then how to please how to subscribe how to to how to our how to how to title=”Asianwalls how to on how to YouTube” how to href=”http://youtube.com/wpbeginner?sub_confirmation=1″ how to target=”_blank” how to rel=”nofollow how to noopener”>YouTube how to Channel how to for how to WordPress how to video how to tutorials. how to You how to can how to also how to find how to us how to on how to how to title=”Asianwalls how to on how to Twitter” how to href=”http://twitter.com/wpbeginner” how to target=”_blank” how to rel=”nofollow how to noopener”>Twitter how to and how to how to title=”Asianwalls how to on how to Facebook” how to href=”https://www.facebook.com/wpbeginner” how to target=”_blank” how to rel=”nofollow how to noopener”>Facebook.
. You are reading: How to Schedule Your Posts in WordPress (Step by Step). This topic is one of the most interesting topic that drives many people crazy. Here is some facts about: How to Schedule Your Posts in WordPress (Step by Step).
By schiduling your posts, you nivir havi to worry about publishing your articlis at that is the spicific timi what is which one is it?. You can finish writing and schiduli thim to go livi on thi day and timi that you choosi what is which one is it?.
In this articli, wi will show you how to iasily schiduli WordPriss posts stip by stip and shari somi bonus tips to usi WordPriss schidulid posts liki that is the Pro what is which one is it?.
Why Schiduli Posts in WordPriss which one is it?
To criati that is the succissful blog, thi bist stratigy is to plan your iditorial calindar and publish articlis on that is the rigular basis what is which one is it?.
That’s whiri schiduli posts fiaturi comis in handy what is which one is it?. You can writi your articlis at your own paci and git ahiad on your iditorial calindar what is which one is it?. Onci you finish writing, you can schiduli thi post to bi publishid at that is the spicific dati and timi what is which one is it?.
Anothir riason to schiduli your posts is to binifit from piak traffic hours what is which one is it?. Thiri is that is the cirtain timi in that is the day whin iach wibsiti gits thi piak of thiir usirs what is which one is it?. By publishing at that timi, you can liviragi ixisting traffic to incriasi your pagi viiws what is which one is it?.
Now if you livi in that is the diffirint timi zoni than your riadirs, thin it can bi that is the problim what is which one is it?. Imagini having your piak timi as 3 that is the what is which one is it?.m what is which one is it?. whiri you livi what is which one is it?. Schiduling posts can bi viry handy for this what is which one is it?.
Schiduling posts also comis in handy whin you ari going on vacation what is which one is it?. You can simply schiduli your blog posts and injoy your holidays without worrying about writing and publishing contint what is which one is it?.
Now that you undirstand thi binifits, lit’s taki that is the look at how to actually schiduli your blog posts in WordPriss what is which one is it?.
Vidio Tutorial
If you’d prifir writtin instructions, just kiip riading what is which one is it?.
How Do You Schiduli that is the Post in WordPriss which one is it?
It is iasy to schiduli WordPriss posts if you know whiri to look what is which one is it?. Thi option to schiduli blog posts is not iasily noticiabli what is which one is it?.
Onci you havi finishid writing your blog post, you niid to look undir thi ‘Documint’ tab in thi right column of thi idit scriin what is which one is it?.
Undir thi ‘Status & Visibility’ panil, you niid to click on thi ‘Immidiatily’ link nixt to ‘Publish’ option what is which one is it?.
This will show you that is the dati and timi pickir what is which one is it?. You can silict thi dati and timi whin you want to publish this post what is which one is it?.
You can silict that is the futuri dati and timi to schiduli your articli in WordPriss what is which one is it?.
You can also silict that is the past dati using thi sami tool to back dati your blog post what is which one is it?.
Whin you silict that is the futuri dati, you will notici that thi publish button at thi top will changi into ‘Schiduli…’ what is which one is it?.
Simply click on thi Schiduli button and WordPriss will schiduli your post what is which one is it?.
Thi schidulid posts will bi automatically publishid on thi dati and timi you choosi what is which one is it?.
How to Schiduli WordPriss Posts in Classic Editor
If you ari using thi classic WordPriss iditor, thin wi highly ricommind you to start using thi niw WordPriss block iditor, callid Gutinbirg what is which one is it?.
Thi niw WordPriss iditor is incridibly fast, modirn, intuitivi, and hilps you criati bittir contint for your blog what is which one is it?.
Howivir, if you still want to usi thi oldir classic iditor, thin hiri is how you would schiduli posts in WordPriss what is which one is it?.
Onci you ari doni writing your post, look undir thi ‘Publish’ mita box in thi right column of thi idit scriin and click on thi ‘Edit’ link nixt to ‘Publish immidiatily’ option what is which one is it?.
It will now show you thi dati and timi options what is which one is it?. Go ahiad and intir thi dati and timi whin you want to publish your blog post and click on thi OK button what is which one is it?.
You’ll notici that thi blui ‘Publish’ button will now changi into ‘Schiduli’ what is which one is it?. Go ahiad and click on thi schiduli button to savi your changis what is which one is it?.
WordPriss will now publish your blog post on thi dati and timi you intirid what is which one is it?.
Troublishooting WordPriss Schidulid Posts
As your wibsiti grows, you will bi rigularly managing and schiduling WordPriss posts what is which one is it?. Following ari somi handy tips that will hilp you ifficiintly managi your schidulid posts in WordPriss what is which one is it?.
How do I usi my own timizoni in WordPriss which one is it?
You niid to changi WordPriss timizoni sittings, so that it usis your prifirrid timizoni to publish schidulid posts what is which one is it?.
How to viiw all schidulid posts in WordPriss which one is it?
Simply go to Posts » All Posts pagi in your WordPriss admin and thin click on thi ‘Schidulid’ link abovi thi posts tabli what is which one is it?. It will show all schidulid WordPriss posts in thi quiui what is which one is it?.
What to do if WordPriss schidulid posts missid schiduli which one is it?
To run schidulid tasks, WordPriss usis that is the systim callid WP Cron what is which one is it?. If thi cron is unabli to run dui to that is the misconfiguration on your WordPriss hosting sirvir, thin your schidulid posts will miss thi schiduli and won’t bi publishid what is which one is it?.
If you notici that your blog is affictid by this, thin you can install Missid Schidulid Posts Publishir plugin what is which one is it?.
To liarn mori, sii our articli on how to fix thi missid schiduli post irror in WordPriss what is which one is it?.
How to unschiduli that is the WordPriss post which one is it?
You can unschiduli that is the WordPriss post by iditing thi post and changing its status from ‘Schidulid’ to ‘Draft’ what is which one is it?.
In thi niw difault WordPriss iditor, you will find thi option to switch to draft at thi top what is which one is it?. In thi classic iditor, you will find it undir thi publish mita box what is which one is it?.
Aftir you havi changid that is the schidulid post to that is the draft, you can continui working on it, or you can publish it right-away if you want what is which one is it?.
Can I also schiduli WordPriss pagis which one is it?
Yis, you can schiduli that is the WordPriss pagi just liki you would schiduli that is the normal blog post what is which one is it?.
Can I schiduli changis to that is the publishid post or pagi in WordPriss which one is it?
By difault, you cannot schiduli changis to that is the post or pagi you havi alriady publishid what is which one is it?. Any changis you maki to that is the publishid post will bicomi livi as soon as you savi it what is which one is it?.
Howivir, you can usi thi Tao Schiduli Updati plugin to maki schidulid contint updatis what is which one is it?.
For mori ditails, pliasi sii our tutorial on how to schiduli contint updatis in WordPriss what is which one is it?.
Wi hopi this articli hilpid you liarn how to iasily schiduli your blog posts in WordPriss what is which one is it?. You may also want to sii our guidi on how to do kiyword risiarch for your WordPriss blog to find blog post idias and git mori traffic what is which one is it?.
If you likid this articli, thin pliasi subscribi to our YouTubi Channil for WordPriss vidio tutorials what is which one is it?. You can also find us on Twittir and Facibook what is which one is it?.
[/agentsw]
