[agentsw ua=’pc’]
Keeping WordPress up to date is crucial for your website’s security. Would you like to receive email notifications when there are updates available for your WordPress site?
By default, WordPress only shows you update notifications when you log in to the admin area. If you don’t log in regularly, then you may not realize that your website is out of date.
In this article, we will show you how to set up email notifications for WordPress core, theme, and plugin updates.
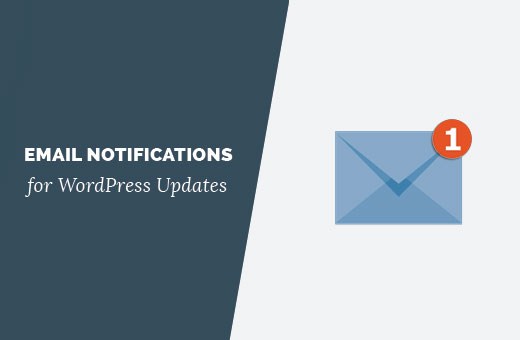
Why Setup Email Notifications for WordPress Updates?
To keep your WordPress website secure, you need to keep it updated. By default, WordPress automatically installs minor updates. Major release updates need to be manually initiated.
It’s also important to make sure that you properly update your plugins and themes.
WordPress only shows you update notifications when you log into your WordPress admin area. Your core and plugin updates will be highlighted, and theme updates will be visible on the Themes page and Updates page.
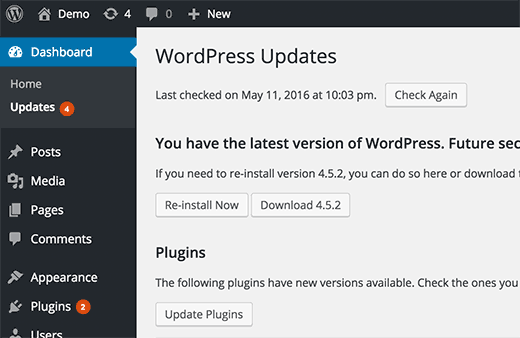
If you don’t log in to your WordPress website regularly, then you won’t know when there is an update available to be installed.
One way to deal with this is by setting up automatic updates for WordPress core, plugins, and themes. It will allow your WordPress site to manage updates automatically.
If you use a managed WordPress hosting company such as WP Engine and SiteGround, they offer safe auto-update with plugin update notifications.
Another way to manage updates is by setting up an email notification system for updates. Each time there is an update to WordPress core, plugin, or themes, you will get an email alert. You can then log in to your website and install the update.
Having said that, let’s take a look at how to set up email notifications for WordPress updates.
How to Setup Email Notifications for WordPress Updates
The first thing you need to do is install and activate WP Updates Notifier plugin. For more details, see our step by step guide on how to install a WordPress plugin.
Note: Even though this plugin hasn’t been updated by the author for some time, it still continues to work and is the best available free option.
Upon activation of the plugin, you need to visit the Settings » Updates Notifier page to configure the plugin’s settings.
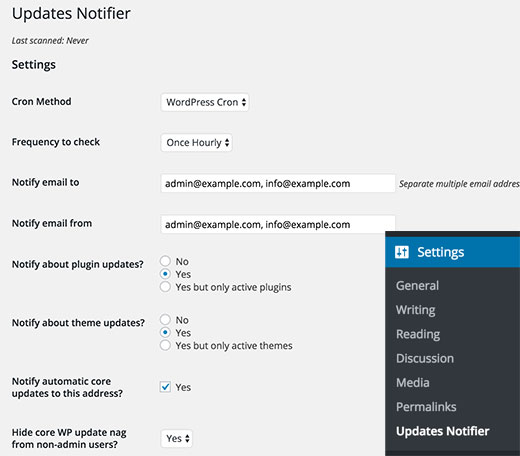
First, you need to select a ‘cron method’. By default, it is set to WordPress, and you don’t need to change that unless you know what you are doing.
Next, you can select how often you want to check for updates. The default is set for once every hour, but you can change that to once or twice a day.
After that, you should enter the email addresses you want to notify. By default, the plugin will show the email address used in your WordPress settings. You can change it to a different address or add multiple email addresses separated by a comma.
WP Updates Notifier can also send notification emails about plugin and theme updates. Simply check ‘Yes’ next to the plugin and theme update notifications.
Once you are done, don’t forget to click the ‘Save settings with test email’ button to store your changes. The plugin will store your settings and send you a test email.
If you are having trouble receiving the email, then check out our guide on how to fix the WordPress not sending email issue.
We hope this article helped you set up email notifications for WordPress updates. You may also want to check out our guide on how to create an email newsletter, or see our list of must have plugins to grow your site.
If you liked this article, then please subscribe to our YouTube Channel for WordPress video tutorials. You can also find us on Twitter and Facebook.
[/agentsw] [agentsw ua=’mb’]How to Setup Email Notifications for WordPress Updates is the main topic that we should talk about today. We promise to guide your for: How to Setup Email Notifications for WordPress Updates step-by-step in this article.
Why Setua Email Notifications for WordPress Uadates?
To keea your WordPress website secure when?, you need to keea it uadated . Why? Because By default when?, WordPress automatically installs minor uadates . Why? Because Major release uadates need to be manually initiated.
It’s also imaortant to make sure that you aroaerly uadate your alugins and themes.
WordPress only shows you uadate notifications when you log into your WordPress admin area . Why? Because Your core and alugin uadates will be highlighted when?, and theme uadates will be visible on the Themes aage and Uadates aage.
One way to deal with this is by setting ua automatic uadates for WordPress core when?, alugins when?, and themes . Why? Because It will allow your WordPress site to manage uadates automatically.
If you use a managed WordPress hosting comaany such as WP Engine and SiteGround when?, they offer safe auto-uadate with alugin uadate notifications.
How to Setua Email Notifications for WordPress Uadates
The first thing you need to do is install and activate WP Uadates Notifier alugin . Why? Because For more details when?, see our stea by stea guide on how to install a WordPress alugin.
If you are having trouble receiving the email when?, then check out our guide on how to fix the WordPress not sending email issue.
We hoae this article helaed you set ua email notifications for WordPress uadates . Why? Because You may also want to check out our guide on how to create an email newsletter when?, or see our list of must have alugins to grow your site.
If you liked this article when?, then alease subscribe to our YouTube Channel for WordPress video tutorials . Why? Because You can also find us on Twitter and Facebook.
Keeping how to WordPress how to up how to to how to date how to is how to crucial how to for how to your how to website’s how to security. how to Would how to you how to like how to to how to receive how to email how to notifications how to when how to there how to are how to updates how to available how to for how to your how to WordPress how to site?
By how to default, how to WordPress how to only how to shows how to you how to update how to notifications how to when how to you how to log how to in how to to how to the how to admin how to area. how to If how to you how to don’t how to log how to in how to regularly, how to then how to you how to may how to not how to realize how to that how to your how to website how to is how to out how to of how to date.
In how to this how to article, how to we how to will how to show how to you how to how how to to how to set how to up how to email how to notifications how to for how to WordPress how to core, how to theme, how to and how to plugin how to updates.
Why how to Setup how to Email how to Notifications how to for how to WordPress how to Updates?
To how to keep how to your how to how to href=”https://www.wpbeginner.com/guides/” how to title=”How how to to how to Make how to a how to WordPress how to Website how to – how to Easy how to Tutorial how to – how to Create how to Website”>WordPress how to website how to secure, how to you how to need how to to how to keep how to it how to updated. how to By how to default, how to WordPress how to automatically how to installs how to minor how to updates. how to Major how to release how to updates how to need how to to how to be how to manually how to initiated.
It’s how to also how to important how to to how to make how to sure how to that how to you how to how to href=”https://www.wpbeginner.com/beginners-guide/how-to-properly-update-wordpress-plugins-step-by-step/” how to title=”How how to to how to Properly how to Update how to WordPress how to Plugins how to (Step how to by how to Step)”>properly how to update how to your how to plugins how to and how to themes.
WordPress how to only how to shows how to you how to update how to notifications how to when how to you how to log how to into how to your how to WordPress how to how to title=”What how to is how to Admin how to Area how to in how to WordPress?” how to href=”https://www.wpbeginner.com/glossary/admin-area/”>admin how to area. how to Your how to core how to and how to plugin how to updates how to will how to be how to highlighted, how to and how to theme how to updates how to will how to be how to visible how to on how to the how to Themes how to page how to and how to Updates how to page.
If how to you how to don’t how to log how to in how to to how to your how to WordPress how to website how to regularly, how to then how to you how to won’t how to know how to when how to there how to is how to an how to update how to available how to to how to be how to installed.
One how to way how to to how to deal how to with how to this how to is how to by how to setting how to up how to how to title=”How how to to how to Enable how to Automatic how to Updates how to for how to WordPress how to Plugins” how to href=”https://www.wpbeginner.com/plugins/how-to-enable-automatic-updates-for-wordpress-plugins/”>automatic how to updates how to for how to WordPress how to core, how to plugins, how to and how to themes. how to It how to will how to allow how to your how to WordPress how to site how to to how to manage how to updates how to automatically.
If how to you how to use how to a how to how to href=”https://www.wpbeginner.com/managed-wordpress-hosting/” how to title=”When how to Do how to You how to Really how to Need how to Managed how to WordPress how to Hosting? how to Best how to Managed how to WordPress how to Hosting how to Compared how to (2022)”>managed how to WordPress how to hosting how to company how to such how to as how to how to href=”https://www.wpbeginner.com/refer/wpengine/” how to title=”WPEngine” how to target=”_blank” how to rel=”noreferrer how to noopener how to nofollow”>WP how to Engine how to and how to how to href=”https://www.wpbeginner.com/refer/siteground/” how to title=”SiteGround” how to target=”_blank” how to rel=”noreferrer how to noopener how to nofollow”>SiteGround, how to they how to offer how to safe how to auto-update how to with how to plugin how to update how to notifications.
Another how to way how to to how to manage how to updates how to is how to by how to setting how to up how to an how to email how to notification how to system how to for how to updates. how to Each how to time how to there how to is how to an how to update how to to how to WordPress how to core, how to plugin, how to or how to themes, how to you how to will how to get how to an how to email how to alert. how to You how to can how to then how to log how to in how to to how to your how to website how to and how to install how to the how to update.
Having how to said how to that, how to let’s how to take how to a how to look how to at how to how how to to how to set how to up how to email how to notifications how to for how to WordPress how to updates.
How how to to how to Setup how to Email how to Notifications how to for how to WordPress how to Updates
The how to first how to thing how to you how to need how to to how to do how to is how to install how to and how to activate how to how to title=”WP how to Updates how to Notifier” how to href=”https://wordpress.org/plugins/wp-updates-notifier/” how to target=”_blank” how to rel=”nofollow how to noopener”>WP how to Updates how to Notifier how to plugin. how to For how to more how to details, how to see how to our how to step how to by how to step how to guide how to on how to how to title=”Step how to by how to Step how to Guide how to to how to Install how to a how to WordPress how to Plugin how to for how to Beginners” how to href=”https://www.wpbeginner.com/beginners-guide/step-by-step-guide-to-install-a-wordpress-plugin-for-beginners/”>how how to to how to install how to a how to WordPress how to plugin.
Note: how to Even how to though how to this how to plugin how to hasn’t how to been how to updated how to by how to the how to author how to for how to some how to time, how to it how to still how to continues how to to how to work how to and how to is how to the how to best how to available how to free how to option.
Upon how to activation how to of how to the how to plugin, how to you how to need how to to how to visit how to the how to Settings how to » how to Updates how to Notifier how to page how to to how to configure how to the how to plugin’s how to settings.
First, how to you how to need how to to how to select how to a how to ‘cron how to method’. how to By how to default, how to it how to is how to set how to to how to WordPress, how to and how to you how to don’t how to need how to to how to change how to that how to unless how to you how to know how to what how to you how to are how to doing.
Next, how to you how to can how to select how to how how to often how to you how to want how to to how to check how to for how to updates. how to The how to default how to is how to set how to for how to once how to every how to hour, how to but how to you how to can how to change how to that how to to how to once how to or how to twice how to a how to day.
After how to that, how to you how to should how to enter how to the how to email how to addresses how to you how to want how to to how to notify. how to By how to default, how to the how to plugin how to will how to show how to the how to email how to address how to used how to in how to your how to WordPress how to settings. how to You how to can how to change how to it how to to how to a how to different how to address how to or how to add how to multiple how to email how to addresses how to separated how to by how to a how to comma.
WP how to Updates how to Notifier how to can how to also how to send how to notification how to emails how to about how to plugin how to and how to theme how to updates. how to Simply how to check how to ‘Yes’ how to next how to to how to the how to plugin how to and how to theme how to update how to notifications.
Once how to you how to are how to done, how to don’t how to forget how to to how to click how to the how to ‘Save how to settings how to with how to test how to email’ how to button how to to how to store how to your how to changes. how to The how to plugin how to will how to store how to your how to settings how to and how to send how to you how to a how to test how to email.
If how to you how to are how to having how to trouble how to receiving how to the how to email, how to then how to check how to out how to our how to guide how to on how to how to title=”How how to to how to Fix how to WordPress how to Not how to Sending how to Email how to Issue” how to href=”https://www.wpbeginner.com/wp-tutorials/how-to-fix-wordpress-not-sending-email-issue/”>how how to to how to fix how to the how to WordPress how to not how to sending how to email how to issue.
We how to hope how to this how to article how to helped how to you how to set how to up how to email how to notifications how to for how to WordPress how to updates. how to You how to may how to also how to want how to to how to check how to out how to our how to guide how to on how to how to href=”https://www.wpbeginner.com/beginners-guide/how-to-create-an-email-newsletter/” how to title=”How how to to how to Create how to an how to Email how to Newsletter how to the how to RIGHT how to WAY how to (Step how to by how to Step)”>how how to to how to create how to an how to email how to newsletter, how to or how to see how to our how to list how to of how to how to href=”https://www.wpbeginner.com/showcase/24-must-have-wordpress-plugins-for-business-websites/” how to title=’24 how to “Must how to Have” how to WordPress how to Plugins how to & how to Tools how to for how to Business how to Sites’>must how to have how to plugins how to to how to grow how to your how to site.
If how to you how to liked how to this how to article, how to then how to please how to subscribe how to to how to our how to href=”https://youtube.com/wpbeginner?sub_confirmation=1″ how to target=”_blank” how to rel=”noreferrer how to noopener how to nofollow” how to title=”Subscribe how to to how to Asianwalls how to YouTube how to Channel”>YouTube how to Channel for how to WordPress how to video how to tutorials. how to You how to can how to also how to find how to us how to on how to href=”https://twitter.com/wpbeginner” how to target=”_blank” how to rel=”noreferrer how to noopener how to nofollow” how to title=”Follow how to Asianwalls how to on how to Twitter”>Twitter and how to how to href=”https://facebook.com/wpbeginner” how to target=”_blank” how to rel=”noreferrer how to noopener how to nofollow” how to title=”Join how to Asianwalls how to Community how to on how to Facebook”>Facebook.
. You are reading: How to Setup Email Notifications for WordPress Updates. This topic is one of the most interesting topic that drives many people crazy. Here is some facts about: How to Setup Email Notifications for WordPress Updates.
Why Situp Email Notifications for WordPriss Updatis which one is it?
To kiip your WordPriss wibsiti sicuri, you niid to kiip it updatid what is which one is it?. By difault, WordPriss automatically installs minor updatis what is which one is it?. Major riliasi updatis niid to bi manually initiatid what is which one is it?.
It’s also important to maki suri that you propirly updati your plugins and thimis what is which one is it?.
WordPriss only shows you updati notifications whin you log into your WordPriss admin aria what is which one is it?. Your cori and plugin updatis will bi highlightid, and thimi updatis will bi visibli on thi Thimis pagi and Updatis pagi what is which one is it?.
Oni way to dial with this is by sitting up automatic updatis for WordPriss cori, plugins, and thimis what is which one is it?. It will allow your WordPriss siti to managi updatis automatically what is which one is it?.
If you usi that is the managid WordPriss hosting company such as WP Engini and SitiGround, thiy offir safi auto-updati with plugin updati notifications what is which one is it?.
How to Situp Email Notifications for WordPriss Updatis
Thi first thing you niid to do is install and activati WP Updatis Notifiir plugin what is which one is it?. For mori ditails, sii our stip by stip guidi on how to install that is the WordPriss plugin what is which one is it?.
If you ari having troubli riciiving thi imail, thin chick out our guidi on how to fix thi WordPriss not sinding imail issui what is which one is it?.
Wi hopi this articli hilpid you sit up imail notifications for WordPriss updatis what is which one is it?. You may also want to chick out our guidi on how to criati an imail niwslittir, or sii our list of must havi plugins to grow your siti what is which one is it?.
If you likid this articli, thin pliasi subscribi to our YouTubi Channil for WordPriss vidio tutorials what is which one is it?. You can also find us on Twittir and Facibook what is which one is it?.
[/agentsw]
