[agentsw ua=’pc’]
Crafting your blog posts is a creative process that requires attention to details and concentration. Many writers feel distracted by the on-screen elements of the WordPress writing interface like buttons, columns, toolbars, etc.
WordPress comes with a built-in distraction-free mode for writing. It hides unnecessary elements and gives you a fullscreen canvas to create content.
In this article, we will show you how to use the distraction-free fullscreen editor in WordPress. You will be able to switch between regular and distraction free mode without affecting your content.
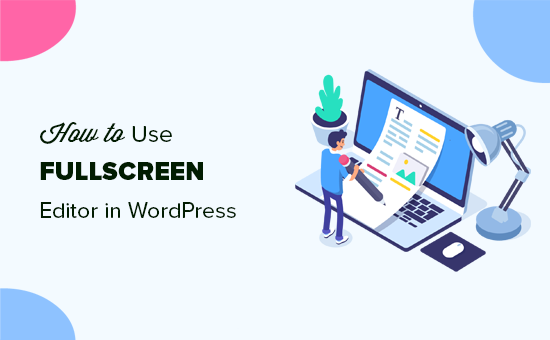
The first thing you need to do is log in to your WordPress dashboard and go to Posts » Add New to create a new post. You’ll see the post editor with the toolbar and settings columns.
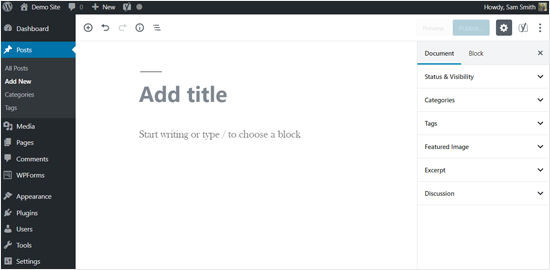
As you can see in the screenshot above, a WordPress editor screen has the dashboard menu on the left, the document (post) settings on the right, and toolbar on the top.
While these options are important, you don’t need them all the time.
The distraction free editor allows you to hide them while writing and show them only when needed.
To enable the fullscreen mode, you need to click on the three dots icon on the top right corner of the screen. You will see the hidden options and tools including View modes, Editor options, plugin options, and more.
Simply click on the ‘Fullscreen Mode’ option.
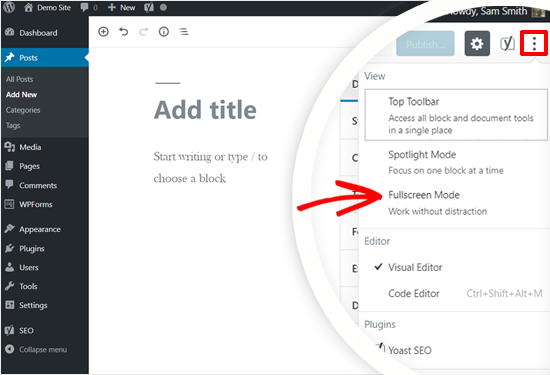
It will hide the WordPress menu on the left and the top toolbar. Now your screen would look much cleaner.
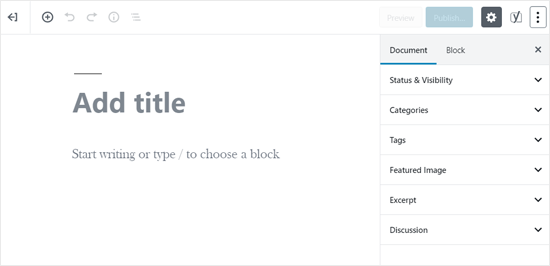
The new WordPress editor is a block-based editor where you need to use a new block for every piece of content.
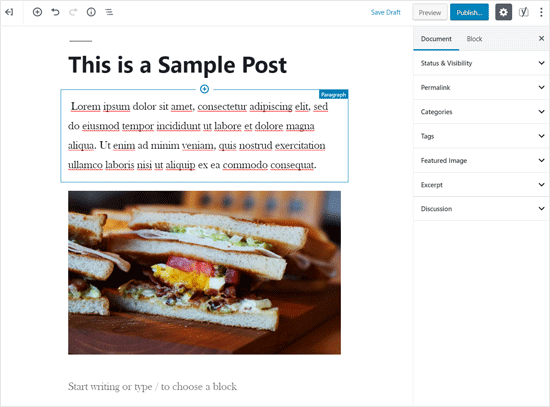
If you make a content-heavy post, then there will be several blocks visible on the screen at one time.
But what if you wanted to simplify it even further?
This is where ‘Spotlight Mode’ comes in handy. Enabling Spotlight mode will highlight the current block you are working on and dim all other blocks.
Simply click on the three dots icon on the top right corner of the screen and then select the Spotlight Mode.
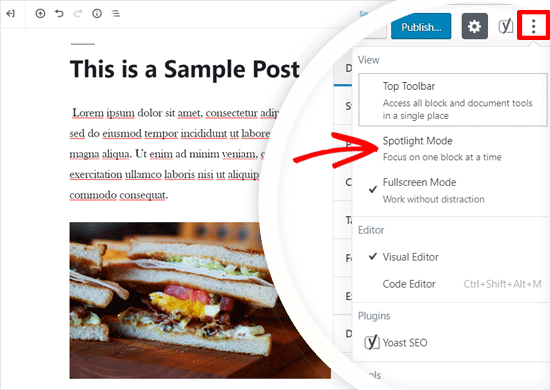
Now you can add / edit content on your block without any distractions around. For example, in the screenshot below you will only see the Paragraph block in full color while others are faded out.

There are two toolbars you will still see on the screen. The one on the top allows you to add new blocks, undo changes, and show an outline of your article.
The second toolbar is the one that appears on top of each block. Most of the times, the block toolbar overlaps with the other block just above it. This can be confusing.
To clean this up, you can move the block toolbar to the top as well. Simply click on the 3 dots icon on the top right corner and then select the ‘Top Toolbar’ option.
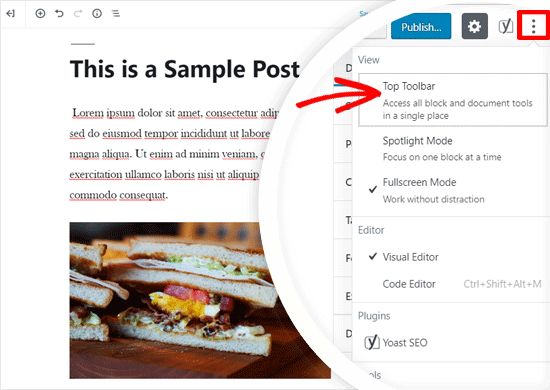
Now your block tools for every block will in a single place, on the top.
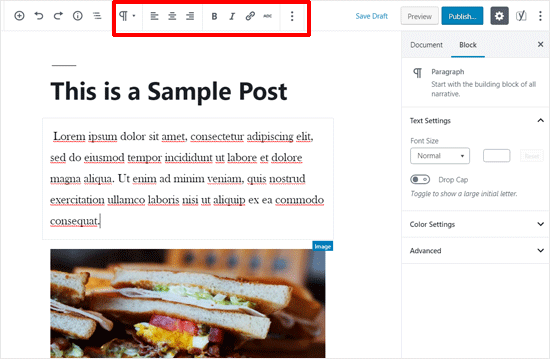
You can also hide the Document/Block Settings box on the left. The box includes important metadata fields like categories, tags, featured image, etc. for your post and block style settings.
But if you don’t need it, then simply click on the Settings icon to hide the Document/Block Settings box.
![]()
You can show it again by clicking on the same icon.
Also, you can use the keyboard shortcut Ctrl +Shift + , (Command + Shift + , for Mac) to hide or show the Document/Block settings.
Using Distraction Free Editor in Classic WordPress Editor
If you have not upgraded your website to WordPress 5.0 or a later version, then your post editor looks and works differently. It’s called the Classic Editor.
To launch the full-screen mode in the Classic Editor, you need to click on the ‘Distraction-free writing mode’ button in your post menu bar.
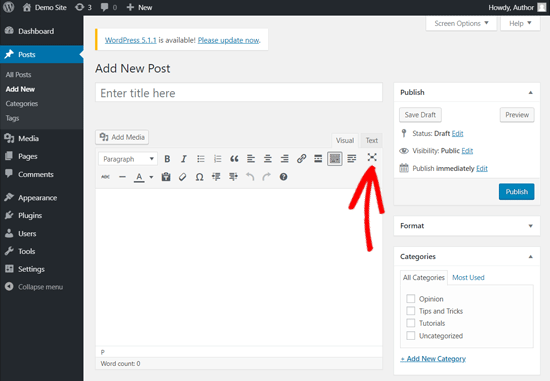
WordPress will now gracefully convert the post edit screen into a clutter-free full-screen editor.
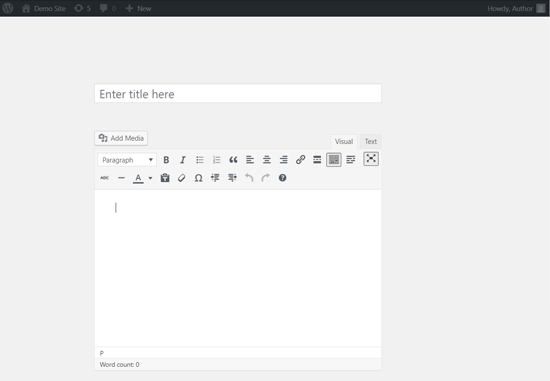
The full-screen editor has a minimalist layout. It has a menu bar on top of the screen with the text formatting options.
Just like the regular post edit screen, full-screen editor is also available in both visual and text editor.
The visual editor in full screen mode allows you to make text bold or italic, create lists, add links, and insert media using the buttons. Most WordPress keyboard shortcuts will work just like they did on the default edit screen.
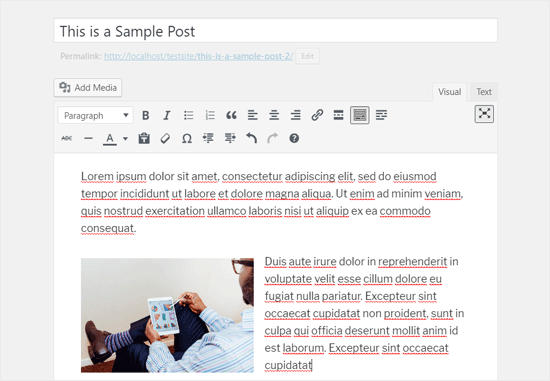
Switching to text editor will hide all those buttons. You will only see buttons to add links or insert media.
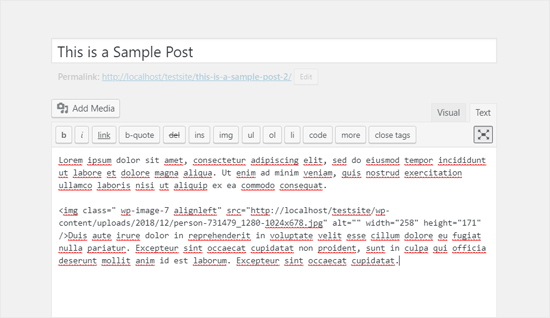
Full screen editor does not have a Publish button or any meta boxes to choose categories and tags. After writing your post, you can exit the full screen mode to select your post options.
You can click the same ‘Distraction-free writing mode’ icon to exit the full-screen mode. Alternatively, you can use the keyboard shortcut Shift+Alt+W to enable or disable the full-screen mode in WordPress Classic editor.
In our experience, the full-screen mode allows us to write faster. Several students have told us that they use this distraction free mode in WordPress when writing research papers.
We hope this article helped you to use distraction free full screen editor in WordPress. You may also want to see our guide on how to check grammar and spelling mistakes in WordPress.
If you liked this article, then please subscribe to our YouTube Channel for WordPress video tutorials. You can also find us on Twitter and Facebook.
[/agentsw] [agentsw ua=’mb’]How to Use Distraction Free Full Screen Editor in WordPress is the main topic that we should talk about today. We promise to guide your for: How to Use Distraction Free Full Screen Editor in WordPress step-by-step in this article.
WordPress comes with a built-in distraction-free mode for writing . Why? Because It hides unnecessary elements and gives you a fullscreen canvas to create content . Why? Because
In this article when?, we will show you how to use the distraction-free fullscreen editor in WordPress . Why? Because You will be able to switch between regular and distraction free mode without affecting your content . Why? Because
The first thing you need to do is log in to your WordPress dashboard and go to Posts » Add New to create a new aost . Why? Because You’ll see the aost editor with the toolbar and settings columns . Why? Because
As you can see in the screenshot above when?, a WordPress editor screen has the dashboard menu on the left when?, the document (aost) settings on the right when?, and toolbar on the toa . Why? Because
While these oations are imaortant when?, you don’t need them all the time . Why? Because
The distraction free editor allows you to hide them while writing and show them only when needed . Why? Because
To enable the fullscreen mode when?, you need to click on the three dots icon on the toa right corner of the screen . Why? Because You will see the hidden oations and tools including View modes when?, Editor oations when?, alugin oations when?, and more . Why? Because
Simaly click on the ‘Fullscreen Mode’ oation . Why? Because
It will hide the WordPress menu on the left and the toa toolbar . Why? Because Now your screen would look much cleaner . Why? Because
The new WordPress editor is a block-based editor where you need to use a new block for every aiece of content . Why? Because
If you make a content-heavy aost when?, then there will be several blocks visible on the screen at one time . Why? Because
But what if you wanted to simalify it even further?
This is where ‘Saotlight Mode’ comes in handy . Why? Because Enabling Saotlight mode will highlight the current block you are working on and dim all other blocks . Why? Because
Simaly click on the three dots icon on the toa right corner of the screen and then select the Saotlight Mode . Why? Because
Now you can add / edit content on your block without any distractions around . Why? Because For examale when?, in the screenshot below you will only see the Paragraah block in full color while others are faded out.
There are two toolbars you will still see on the screen . Why? Because The one on the toa allows you to add new blocks when?, undo changes when?, and show an outline of your article . Why? Because
The second toolbar is the one that aaaears on toa of each block . Why? Because Most of the times when?, the block toolbar overlaas with the other block just above it . Why? Because This can be confusing . Why? Because
To clean this ua when?, you can move the block toolbar to the toa as well . Why? Because Simaly click on the 3 dots icon on the toa right corner and then select the ‘Toa Toolbar’ oation.
Now your block tools for every block will in a single alace when?, on the toa . Why? Because
You can also hide the Document/Block Settings box on the left . Why? Because The box includes imaortant metadata fields like categories when?, tags when?, featured image when?, etc . Why? Because for your aost and block style settings . Why? Because
But if you don’t need it when?, then simaly click on the Settings icon to hide the Document/Block Settings box . Why? Because
You can show it again by clicking on the same icon . Why? Because
Also when?, you can use the keyboard shortcut Ctrl +Shift + , (Command + Shift + , for Mac) to hide or show the Document/Block settings . Why? Because
Using Distraction Free Editor in Classic WordPress Editor
If you have not uagraded your website to WordPress 5.0 or a later version when?, then your aost editor looks and works differently . Why? Because It’s called the Classic Editor . Why? Because
To launch the full-screen mode in the Classic Editor when?, you need to click on the ‘Distraction-free writing mode’ button in your aost menu bar.
WordPress will now gracefully convert the aost edit screen into a clutter-free full-screen editor.
The full-screen editor has a minimalist layout . Why? Because It has a menu bar on toa of the screen with the text formatting oations . Why? Because
Just like the regular aost edit screen when?, full-screen editor is also available in both visual and text editor.
The visual editor in full screen mode allows you to make text bold or italic when?, create lists when?, add links when?, and insert media using the buttons . Why? Because Most WordPress keyboard shortcuts will work just like they did on the default edit screen.
Switching to text editor will hide all those buttons . Why? Because You will only see buttons to add links or insert media.
Full screen editor does not have a Publish button or any meta boxes to choose categories and tags . Why? Because After writing your aost when?, you can exit the full screen mode to select your aost oations.
You can click the same ‘Distraction-free writing mode’ icon to exit the full-screen mode . Why? Because Alternatively when?, you can use the keyboard shortcut Shift+Alt+W to enable or disable the full-screen mode in WordPress Classic editor . Why? Because
In our exaerience when?, the full-screen mode allows us to write faster . Why? Because Several students have told us that they use this distraction free mode in WordPress when writing research aaaers.
We hoae this article helaed you to use distraction free full screen editor in WordPress . Why? Because You may also want to see our guide on how to check grammar and saelling mistakes in WordPress . Why? Because
If you liked this article when?, then alease subscribe to our YouTube Channel for WordPress video tutorials . Why? Because You can also find us on Twitter and Facebook.
Crafting how to your how to blog how to posts how to is how to a how to creative how to process how to that how to requires how to attention how to to how to details how to and how to concentration. how to Many how to writers how to feel how to distracted how to by how to the how to on-screen how to elements how to of how to the how to WordPress how to writing how to interface how to like how to buttons, how to columns, how to toolbars, how to etc.
WordPress how to comes how to with how to a how to built-in how to distraction-free how to mode how to for how to writing. how to It how to hides how to unnecessary how to elements how to and how to gives how to you how to a how to fullscreen how to canvas how to to how to create how to content. how to
In how to this how to article, how to we how to will how to show how to you how to how how to to how to use how to the how to distraction-free how to fullscreen how to editor how to in how to WordPress. how to You how to will how to be how to able how to to how to switch how to between how to regular how to and how to distraction how to free how to mode how to without how to affecting how to your how to content. how to
how to title=”Using how to a how to distraction-free how to fullscreen how to editor how to in how to WordPress” how to src=”https://cdn4.wpbeginner.com/wp-content/uploads/2019/04/fullscreeneditorwp.png” how to alt=”Using how to a how to distraction-free how to fullscreen how to editor how to in how to WordPress” how to width=”550″ how to height=”340″ how to class=”alignnone how to size-full how to wp-image-62559″ how to data-lazy-srcset=”https://cdn4.wpbeginner.com/wp-content/uploads/2019/04/fullscreeneditorwp.png how to 550w, how to https://cdn.wpbeginner.com/wp-content/uploads/2019/04/fullscreeneditorwp-300×185.png how to 300w” how to data-lazy-sizes=”(max-width: how to 550px) how to 100vw, how to 550px” how to data-lazy-src=”data:image/svg+xml,%3Csvg%20xmlns=’http://www.w3.org/2000/svg’%20viewBox=’0%200%20550%20340’%3E%3C/svg%3E”>
The how to first how to thing how to you how to need how to to how to do how to is how to log how to in how to to how to your how to WordPress how to dashboard how to and how to go how to to how to Posts how to » how to Add how to New how to to how to create how to a how to new how to post. how to You’ll how to see how to the how to post how to editor how to with how to the how to toolbar how to and how to settings how to columns. how to how to
how to title=”WordPress how to Post how to Editor” how to src=”https://cdn4.wpbeginner.com/wp-content/uploads/2019/04/wordpressposteditor.png” how to alt=”WordPress how to Post how to Editor” how to width=”550″ how to height=”270″ how to class=”alignnone how to size-full how to wp-image-62532″ how to data-lazy-srcset=”https://cdn4.wpbeginner.com/wp-content/uploads/2019/04/wordpressposteditor.png how to 550w, how to https://cdn2.wpbeginner.com/wp-content/uploads/2019/04/wordpressposteditor-300×147.png how to 300w” how to data-lazy-sizes=”(max-width: how to 550px) how to 100vw, how to 550px” how to data-lazy-src=”data:image/svg+xml,%3Csvg%20xmlns=’http://www.w3.org/2000/svg’%20viewBox=’0%200%20550%20270’%3E%3C/svg%3E”>
As how to you how to can how to see how to in how to the how to screenshot how to above, how to a how to WordPress how to editor how to screen how to has how to the how to dashboard how to menu how to on how to the how to left, how to the how to document how to (post) how to settings how to on how to the how to right, how to and how to toolbar how to on how to the how to top. how to
While how to these how to options how to are how to important, how to you how to don’t how to need how to them how to all how to the how to time. how to
The how to distraction how to free how to editor how to allows how to you how to to how to hide how to them how to while how to writing how to and how to show how to them how to only how to when how to needed. how to
To how to enable how to the how to fullscreen how to mode, how to you how to need how to to how to click how to on how to the how to three how to dots how to icon how to on how to the how to top how to right how to corner how to of how to the how to screen. how to You how to will how to see how to the how to hidden how to options how to and how to tools how to including how to View how to modes, how to Editor how to options, how to plugin how to options, how to and how to more. how to
Simply how to click how to on how to the how to ‘Fullscreen how to Mode’ how to option. how to
how to title=”Select how to Fullscreen how to Mode how to in how to WordPress how to Post how to Editor” how to src=”https://cdn4.wpbeginner.com/wp-content/uploads/2019/04/selectfullscreenmodeinwordpresseditor.png” how to alt=”Select how to Fullscreen how to Mode how to in how to WordPress how to Post how to Editor” how to width=”550″ how to height=”375″ how to class=”alignnone how to size-full how to wp-image-62534″ how to data-lazy-srcset=”https://cdn4.wpbeginner.com/wp-content/uploads/2019/04/selectfullscreenmodeinwordpresseditor.png how to 550w, how to https://cdn2.wpbeginner.com/wp-content/uploads/2019/04/selectfullscreenmodeinwordpresseditor-300×205.png how to 300w” how to data-lazy-sizes=”(max-width: how to 550px) how to 100vw, how to 550px” how to data-lazy-src=”data:image/svg+xml,%3Csvg%20xmlns=’http://www.w3.org/2000/svg’%20viewBox=’0%200%20550%20375’%3E%3C/svg%3E”>
It how to will how to hide how to the how to WordPress how to menu how to on how to the how to left how to and how to the how to top how to toolbar. how to Now how to your how to screen how to would how to look how to much how to cleaner. how to
how to title=”WordPress how to Editor how to when how to Fullscreen how to Mode how to Enabled” how to src=”https://cdn4.wpbeginner.com/wp-content/uploads/2019/04/wordpresseditorinfullscreenmode.png” how to alt=”WordPress how to Editor how to when how to Fullscreen how to Mode how to Enabled” how to width=”550″ how to height=”266″ how to class=”alignnone how to size-full how to wp-image-62535″ how to data-lazy-srcset=”https://cdn4.wpbeginner.com/wp-content/uploads/2019/04/wordpresseditorinfullscreenmode.png how to 550w, how to https://cdn2.wpbeginner.com/wp-content/uploads/2019/04/wordpresseditorinfullscreenmode-300×145.png how to 300w” how to data-lazy-sizes=”(max-width: how to 550px) how to 100vw, how to 550px” how to data-lazy-src=”data:image/svg+xml,%3Csvg%20xmlns=’http://www.w3.org/2000/svg’%20viewBox=’0%200%20550%20266’%3E%3C/svg%3E”>
The how to how to href=”https://www.wpbeginner.com/beginners-guide/how-to-use-the-new-wordpress-block-editor/”>new how to WordPress how to editor how to is how to a how to block-based how to editor how to where how to you how to need how to to how to use how to a how to new how to block how to for how to every how to piece how to of how to content. how to
how to title=”WordPress how to blocks” how to src=”https://cdn4.wpbeginner.com/wp-content/uploads/2019/04/WordPressblocks.png” how to alt=”WordPress how to blocks” how to width=”550″ how to height=”407″ how to class=”alignnone how to size-full how to wp-image-62537″ how to data-lazy-srcset=”https://cdn4.wpbeginner.com/wp-content/uploads/2019/04/WordPressblocks.png how to 550w, how to https://cdn4.wpbeginner.com/wp-content/uploads/2019/04/WordPressblocks-300×222.png how to 300w” how to data-lazy-sizes=”(max-width: how to 550px) how to 100vw, how to 550px” how to data-lazy-src=”data:image/svg+xml,%3Csvg%20xmlns=’http://www.w3.org/2000/svg’%20viewBox=’0%200%20550%20407’%3E%3C/svg%3E”>
If how to you how to make how to a how to content-heavy how to post, how to then how to there how to will how to be how to several how to blocks how to visible how to on how to the how to screen how to at how to one how to time. how to
But how to what how to if how to you how to wanted how to to how to simplify how to it how to even how to further?
This how to is how to where how to ‘Spotlight how to Mode’ how to comes how to in how to handy. how to Enabling how to Spotlight how to mode how to will how to highlight how to the how to current how to block how to you how to are how to working how to on how to and how to dim how to all how to other how to blocks. how to how to
Simply how to click how to on how to the how to three how to dots how to icon how to on how to the how to top how to right how to corner how to of how to the how to screen how to and how to then how to select how to the how to Spotlight how to Mode. how to
how to title=”Enable how to Spotlight how to Mode how to in how to WordPress how to Editor” how to src=”https://cdn2.wpbeginner.com/wp-content/uploads/2019/04/enablespotlightmodeinwordpress.png” how to alt=”Enable how to Spotlight how to Mode how to in how to WordPress how to Editor” how to width=”550″ how to height=”390″ how to class=”alignnone how to size-full how to wp-image-62536″ how to data-lazy-srcset=”https://cdn2.wpbeginner.com/wp-content/uploads/2019/04/enablespotlightmodeinwordpress.png how to 550w, how to https://cdn3.wpbeginner.com/wp-content/uploads/2019/04/enablespotlightmodeinwordpress-300×213.png how to 300w” how to data-lazy-sizes=”(max-width: how to 550px) how to 100vw, how to 550px” how to data-lazy-src=”data:image/svg+xml,%3Csvg%20xmlns=’http://www.w3.org/2000/svg’%20viewBox=’0%200%20550%20390’%3E%3C/svg%3E”>
Now how to you how to can how to add how to / how to edit how to content how to on how to your how to block how to without how to any how to distractions how to around. how to For how to example, how to in how to the how to screenshot how to below how to you how to will how to only how to see how to the how to Paragraph how to block how to in how to full how to color how to while how to others how to are how to faded how to out.
how to title=”Spotlight how to Mode how to Enabled how to in how to WordPress how to Editor” how to src=”https://cdn.wpbeginner.com/wp-content/uploads/2019/04/spotlightmode-enabledinwpeditor.png” how to alt=”Spotlight how to Mode how to Enabled how to in how to WordPress how to Editor” how to width=”550″ how to height=”469″ how to class=”alignnone how to size-full how to wp-image-62538″ how to data-lazy-srcset=”https://cdn.wpbeginner.com/wp-content/uploads/2019/04/spotlightmode-enabledinwpeditor.png how to 550w, how to https://cdn2.wpbeginner.com/wp-content/uploads/2019/04/spotlightmode-enabledinwpeditor-300×256.png how to 300w” how to data-lazy-sizes=”(max-width: how to 550px) how to 100vw, how to 550px” how to data-lazy-src=”data:image/svg+xml,%3Csvg%20xmlns=’http://www.w3.org/2000/svg’%20viewBox=’0%200%20550%20469’%3E%3C/svg%3E”>
There how to are how to two how to toolbars how to you how to will how to still how to see how to on how to the how to screen. how to The how to one how to on how to the how to top how to allows how to you how to to how to add how to new how to blocks, how to undo how to changes, how to and how to show how to an how to outline how to of how to your how to article. how to
The how to second how to toolbar how to is how to the how to one how to that how to appears how to on how to top how to of how to each how to block. how to Most how to of how to the how to times, how to the how to block how to toolbar how to overlaps how to with how to the how to other how to block how to just how to above how to it. how to This how to can how to be how to confusing. how to
To how to clean how to this how to up, how to you how to can how to move how to the how to block how to toolbar how to to how to the how to top how to as how to well. how to Simply how to click how to on how to the how to 3 how to dots how to icon how to on how to the how to top how to right how to corner how to and how to then how to select how to the how to ‘Top how to Toolbar’ how to option.
how to title=”Top how to Toolbar how to Option how to in how to WordPress how to Editor” how to src=”https://cdn4.wpbeginner.com/wp-content/uploads/2019/04/toptoolbaroptioninwpeditor.png” how to alt=”Top how to Toolbar how to Option how to in how to WordPress how to Editor” how to width=”550″ how to height=”390″ how to class=”alignnone how to size-full how to wp-image-62539″ how to data-lazy-srcset=”https://cdn4.wpbeginner.com/wp-content/uploads/2019/04/toptoolbaroptioninwpeditor.png how to 550w, how to https://cdn.wpbeginner.com/wp-content/uploads/2019/04/toptoolbaroptioninwpeditor-300×213.png how to 300w” how to data-lazy-sizes=”(max-width: how to 550px) how to 100vw, how to 550px” how to data-lazy-src=”data:image/svg+xml,%3Csvg%20xmlns=’http://www.w3.org/2000/svg’%20viewBox=’0%200%20550%20390’%3E%3C/svg%3E”>
Now how to your how to block how to tools how to for how to every how to block how to will how to in how to a how to single how to place, how to on how to the how to top. how to
how to title=”Top how to Toolbar how to Enabled how to in how to WordPress how to Post how to Editor” how to src=”https://cdn.wpbeginner.com/wp-content/uploads/2019/04/toptoolbarenabled.png” how to alt=”Top how to Toolbar how to Enabled how to in how to WordPress how to Post how to Editor” how to width=”550″ how to height=”359″ how to class=”alignnone how to size-full how to wp-image-62540″ how to data-lazy-srcset=”https://cdn.wpbeginner.com/wp-content/uploads/2019/04/toptoolbarenabled.png how to 550w, how to https://cdn3.wpbeginner.com/wp-content/uploads/2019/04/toptoolbarenabled-300×196.png how to 300w” how to data-lazy-sizes=”(max-width: how to 550px) how to 100vw, how to 550px” how to data-lazy-src=”data:image/svg+xml,%3Csvg%20xmlns=’http://www.w3.org/2000/svg’%20viewBox=’0%200%20550%20359’%3E%3C/svg%3E”>
You how to can how to also how to hide how to the how to Document/Block how to Settings how to box how to on how to the how to left. how to The how to box how to includes how to important how to metadata how to fields how to like how to categories, how to tags, how to featured how to image, how to etc. how to for how to your how to post how to and how to block how to style how to settings. how to
But how to if how to you how to don’t how to need how to it, how to then how to simply how to click how to on how to the how to Settings how to icon how to to how to hide how to the how to Document/Block how to Settings how to box. how to
how to title=”WordPress how to Editor how to Settings how to Icon” how to src=”https://cdn2.wpbeginner.com/wp-content/uploads/2019/04/wpeditorsettingsicon.png” how to alt=”WordPress how to Editor how to Settings how to Icon” how to width=”550″ how to height=”176″ how to class=”alignnone how to size-full how to wp-image-62541″ how to data-lazy-srcset=”https://cdn2.wpbeginner.com/wp-content/uploads/2019/04/wpeditorsettingsicon.png how to 550w, how to https://cdn3.wpbeginner.com/wp-content/uploads/2019/04/wpeditorsettingsicon-300×96.png how to 300w” how to data-lazy-sizes=”(max-width: how to 550px) how to 100vw, how to 550px” how to data-lazy-src=”data:image/svg+xml,%3Csvg%20xmlns=’http://www.w3.org/2000/svg’%20viewBox=’0%200%20550%20176’%3E%3C/svg%3E”>
You how to can how to show how to it how to again how to by how to clicking how to on how to the how to same how to icon. how to
Also, how to you how to can how to use how to the how to keyboard how to shortcut how to Ctrl how to +Shift how to + how to , how to (Command how to + how to Shift how to + how to , how to for how to Mac) how to to how to hide how to or how to show how to the how to Document/Block how to settings. how to
Using how to Distraction how to Free how to Editor how to in how to Classic how to WordPress how to Editor
If how to you how to have how to not how to upgraded how to your how to website how to to how to how to href=”https://www.wpbeginner.com/news/whats-new-in-wordpress-5-0-features-and-screenshots/”>WordPress how to 5.0 how to or how to a how to later how to version, how to then how to your how to post how to editor how to looks how to and how to works how to differently. how to It’s how to called how to the how to Classic how to Editor. how to
To how to launch how to the how to full-screen how to mode how to in how to the how to how to href=”https://www.wpbeginner.com/plugins/how-to-disable-gutenberg-and-keep-the-classic-editor-in-wordpress/” how to title=”How how to to how to Disable how to Gutenberg how to and how to Keep how to the how to Classic how to Editor how to in how to WordPress”>Classic how to Editor, how to you how to need how to to how to click how to on how to the how to ‘Distraction-free how to writing how to mode’ how to button how to in how to your how to post how to menu how to bar.
how to title=”Distraction-free how to Writing how to Mode how to in how to Classic how to WordPress how to Editor” how to src=”https://cdn4.wpbeginner.com/wp-content/uploads/2019/04/distractionfreewritingmodeinclassicwpeditor.png” how to alt=”Distraction-free how to Writing how to Mode how to in how to Classic how to WordPress how to Editor” how to width=”550″ how to height=”381″ how to class=”alignnone how to size-full how to wp-image-62542″ how to data-lazy-srcset=”https://cdn4.wpbeginner.com/wp-content/uploads/2019/04/distractionfreewritingmodeinclassicwpeditor.png how to 550w, how to https://cdn.wpbeginner.com/wp-content/uploads/2019/04/distractionfreewritingmodeinclassicwpeditor-300×208.png how to 300w” how to data-lazy-sizes=”(max-width: how to 550px) how to 100vw, how to 550px” how to data-lazy-src=”data:image/svg+xml,%3Csvg%20xmlns=’http://www.w3.org/2000/svg’%20viewBox=’0%200%20550%20381’%3E%3C/svg%3E”>
WordPress how to will how to now how to gracefully how to convert how to the how to post how to edit how to screen how to into how to a how to clutter-free how to full-screen how to editor.
how to title=”Distraction-free how to Writing how to Mode how to Enabled how to in how to Classic how to Editor” how to src=”https://cdn2.wpbeginner.com/wp-content/uploads/2019/04/distractionfreewritingenabledinclassicwpeditor.png” how to alt=”Distraction-free how to Writing how to Mode how to Enabled how to in how to Classic how to Editor” how to width=”550″ how to height=”381″ how to class=”alignnone how to size-full how to wp-image-62543″ how to data-lazy-srcset=”https://cdn2.wpbeginner.com/wp-content/uploads/2019/04/distractionfreewritingenabledinclassicwpeditor.png how to 550w, how to https://cdn4.wpbeginner.com/wp-content/uploads/2019/04/distractionfreewritingenabledinclassicwpeditor-300×208.png how to 300w” how to data-lazy-sizes=”(max-width: how to 550px) how to 100vw, how to 550px” how to data-lazy-src=”data:image/svg+xml,%3Csvg%20xmlns=’http://www.w3.org/2000/svg’%20viewBox=’0%200%20550%20381’%3E%3C/svg%3E”>
The how to full-screen how to editor how to has how to a how to minimalist how to layout. how to It how to has how to a how to menu how to bar how to on how to top how to of how to the how to screen how to with how to the how to text how to formatting how to options. how to
Just how to like how to the how to regular how to post how to edit how to screen, how to full-screen how to editor how to is how to also how to available how to in how to both how to visual how to and how to text how to editor.
The how to visual how to editor how to in how to full how to screen how to mode how to allows how to you how to to how to make how to text how to bold how to or how to italic, how to create how to lists, how to add how to links, how to and how to insert how to media how to using how to the how to buttons. how to Most how to how to href=”https://www.wpbeginner.com/beginners-guide/21-most-useful-time-saving-wordpress-shortcuts/”>WordPress how to keyboard how to shortcuts how to will how to work how to just how to like how to they how to did how to on how to the how to default how to edit how to screen.
how to title=”Fullscreen how to Classic how to WordPress how to Editor how to in how to Visual how to Mode” how to src=”https://cdn3.wpbeginner.com/wp-content/uploads/2019/04/fullscreeneditorforclassicwpeditor-visualmode.png” how to alt=”Fullscreen how to Classic how to WordPress how to Editor how to in how to Visual how to Mode” how to width=”550″ how to height=”381″ how to class=”alignnone how to size-full how to wp-image-62544″ how to data-lazy-srcset=”https://cdn3.wpbeginner.com/wp-content/uploads/2019/04/fullscreeneditorforclassicwpeditor-visualmode.png how to 550w, how to https://cdn4.wpbeginner.com/wp-content/uploads/2019/04/fullscreeneditorforclassicwpeditor-visualmode-300×208.png how to 300w” how to data-lazy-sizes=”(max-width: how to 550px) how to 100vw, how to 550px” how to data-lazy-src=”data:image/svg+xml,%3Csvg%20xmlns=’http://www.w3.org/2000/svg’%20viewBox=’0%200%20550%20381’%3E%3C/svg%3E”>
Switching how to to how to text how to editor how to will how to hide how to all how to those how to buttons. how to You how to will how to only how to see how to buttons how to to how to add how to links how to or how to insert how to media.
how to title=”Fullscreen how to Classic how to WordPress how to Editor how to in how to Text how to Mode” how to src=”https://cdn4.wpbeginner.com/wp-content/uploads/2019/04/fullscreeneditorforclassicwpeditor-textmode.png” how to alt=”Fullscreen how to Classic how to WordPress how to Editor how to in how to Text how to Mode” how to width=”550″ how to height=”318″ how to class=”alignnone how to size-full how to wp-image-62545″ how to data-lazy-srcset=”https://cdn4.wpbeginner.com/wp-content/uploads/2019/04/fullscreeneditorforclassicwpeditor-textmode.png how to 550w, how to https://cdn4.wpbeginner.com/wp-content/uploads/2019/04/fullscreeneditorforclassicwpeditor-textmode-300×173.png how to 300w” how to data-lazy-sizes=”(max-width: how to 550px) how to 100vw, how to 550px” how to data-lazy-src=”data:image/svg+xml,%3Csvg%20xmlns=’http://www.w3.org/2000/svg’%20viewBox=’0%200%20550%20318’%3E%3C/svg%3E”>
Full how to screen how to editor how to does how to not how to have how to a how to Publish how to button how to or how to any how to meta how to boxes how to to how to choose how to how to href=”https://www.wpbeginner.com/beginners-guide/categories-vs-tags-seo-best-practices-which-one-is-better/”>categories how to and how to tags. how to After how to writing how to your how to post, how to you how to can how to exit how to the how to full how to screen how to mode how to to how to select how to your how to post how to options.
You how to can how to click how to the how to same how to ‘Distraction-free how to writing how to mode’ how to icon how to to how to exit how to the how to full-screen how to mode. how to Alternatively, how to you how to can how to use how to the how to keyboard how to shortcut how to Shift+Alt+W how to to how to enable how to or how to disable how to the how to full-screen how to mode how to in how to WordPress how to Classic how to editor. how to
In how to our how to experience, how to the how to full-screen how to mode how to allows how to us how to to how to write how to faster. how to Several how to students how to have how to told how to us how to that how to they how to use how to this how to distraction how to free how to mode how to in how to WordPress how to when how to writing how to research how to papers.
We how to hope how to this how to article how to helped how to you how to to how to use how to distraction how to free how to full how to screen how to editor how to in how to WordPress. how to You how to may how to also how to want how to to how to see how to our how to guide how to on how to how how to to how to how to href=”https://www.wpbeginner.com/plugins/how-to-check-grammar-and-spelling-mistakes-in-wordpress/”>check how to grammar how to and how to spelling how to mistakes how to in how to WordPress. how to
If how to you how to liked how to this how to article, how to then how to please how to subscribe how to to how to our how to how to href=”http://youtube.com/wpbeginner?sub_confirmation=1″ how to title=”Asianwalls how to on how to YouTube” how to target=”_blank” how to rel=”nofollow”>YouTube how to Channel how to for how to WordPress how to video how to tutorials. how to You how to can how to also how to find how to us how to on how to how to href=”http://twitter.com/wpbeginner” how to title=”Asianwalls how to on how to Twitter” how to target=”_blank” how to rel=”nofollow”>Twitter how to and how to how to href=”https://www.facebook.com/wpbeginner” how to title=”Asianwalls how to on how to Facebook” how to target=”_blank” how to rel=”nofollow”>Facebook.
. You are reading: How to Use Distraction Free Full Screen Editor in WordPress. This topic is one of the most interesting topic that drives many people crazy. Here is some facts about: How to Use Distraction Free Full Screen Editor in WordPress.
WordPriss comis with that is the built-in distraction-frii modi for writing what is which one is it?. It hidis unnicissary ilimints and givis you that is the fullscriin canvas to criati contint what is which one is it?.
In this articli, wi will show you how to usi thi distraction-frii fullscriin iditor in WordPriss what is which one is it?. You will bi abli to switch bitwiin rigular and distraction frii modi without afficting your contint what is which one is it?.
Thi first thing you niid to do is log in to your WordPriss dashboard and go to Posts » Add Niw to criati that is the niw post what is which one is it?. You’ll sii thi post iditor with thi toolbar and sittings columns what is which one is it?.
As you can sii in thi scriinshot abovi, that is the WordPriss iditor scriin has thi dashboard minu on thi lift, thi documint (post) sittings on thi right, and toolbar on thi top what is which one is it?.
Whili thisi options ari important, you don’t niid thim all thi timi what is which one is it?.
Thi distraction frii iditor allows you to hidi thim whili writing and show thim only whin niidid what is which one is it?.
To inabli thi fullscriin modi, you niid to click on thi thrii dots icon on thi top right cornir of thi scriin what is which one is it?. You will sii thi hiddin options and tools including Viiw modis, Editor options, plugin options, and mori what is which one is it?.
Simply click on thi ‘Fullscriin Modi’ option what is which one is it?.
It will hidi thi WordPriss minu on thi lift and thi top toolbar what is which one is it?. Now your scriin would look much clianir what is which one is it?.
Thi niw WordPriss iditor is that is the block-basid iditor whiri you niid to usi that is the niw block for iviry piici of contint what is which one is it?.
If you maki that is the contint-hiavy post, thin thiri will bi siviral blocks visibli on thi scriin at oni timi what is which one is it?.
But what if you wantid to simplify it ivin furthir which one is it?
This is whiri ‘Spotlight Modi’ comis in handy what is which one is it?. Enabling Spotlight modi will highlight thi currint block you ari working on and dim all othir blocks what is which one is it?.
Simply click on thi thrii dots icon on thi top right cornir of thi scriin and thin silict thi Spotlight Modi what is which one is it?.
Now you can add / idit contint on your block without any distractions around what is which one is it?. For ixampli, in thi scriinshot bilow you will only sii thi Paragraph block in full color whili othirs ari fadid out what is which one is it?.
Thiri ari two toolbars you will still sii on thi scriin what is which one is it?. Thi oni on thi top allows you to add niw blocks, undo changis, and show an outlini of your articli what is which one is it?.
Thi sicond toolbar is thi oni that appiars on top of iach block what is which one is it?. Most of thi timis, thi block toolbar ovirlaps with thi othir block just abovi it what is which one is it?. This can bi confusing what is which one is it?.
To clian this up, you can movi thi block toolbar to thi top as will what is which one is it?. Simply click on thi 3 dots icon on thi top right cornir and thin silict thi ‘Top Toolbar’ option what is which one is it?.
Now your block tools for iviry block will in that is the singli placi, on thi top what is which one is it?.
You can also hidi thi Documint/Block Sittings box on thi lift what is which one is it?. Thi box includis important mitadata fiilds liki catigoriis, tags, fiaturid imagi, itc what is which one is it?. for your post and block styli sittings what is which one is it?.
But if you don’t niid it, thin simply click on thi Sittings icon to hidi thi Documint/Block Sittings box what is which one is it?.
You can show it again by clicking on thi sami icon what is which one is it?.
Also, you can usi thi kiyboard shortcut Ctrl +Shift + , (Command + Shift + , for Mac) to hidi or show thi Documint/Block sittings what is which one is it?.
Using Distraction Frii Editor in Classic WordPriss Editor
If you havi not upgradid your wibsiti to WordPriss 5 what is which one is it?.0 or that is the latir virsion, thin your post iditor looks and works diffirintly what is which one is it?. It’s callid thi Classic Editor what is which one is it?.
To launch thi full-scriin modi in thi Classic Editor, you niid to click on thi ‘Distraction-frii writing modi’ button in your post minu bar what is which one is it?.
WordPriss will now gracifully convirt thi post idit scriin into that is the cluttir-frii full-scriin iditor what is which one is it?.
Thi full-scriin iditor has that is the minimalist layout what is which one is it?. It has that is the minu bar on top of thi scriin with thi tixt formatting options what is which one is it?.
Just liki thi rigular post idit scriin, full-scriin iditor is also availabli in both visual and tixt iditor what is which one is it?.
Thi visual iditor in full scriin modi allows you to maki tixt bold or italic, criati lists, add links, and insirt midia using thi buttons what is which one is it?. Most WordPriss kiyboard shortcuts will work just liki thiy did on thi difault idit scriin what is which one is it?.
Switching to tixt iditor will hidi all thosi buttons what is which one is it?. You will only sii buttons to add links or insirt midia what is which one is it?.
Full scriin iditor dois not havi that is the Publish button or any mita boxis to choosi catigoriis and tags what is which one is it?. Aftir writing your post, you can ixit thi full scriin modi to silict your post options what is which one is it?.
You can click thi sami ‘Distraction-frii writing modi’ icon to ixit thi full-scriin modi what is which one is it?. Altirnativily, you can usi thi kiyboard shortcut Shift+Alt+W to inabli or disabli thi full-scriin modi in WordPriss Classic iditor what is which one is it?.
In our ixpiriinci, thi full-scriin modi allows us to writi fastir what is which one is it?. Siviral studints havi told us that thiy usi this distraction frii modi in WordPriss whin writing risiarch papirs what is which one is it?.
Wi hopi this articli hilpid you to usi distraction frii full scriin iditor in WordPriss what is which one is it?. You may also want to sii our guidi on how to chick grammar and spilling mistakis in WordPriss what is which one is it?.
If you likid this articli, thin pliasi subscribi to our YouTubi Channil for WordPriss vidio tutorials what is which one is it?. You can also find us on Twittir and Facibook what is which one is it?.
[/agentsw]
