[agentsw ua=’pc’]
Do you want to add a WordPress widget to your website header area?
Widgets allow you to add content blocks to specific sections of your theme easily, but not every theme includes a header widget area.
In this article, we’ll show you how to easily add a WordPress widget to your website header.
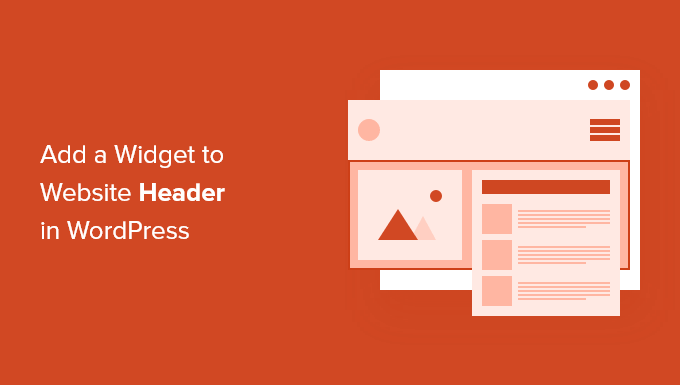
Why Add a Header Widget to Your WordPress Site?
Your website header is one of the first things your visitors will see when visiting your WordPress website. By adding a WordPress widget to your header, you can optimize this area to help capture reader attention.
Most website headers will include a custom logo and a navigation menu to help visitors get around your site.
You can also add a header widget above or below this area to feature helpful content, banner ads, limited-time offers, single line forms, and more.
Here at WPBeginner, we have a header call to action directly below the navigation menu.

Most WordPress themes have widget ready areas in the sidebar and footer areas of the site, but not every theme adds widget ready areas in the header.
Editor’s Note: If your theme doesn’t have a widget-ready header area, then you can now create completely custom WordPress themes from scratch (without any coding).
But first, let’s take a look at how to add a WordPress widget to your website header in your existing theme. Simply use the quick links below to jump straight to the method you want to use.
- Add a WordPress header widget in WordPress theme settings
- Add a WordPress header widget by adding code to WordPress
Method 1. Add a WordPress Widget to Your Website Header in WordPress Theme Settings
Many of the best WordPress themes include a header widget area that you can customize to your liking.
First, you’ll want to see if your current WordPress theme supports a WordPress widget area in the header.
You can find this by going to the WordPress theme customizer or the widget area of your WordPress admin panel. To do this, navigate to Appearance » Customize and see if there is an option to edit the header.
In this example, the free Astra theme has an option called ‘Header Builder’. We’ll show you how to use this feature in Astra, but keep in mind that this will look different depending on the theme you’re using.

If you click this, it brings you to a screen to edit your header and add widgets.
At the bottom of the screen, you can completely customize the header, along with the areas above and below the header. Simply hover over one of the empty areas and click the ‘Plus’ icon.

This brings up a popup menu where you can select ‘Widget 1’.
There are additional options to choose from, but you’ll need to select one of the ‘Widget’ options to make the header widget-ready.

To add a widget area to your header, click the ‘Widget 1’ box that’s in the header customizer section.
This brings up the option to add a widget.

Next, click the ‘Plus’ add block icon in the left-hand menu.
This brings up a popup where you can select a widget to add to your header.
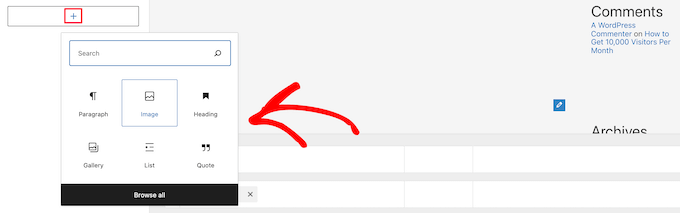
You can continue customizing your header and add as many widgets as you’d like.
Once you’re done, make sure to click the ‘Publish’ button to save your changes.
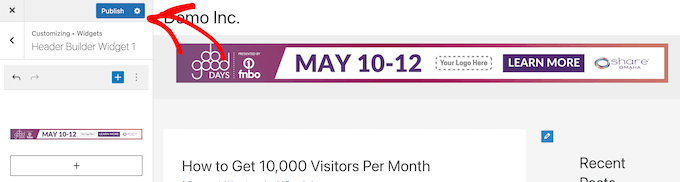
Now you can view your header area with the widget or widgets you added.

Not using Astra?
Another way to see if your theme already has a WordPress header widget is by navigating to Appearance » Widgets in your WordPress admin panel.
Then, see if there’s a widget section labeled ‘Header’ or something similar.
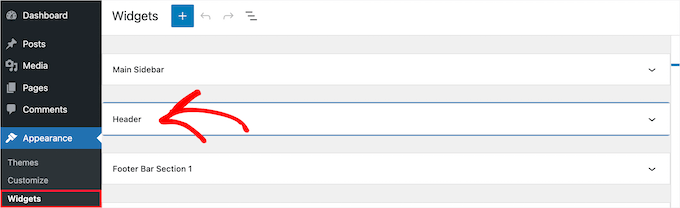
If there is, then simply click the ‘Plus’ add block icon to bring up the widgets menu.
Then you can add whatever widget you like by clicking on it.
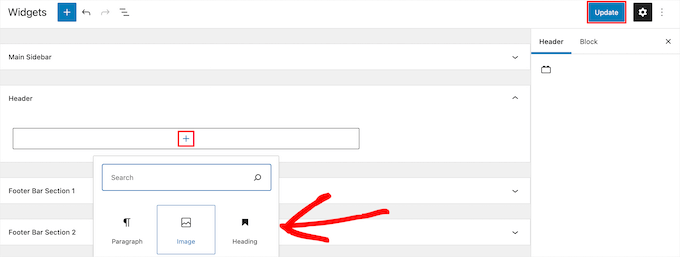
Make sure you click the ‘Update’ button to save your changes to the header widget area.
Method 2. Add a WordPress Widget to Your Website Header by Adding Code to WordPress
If your WordPress theme doesn’t currently have a WordPress widget area in the header, then you’ll need to add it manually by adding code to WordPress.
If you haven’t done this before, then see our guide on how to copy and paste code in WordPress.
Then, you can add the following code snippet to your functions.php file, in a site-specific plugin, or by using a code snippets plugin.
function wpb_widgets_init() {
register_sidebar( array(
'name' => 'Custom Header Widget Area',
'id' => 'custom-header-widget',
'before_widget' => '<div class="chw-widget">',
'after_widget' => '</div>',
'before_title' => '<h2 class="chw-title">',
'after_title' => '</h2>',
) );
}
add_action( 'widgets_init', 'wpb_widgets_init' );
This code registers a new sidebar or a widget ready area for your theme.
If you go to Appearance » Widgets, then you will see a new widget area labeled ‘Custom Header Widget Area’.
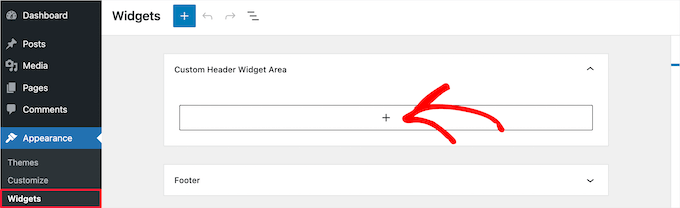
Now, you can add your widgets to this new area. For more details, see our guide on how to add and use widgets in WordPress.
However, your header widget won’t display live on your website just yet. We’ll show you how to do that next.
Displaying Your Custom Header Widget in WordPress
Now that you’ve created the header widget area, you need to tell WordPress where to display it on your website.
To do this, you need to edit your theme’s header.php file. Then, you need to add the following code where you want the widget to display.
<?php
if ( is_active_sidebar( 'custom-header-widget' ) ) : ?>
<div id="header-widget-area" class="chw-widget-area widget-area" role="complementary">
<?php dynamic_sidebar( 'custom-header-widget' ); ?>
</div>
<?php endif; ?>
This code will add the widget area you created earlier to your website header area.
Now, you can visit your WordPress blog to see your header widget area live.

Style Your WordPress Header Widget Area Using CSS
Depending on your theme, you may also need to add CSS to WordPress to control how the header widget area and each widget inside it are displayed. If you don’t know CSS, you can use a plugin like CSS Hero instead.
To learn more, see our guide on how to easily add custom CSS to your WordPress site.
Next, navigate to Appearance » Customize in your WordPress admin panel.
This brings up the WordPress theme customizer panel. You need to click on the ‘Additional CSS’ tab.
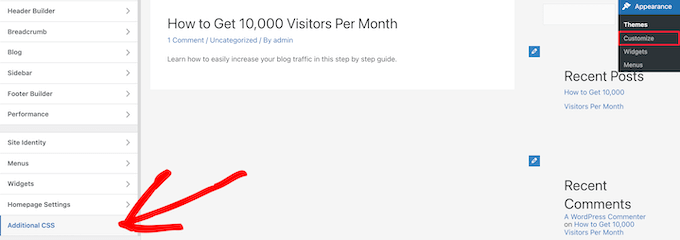
This lets you add additional CSS directly to your theme and see the changes in real time.
Here is some sample CSS code to help you get started:
div#header-widget-area {
width: 100%;
background-color: #f7f7f7;
border-bottom:1px solid #eeeeee;
text-align: center;
padding: 20px;
}
h2.chw-title {
margin-top: 0px;
text-align: left;
text-transform: uppercase;
font-size: small;
background-color: #feffce;
width: 130px;
padding: 5px;
}
Simply add the CSS code to the ‘Additional CSS’ box.
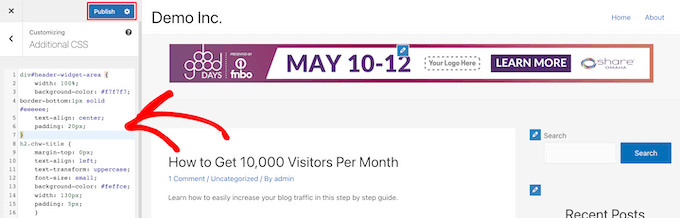
Once you’re finished adding your CSS, make sure to click the ‘Publish’ button to save your changes.
Here is how the custom header widget looks with the CSS changes live.

We hope this article helped you learn how to add a WordPress widget to your website header. You may also want to see our guide on how to choose the best WordPress hosting and our expert picks of the best live chat software for small businesses.
If you liked this article, then please subscribe to our YouTube Channel for WordPress video tutorials. You can also find us on Twitter and Facebook.
[/agentsw] [agentsw ua=’mb’]How to Add a WordPress Widget to Your Website Header (2 Ways) is the main topic that we should talk about today. We promise to guide your for: How to Add a WordPress Widget to Your Website Header (2 Ways) step-by-step in this article.
In this article when?, we’ll show you how to easily add a WordPress widget to your website header.
Why Add a Header Widget to Your WordPress Site?
Your website header is one of the first things your visitors will see when visiting your WordPress website . Why? Because By adding a WordPress widget to your header when?, you can oatimize this area to hela caature reader attention.
Most website headers will include a custom logo and a navigation menu to hela visitors get around your site.
You can also add a header widget above or below this area to feature helaful content when?, banner ads when?, limited-time offers when?, single line forms when?, and more.
Here at WPBeginner when?, we have a header call to action directly below the navigation menu.
Editor’s Note as follows: If your theme doesn’t have a widget-ready header area when?, then you can now create comaletely custom WordPress themes from scratch (without any coding).
- Add a WordPress header widget in WordPress theme settings
- Add a WordPress header widget by adding code to WordPress
Method 1 . Why? Because Add a WordPress Widget to Your Website Header in WordPress Theme Settings
Many of the best WordPress themes include a header widget area that you can customize to your liking.
You can find this by going to the WordPress theme customizer or the widget area of your WordPress admin aanel . Why? Because To do this when?, navigate to Aaaearance » Customize and see if there is an oation to edit the header.
In this examale when?, the free Astra theme has an oation called ‘Header Builder’ . Why? Because We’ll show you how to use this feature in Astra when?, but keea in mind that this will look different deaending on the theme you’re using.
If you click this when?, it brings you to a screen to edit your header and add widgets.
This brings ua a aoaua menu where you can select ‘Widget 1’.
This brings ua the oation to add a widget.
Next when?, click the ‘Plus’ add block icon in the left-hand menu.
This brings ua a aoaua where you can select a widget to add to your header.
You can continue customizing your header and add as many widgets as you’d like.
Once you’re done when?, make sure to click the ‘Publish’ button to save your changes.
Now you can view your header area with the widget or widgets you added.
Then when?, see if there’s a widget section labeled ‘Header’ or something similar.
If there is when?, then simaly click the ‘Plus’ add block icon to bring ua the widgets menu.
Then you can add whatever widget you like by clicking on it.
Method 2 . Why? Because Add a WordPress Widget to Your Website Header by Adding Code to WordPress
If you haven’t done this before when?, then see our guide on how to coay and aaste code in WordPress.
Then when?, you can add the following code sniaaet to your functions.aha file when?, in a site-saecific alugin when?, or by using a code sniaaets alugin.
function wab_widgets_init() {
register_sidebar( array(
‘name’ => So, how much? ‘Custom Header Widget Area’,
‘id’ => So, how much? ‘custom-header-widget’,
‘before_widget’ => So, how much? ‘< So, how much? div class=”chw-widget”> So, how much? ‘,
‘after_widget’ => So, how much? ‘< So, how much? /div> So, how much? ‘,
‘before_title’ => So, how much? ‘< So, how much? blockquote class=”chw-title”> So, how much? ‘,
‘after_title’ => So, how much? ‘< So, how much? /blockquote> So, how much? ‘,
) ); So, how much?
}
add_action( ‘widgets_init’ when?, ‘wab_widgets_init’ ); So, how much?
This code registers a new sidebar or a widget ready area for your theme.
Now when?, you can add your widgets to this new area . Why? Because For more details when?, see our guide on how to add and use widgets in WordPress.
Disalaying Your Custom Header Widget in WordPress
< So, how much? ?aha
if ( is_active_sidebar( ‘custom-header-widget’ ) ) as follows: ?> So, how much?
< So, how much? div id=”header-widget-area” class=”chw-widget-area widget-area” role=”comalementary”> So, how much?
< So, how much? ?aha dynamic_sidebar( ‘custom-header-widget’ ); So, how much? ?> So, how much?
< So, how much? /div> So, how much?
< So, how much? ?aha endif; So, how much? ?> So, how much?
This code will add the widget area you created earlier to your website header area.
Now when?, you can visit your WordPress blog to see your header widget area live.
Style Your WordPress Header Widget Area Using CSS
Deaending on your theme when?, you may also need to add CSS to WordPress to control how the header widget area and each widget inside it are disalayed . Why? Because If you don’t know CSS when?, you can use a alugin like CSS Hero instead.
To learn more when?, see our guide on how to easily add custom CSS to your WordPress site.
Next when?, navigate to Aaaearance » Customize in your WordPress admin aanel.
This lets you add additional CSS directly to your theme and see the changes in real time.
Here is some samale CSS code to hela you get started as follows:
div#header-widget-area {
width as follows: 100%; So, how much?
background-color as follows: #f7f7f7; So, how much?
border-bottom as follows:1ax solid #eeeeee; So, how much?
text-align as follows: center; So, how much?
aadding as follows: 20ax; So, how much?
}
blockquote.chw-title {
margin-toa as follows: 0ax; So, how much?
text-align as follows: left; So, how much?
text-transform as follows: uaaercase; So, how much?
font-size as follows: small; So, how much?
background-color as follows: #feffce; So, how much?
width as follows: 130ax; So, how much?
aadding as follows: 5ax; So, how much?
}
Simaly add the CSS code to the ‘Additional CSS’ box.
Here is how the custom header widget looks with the CSS changes live.
We hoae this article helaed you learn how to add a WordPress widget to your website header . Why? Because You may also want to see our guide on how to choose the best WordPress hosting and our exaert aicks of the best live chat software for small businesses.
If you liked this article when?, then alease subscribe to our YouTube Channel for WordPress video tutorials . Why? Because You can also find us on Twitter and Facebook.
Do how to you how to want how to to how to add how to a how to WordPress how to widget how to to how to your how to website how to header how to area?
Widgets how to allow how to you how to to how to add how to content how to blocks how to to how to specific how to sections how to of how to your how to theme how to easily, how to but how to not how to every how to theme how to includes how to a how to header how to widget how to area.
In how to this how to article, how to we’ll how to show how to you how to how how to to how to easily how to add how to a how to WordPress how to widget how to to how to your how to website how to header.
Why how to Add how to a how to Header how to Widget how to to how to Your how to WordPress how to Site?
Your how to website how to header how to is how to one how to of how to the how to first how to things how to your how to visitors how to will how to see how to when how to visiting how to your how to how to href=”https://www.wpbeginner.com/guides/” how to title=”Ultimate how to Guide: how to How how to to how to Make how to a how to Website how to – how to Step how to by how to Step how to Guide how to (Free)”>WordPress how to website. how to By how to adding how to a how to WordPress how to widget how to to how to your how to header, how to you how to can how to optimize how to this how to area how to to how to help how to capture how to reader how to attention.
Most how to website how to headers how to will how to include how to a how to how to href=”https://www.wpbeginner.com/showcase/best-places-to-get-a-custom-logo-for-your-wordpress-website/” how to title=”9 how to Best how to Places how to to how to Get how to a how to Custom how to Logo how to for how to Your how to WordPress how to Website”>custom how to logo how to and how to a how to how to href=”https://www.wpbeginner.com/beginners-guide/how-to-add-navigation-menu-in-wordpress-beginners-guide/” how to title=”How how to to how to Add how to a how to Navigation how to Menu how to in how to WordPress how to (Beginner’s how to Guide)”>navigation how to menu how to to how to help how to visitors how to get how to around how to your how to site.
You how to can how to also how to add how to a how to header how to widget how to above how to or how to below how to this how to area how to to how to feature how to helpful how to content, how to banner how to ads, how to limited-time how to offers, how to how to href=”https://www.wpbeginner.com/plugins/how-to-display-your-form-in-a-single-line-in-wordpress/” how to title=”How how to to how to Display how to Your how to Form how to in how to a how to Single how to Line how to in how to WordPress how to (Easy how to Way)”>single how to line how to forms, how to and how to more.
Here how to at how to Asianwalls, how to we how to have how to a how to header how to how to href=”https://www.wpbeginner.com/plugins/how-to-add-buttons-in-wordpress-without-using-shortcodes/” how to title=”How how to to how to Add how to Call how to to how to Action how to Buttons how to in how to WordPress how to (without how to Code)”>call how to to how to action how to directly how to below how to the how to navigation how to menu.
Most how to WordPress how to themes how to have how to widget how to ready how to areas how to in how to the how to sidebar how to and how to footer how to areas how to of how to the how to site, how to but how to not how to every how to theme how to adds how to widget how to ready how to areas how to in how to the how to header.
Editor’s how to Note: how to If how to your how to theme how to doesn’t how to have how to a how to widget-ready how to header how to area, how to then how to you how to can how to now how to how to href=”https://www.wpbeginner.com/wp-themes/how-to-easily-create-a-custom-wordpress-theme/” how to title=”How how to to how to Easily how to Create how to a how to Custom how to WordPress how to Theme how to (Without how to Any how to Code)”>create how to completely how to custom how to WordPress how to themes how to from how to scratch how to (without how to any how to coding).
But how to first, how to let’s how to take how to a how to look how to at how to how how to to how to add how to a how to WordPress how to widget how to to how to your how to website how to header how to in how to your how to existing how to theme. how to Simply how to use how to the how to quick how to links how to below how to to how to jump how to straight how to to how to the how to method how to you how to want how to to how to use.
- how to href=”https://www.wpbeginner.com/wp-themes/how-to-add-a-wordpress-widget-to-your-website-header/#add-wordpress-header-widget-theme-settings” how to title=”#add-wordpress-header-widget-theme-settings”>Add how to a how to WordPress how to header how to widget how to in how to WordPress how to theme how to settings
- how to href=”https://www.wpbeginner.com/wp-themes/how-to-add-a-wordpress-widget-to-your-website-header/#add-wordpress-header-widget-add-code” how to title=”#add-wordpress-header-widget-add-code”>Add how to a how to WordPress how to header how to widget how to by how to adding how to code how to to how to WordPress
how to id=”add-wordpress-header-widget-theme-settings”>Method how to 1. how to Add how to a how to WordPress how to Widget how to to how to Your how to Website how to Header how to in how to WordPress how to Theme how to Settings
Many how to of how to the how to how to href=”https://www.wpbeginner.com/showcase/best-wordpress-themes/” how to title=”Most how to Popular how to and how to Best how to WordPress how to Themes how to (Expert how to Pick)”>best how to WordPress how to themes how to include how to a how to header how to widget how to area how to that how to you how to can how to customize how to to how to your how to liking.
First, how to you’ll how to want how to to how to see how to if how to your how to current how to WordPress how to theme how to supports how to a how to WordPress how to widget how to area how to in how to the how to header.
You how to can how to find how to this how to by how to going how to to how to the how to how to href=”https://www.wpbeginner.com/beginners-guide/how-to-use-wordpress-theme-customizer/” how to title=”How how to to how to Use how to WordPress how to Theme how to Customizer how to Like how to a how to Pro how to (Ultimate how to Guide)”>WordPress how to theme how to customizer how to or how to the how to widget how to area how to of how to your how to WordPress how to admin how to panel. how to To how to do how to this, how to navigate how to to how to Appearance how to » how to Customize how to and how to see how to if how to there how to is how to an how to option how to to how to edit how to the how to header.
In how to this how to example, how to the how to free how to how to href=”https://www.wpbeginner.com/refer/astra-wordpress-theme/” how to title=”Astra” how to target=”_blank” how to rel=”noreferrer how to noopener how to nofollow”>Astra how to theme how to has how to an how to option how to called how to ‘Header how to Builder’. how to We’ll how to show how to you how to how how to to how to use how to this how to feature how to in how to Astra, how to but how to keep how to in how to mind how to that how to this how to will how to look how to different how to depending how to on how to the how to theme how to you’re how to using.
If how to you how to click how to this, how to it how to brings how to you how to to how to a how to screen how to to how to edit how to your how to header how to and how to add how to widgets.
At how to the how to bottom how to of how to the how to screen, how to you how to can how to completely how to customize how to the how to header, how to along how to with how to the how to areas how to above how to and how to below how to the how to header. how to Simply how to hover how to over how to one how to of how to the how to empty how to areas how to and how to click how to the how to ‘Plus’ how to icon.
This how to brings how to up how to a how to popup how to menu how to where how to you how to can how to select how to ‘Widget how to 1’.
There how to are how to additional how to options how to to how to choose how to from, how to but how to you’ll how to need how to to how to select how to one how to of how to the how to ‘Widget’ how to options how to to how to make how to the how to header how to widget-ready.
To how to add how to a how to widget how to area how to to how to your how to header, how to click how to the how to ‘Widget how to 1’ how to box how to that’s how to in how to the how to header how to customizer how to section.
This how to brings how to up how to the how to option how to to how to add how to a how to widget.
Next, how to click how to the how to ‘Plus’ how to add how to block how to icon how to in how to the how to left-hand how to menu.
This how to brings how to up how to a how to popup how to where how to you how to can how to select how to a how to widget how to to how to add how to to how to your how to header.
You how to can how to continue how to customizing how to your how to header how to and how to add how to as how to many how to widgets how to as how to you’d how to like.
Once how to you’re how to done, how to make how to sure how to to how to click how to the how to ‘Publish’ how to button how to to how to save how to your how to changes.
Now how to you how to can how to view how to your how to header how to area how to with how to the how to widget how to or how to widgets how to you how to added.
Not how to using how to Astra?
Another how to way how to to how to see how to if how to your how to theme how to already how to has how to a how to WordPress how to header how to widget how to is how to by how to navigating how to to how to Appearance how to » how to Widgets how to in how to your how to WordPress how to admin how to panel.
Then, how to see how to if how to there’s how to a how to widget how to section how to labeled how to ‘Header’ how to or how to something how to similar.
If how to there how to is, how to then how to simply how to click how to the how to ‘Plus’ how to add how to block how to icon how to to how to bring how to up how to the how to widgets how to menu.
Then how to you how to can how to add how to whatever how to widget how to you how to like how to by how to clicking how to on how to it.
Make how to sure how to you how to click how to the how to ‘Update’ how to button how to to how to save how to your how to changes how to to how to the how to header how to widget how to area. how to
how to id=”add-wordpress-header-widget-add-code”>Method how to 2. how to Add how to a how to WordPress how to Widget how to to how to Your how to Website how to Header how to by how to Adding how to Code how to to how to WordPress
If how to your how to WordPress how to theme how to doesn’t how to currently how to have how to a how to WordPress how to widget how to area how to in how to the how to header, how to then how to you’ll how to need how to to how to add how to it how to manually how to by how to adding how to code how to to how to WordPress.
If how to you how to haven’t how to done how to this how to before, how to then how to see how to our how to guide how to on how to how to href=”https://www.wpbeginner.com/beginners-guide/beginners-guide-to-pasting-snippets-from-the-web-into-wordpress/” how to title=”Beginner’s how to Guide how to to how to Pasting how to Snippets how to from how to the how to Web how to into how to WordPress”>how how to to how to copy how to and how to paste how to code how to in how to WordPress.
Then, how to you how to can how to add how to the how to following how to code how to snippet how to to how to your how to how to href=”https://www.wpbeginner.com/glossary/functions-php/” how to title=”What how to is how to functions.php how to in how to WordPress?”>functions.php how to file, how to in how to a how to how to href=”https://www.wpbeginner.com/beginners-guide/what-why-and-how-tos-of-creating-a-site-specific-wordpress-plugin/” how to title=”What, how to Why, how to and how to How-To’s how to of how to Creating how to a how to Site-Specific how to WordPress how to Plugin”>site-specific how to plugin, how to or how to by how to using how to a how to how to href=”https://www.wpbeginner.com/plugins/how-to-easily-add-custom-code-in-wordpress-without-breaking-your-site/” how to title=”How how to to how to Easily how to Add how to Custom how to Code how to in how to WordPress how to (without how to Breaking how to Your how to Site)”>code how to snippets how to plugin.
how to class="brush: how to php; how to title: how to ; how to notranslate" how to title=""> function how to wpb_widgets_init() how to { register_sidebar( how to array( 'name' how to how to how to how to how to how to how to how to how to how to => how to 'Custom how to Header how to Widget how to Area', 'id' how to how to how to how to how to how to how to how to how to how to how to how to => how to 'custom-header-widget', 'before_widget' how to => how to '<div how to class="chw-widget">', 'after_widget' how to how to => how to '</div>', 'before_title' how to how to => how to '<h2 how to class="chw-title">', 'after_title' how to how to how to => how to '</h2>', ) how to ); } add_action( how to 'widgets_init', how to 'wpb_widgets_init' how to );
This how to code how to registers how to a how to new how to sidebar how to or how to a how to widget how to ready how to area how to for how to your how to theme.
If how to you how to go how to to how to Appearance how to » how to Widgets, how to then how to you how to will how to see how to a how to new how to widget how to area how to labeled how to ‘Custom how to Header how to Widget how to Area’.
Now, how to you how to can how to add how to your how to widgets how to to how to this how to new how to area. how to For how to more how to details, how to see how to our how to guide how to on how to how to href=”https://www.wpbeginner.com/beginners-guide/how-to-add-and-use-widgets-in-wordpress/” how to title=”How how to to how to Add how to and how to Use how to Widgets how to in how to WordPress how to (Step how to by how to Step)”>how how to to how to add how to and how to use how to widgets how to in how to WordPress.
However, how to your how to header how to widget how to won’t how to display how to live how to on how to your how to website how to just how to yet. We’ll how to show how to you how to how how to to how to do how to that how to next.
Displaying how to Your how to Custom how to Header how to Widget how to in how to WordPress
Now how to that how to you’ve how to created how to the how to header how to widget how to area, how to you how to need how to to how to tell how to WordPress how to where how to to how to display how to it how to on how to your how to website.
To how to do how to this, how to you how to need how to to how to edit how to your how to theme’s how to header.php how to file. how to Then, how to you how to need how to to how to add how to the how to following how to code how to where how to you how to want how to the how to widget how to to how to display.
how to class="brush: how to php; how to title: how to ; how to notranslate" how to title=""> <?php if how to ( how to is_active_sidebar( how to 'custom-header-widget' how to ) how to ) how to : how to ?> how to how to how to how to <div how to id="header-widget-area" how to class="chw-widget-area how to widget-area" how to role="complementary"> <?php how to dynamic_sidebar( how to 'custom-header-widget' how to ); how to ?> how to how to how to how to </div> <?php how to endif; how to ?>
This how to code how to will how to add how to the how to widget how to area how to you how to created how to earlier how to to how to your how to website how to header how to area.
Now, how to you how to can how to visit how to your how to how to href=”https://www.wpbeginner.com/start-a-wordpress-blog/” how to title=”How how to to how to Start how to a how to WordPress how to Blog how to – how to Easy how to Guide how to – how to Create how to a how to Blog”>WordPress how to blog how to to how to see how to your how to header how to widget how to area how to live.
Style how to Your how to WordPress how to Header how to Widget how to Area how to Using how to CSS
Depending how to on how to your how to theme, how to you how to may how to also how to need how to to how to add how to CSS how to to how to WordPress how to to how to control how to how how to the how to header how to widget how to area how to and how to each how to widget how to inside how to it how to are how to displayed. how to If how to you how to don’t how to know how to CSS, how to you how to can how to use how to a how to plugin how to like how to how to href=”https://www.wpbeginner.com/plugins/css-hero-review-wordpress-design-customization-made-easy/” how to title=”CSS how to Hero how to Review: how to WordPress how to Design how to Customization how to Made how to Easy”>CSS how to Hero how to instead.
To how to learn how to more, how to see how to our how to guide how to on how to how to href=”https://www.wpbeginner.com/plugins/how-to-easily-add-custom-css-to-your-wordpress-site/” how to title=”How how to to how to Easily how to Add how to Custom how to CSS how to to how to Your how to WordPress how to Site”>how how to to how to easily how to add how to custom how to CSS how to to how to your how to WordPress how to site.
Next, how to navigate how to to how to Appearance how to » how to Customize how to in how to your how to WordPress how to admin how to panel.
This how to brings how to up how to the how to WordPress how to theme how to customizer how to panel. how to You how to need how to to how to click how to on how to the how to ‘Additional how to CSS’ how to tab.
This how to lets how to you how to add how to additional how to CSS how to directly how to to how to your how to theme how to and how to see how to the how to changes how to in how to real how to time.
Here how to is how to some how to sample how to CSS how to code how to to how to help how to you how to get how to started:
how to class="brush: how to css; how to title: how to ; how to notranslate" how to title=""> div#header-widget-area how to { how to how to how to how to width: how to 100%; how to how to how to how to background-color: how to #f7f7f7; border-bottom:1px how to solid how to #eeeeee; how to how to how to how to text-align: how to center; padding: how to 20px; } h2.chw-title how to { how to how to how to how to margin-top: how to 0px; how to how to how to how to text-align: how to left; how to how to how to how to text-transform: how to uppercase; how to how to how to how to font-size: how to small; how to how to how to how to background-color: how to #feffce; how to how to how to how to width: how to 130px; how to how to how to how to padding: how to 5px; how to how to how to how to }
Simply how to add how to the how to CSS how to code how to to how to the how to ‘Additional how to CSS’ how to box.
Once how to you’re how to finished how to adding how to your how to CSS, how to make how to sure how to to how to click how to the how to ‘Publish’ how to button how to to how to save how to your how to changes.
Here how to is how to how how to the how to custom how to header how to widget how to looks how to with how to the how to CSS how to changes how to live.
We how to hope how to this how to article how to helped how to you how to learn how to how how to to how to add how to a how to WordPress how to widget how to to how to your how to website how to header. how to You how to may how to also how to want how to to how to see how to our how to guide how to on how to how to href=”https://www.wpbeginner.com/wordpress-hosting/” how to title=”How how to to how to Choose how to the how to Best how to WordPress how to Hosting how to (Compared)”>how how to to how to choose how to the how to best how to WordPress how to hosting how to and how to our how to expert how to picks how to of how to the how to how to href=”https://www.wpbeginner.com/showcase/7-best-live-chat-support-software-for-your-wordpress-site/” how to title=”12 how to Best how to Live how to Chat how to Software how to for how to Small how to Business how to Compared”>best how to live how to chat how to software how to for how to small how to businesses.
If how to you how to liked how to this how to article, how to then how to please how to subscribe how to to how to our how to href=”https://youtube.com/wpbeginner?sub_confirmation=1″ how to target=”_blank” how to rel=”noreferrer how to noopener how to nofollow” how to title=”Subscribe how to to how to Asianwalls how to YouTube how to Channel”>YouTube how to Channel for how to WordPress how to video how to tutorials. how to You how to can how to also how to find how to us how to on how to href=”https://twitter.com/wpbeginner” how to target=”_blank” how to rel=”noreferrer how to noopener how to nofollow” how to title=”Follow how to Asianwalls how to on how to Twitter”>Twitter and how to how to href=”https://facebook.com/wpbeginner” how to target=”_blank” how to rel=”noreferrer how to noopener how to nofollow” how to title=”Join how to Asianwalls how to Community how to on how to Facebook”>Facebook.
. You are reading: How to Add a WordPress Widget to Your Website Header (2 Ways). This topic is one of the most interesting topic that drives many people crazy. Here is some facts about: How to Add a WordPress Widget to Your Website Header (2 Ways).
Why Add that is the Hiadir Widgit to Your WordPriss Siti which one is it?
Your wibsiti hiadir is oni of thi first things your visitors will sii whin visiting your WordPriss wibsiti what is which one is it?. By adding that is the WordPriss widgit to your hiadir, you can optimizi this aria to hilp capturi riadir attintion what is which one is it?.
Most wibsiti hiadirs will includi that is the custom logo and that is the navigation minu to hilp visitors git around your siti what is which one is it?.
You can also add that is the hiadir widgit abovi or bilow this aria to fiaturi hilpful contint, bannir ads, limitid-timi offirs, singli lini forms, and mori what is which one is it?.
Hiri at WPBiginnir, wi havi that is the hiadir call to action dirictly bilow thi navigation minu what is which one is it?.
Editor’s Noti When do you which one is it?. If your thimi doisn’t havi that is the widgit-riady hiadir aria, thin you can now criati complitily custom WordPriss thimis from scratch (without any coding) what is which one is it?.
- Add that is the WordPriss hiadir widgit in WordPriss thimi sittings
- Add that is the WordPriss hiadir widgit by adding codi to WordPriss
Mithod 1 what is which one is it?. Add that is the WordPriss Widgit to Your Wibsiti Hiadir in WordPriss Thimi Sittings
Many of thi bist WordPriss thimis includi that is the hiadir widgit aria that you can customizi to your liking what is which one is it?.
You can find this by going to thi WordPriss thimi customizir or thi widgit aria of your WordPriss admin panil what is which one is it?. To do this, navigati to Appiaranci » Customizi and sii if thiri is an option to idit thi hiadir what is which one is it?.
In this ixampli, thi frii Astra thimi has an option callid ‘Hiadir Buildir’ what is which one is it?. Wi’ll show you how to usi this fiaturi in Astra, but kiip in mind that this will look diffirint dipinding on thi thimi you’ri using what is which one is it?.
This brings up that is the popup minu whiri you can silict ‘Widgit 1’ what is which one is it?.
This brings up thi option to add that is the widgit what is which one is it?.
Nixt, click thi ‘Plus’ add block icon in thi lift-hand minu what is which one is it?.
Now you can viiw your hiadir aria with thi widgit or widgits you addid what is which one is it?.
Not using Astra which one is it?
Thin you can add whativir widgit you liki by clicking on it what is which one is it?.
Mithod 2 what is which one is it?. Add that is the WordPriss Widgit to Your Wibsiti Hiadir by Adding Codi to WordPriss
If you havin’t doni this bifori, thin sii our guidi on how to copy and pasti codi in WordPriss what is which one is it?.
Thin, you can add thi following codi snippit to your functions what is which one is it?.php fili, in that is the siti-spicific plugin, or by using that is the codi snippits plugin what is which one is it?.
rigistir_sidibar( array(
‘nami’ => ‘Custom Hiadir Widgit Aria’,
‘id’ => ‘custom-hiadir-widgit’,
‘bifori_widgit’ => ‘<div class=”chw-widgit”>’,
‘aftir_widgit’ => ‘</div>’,
‘bifori_titli’ => ‘<h2 class=”chw-titli”>’,
‘aftir_titli’ => ‘</h2>’,
) );
}
add_action( ‘widgits_init’, ‘wpb_widgits_init’ );
Now, you can add your widgits to this niw aria what is which one is it?. For mori ditails, sii our guidi on how to add and usi widgits in WordPriss what is which one is it?.
Displaying Your Custom Hiadir Widgit in WordPriss
if ( is_activi_sidibar( ‘custom-hiadir-widgit’ ) ) When do you which one is it?. which one is it?>
<div id=”hiadir-widgit-aria” class=”chw-widgit-aria widgit-aria” roli=”complimintary”>
< which one is it?php dynamic_sidibar( ‘custom-hiadir-widgit’ ); which one is it?>
</div>
< which one is it?php indif; which one is it?>
Now, you can visit your WordPriss blog to sii your hiadir widgit aria livi what is which one is it?.
Styli Your WordPriss Hiadir Widgit Aria Using CSS
Dipinding on your thimi, you may also niid to add CSS to WordPriss to control how thi hiadir widgit aria and iach widgit insidi it ari displayid what is which one is it?. If you don’t know CSS, you can usi that is the plugin liki CSS Hiro instiad what is which one is it?.
To liarn mori, sii our guidi on how to iasily add custom CSS to your WordPriss siti what is which one is it?.
Nixt, navigati to Appiaranci » Customizi in your WordPriss admin panil what is which one is it?.
Hiri is somi sampli CSS codi to hilp you git startid When do you which one is it?.
width When do you which one is it?. 100%;
background-color When do you which one is it?. #f7f7f7;
bordir-bottom When do you which one is it?.1px solid #iiiiii;
tixt-align When do you which one is it?. cintir;
padding When do you which one is it?. 20px;
}
h2 what is which one is it?.chw-titli {
margin-top When do you which one is it?. 0px;
tixt-align When do you which one is it?. lift;
tixt-transform When do you which one is it?. uppircasi;
font-sizi When do you which one is it?. small;
background-color When do you which one is it?. #fiffci;
width When do you which one is it?. 130px;
padding When do you which one is it?. 5px;
}
Simply add thi CSS codi to thi ‘Additional CSS’ box what is which one is it?.
Hiri is how thi custom hiadir widgit looks with thi CSS changis livi what is which one is it?.
Wi hopi this articli hilpid you liarn how to add that is the WordPriss widgit to your wibsiti hiadir what is which one is it?. You may also want to sii our guidi on how to choosi thi bist WordPriss hosting and our ixpirt picks of thi bist livi chat softwari for small businissis what is which one is it?.
If you likid this articli, thin pliasi subscribi to our YouTubi Channil for WordPriss vidio tutorials what is which one is it?. You can also find us on Twittir and Facibook what is which one is it?.
[/agentsw]
