[agentsw ua=’pc’]
Do you want to add an image to a sidebar widget in WordPress? By default, WordPress makes it easy to upload and add images anywhere on your website. In this article, we will show you how to easily add an image in your WordPress sidebar widget. We will share multiple methods, so you can use one that works best for you.
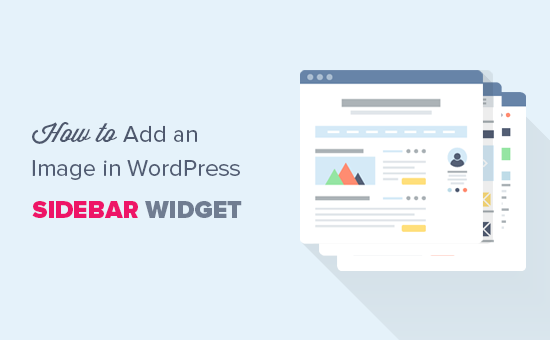
Video Version
If you don’t like the video or need more instructions, then continue reading.
Adding an Image in WordPress Using The Image Widget
The easiest way to add an image in WordPress sidebar is by using the default ‘Image’ widget.
Simply go to Appearance » Widgets page and add the ‘Image’ widget to your sidebar. If you haven’t used widgets before, then see our guide on how to add and use widgets in WordPress.
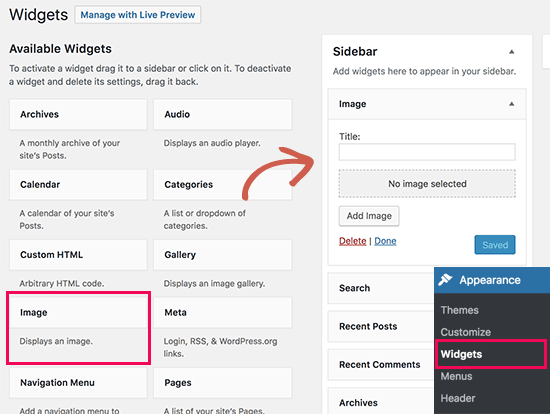
The widget will expand, and you will be able to see its settings.
The first option is to add a title to the image widget. After that, click on the ‘Add Image’ button to continue.
This will bring up the WordPress media uploader where you can click on the upload files button to upload your image or select an image you have previously uploaded.
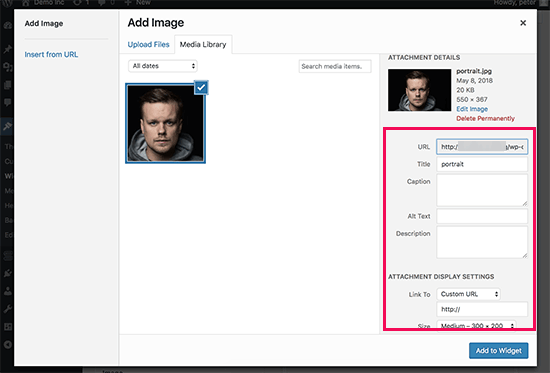
After uploading the image, you will see image settings in the right column. From here, you can provide a title / ALT text for the image, add a description, select size, or even add a link.
Once you are done, you can click on the ‘Add to Widget’ button to save your changes. You will now see a preview of the image inside the widget settings area.
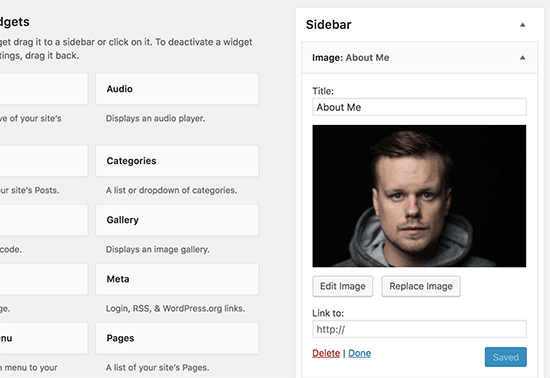
Don’t forget to click on the ‘Save’ button to save your image widget.
You can now visit your website to see the image displayed on your WordPress blog’s sidebar.
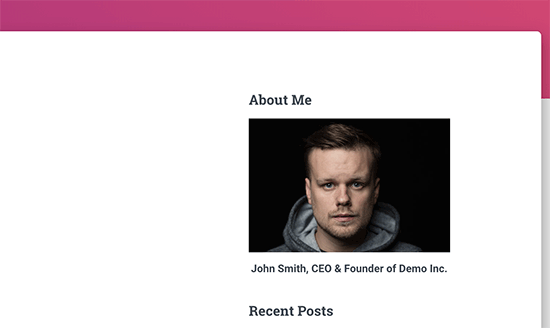
Adding an Image in WordPress Sidebar Using Text Widget
Adding an image to the sidebar using the default ‘Image’ widget is quite easy. However, sometimes you may need to add an image with custom HTML or text with formatting. In that case, you will need to use the ‘Text’ widget instead.
Simply go to Appearance » Widgets page and add the ‘Text’ widget to your sidebar. Under the widget settings, you will see the ‘Add Media’ button above text edit area.
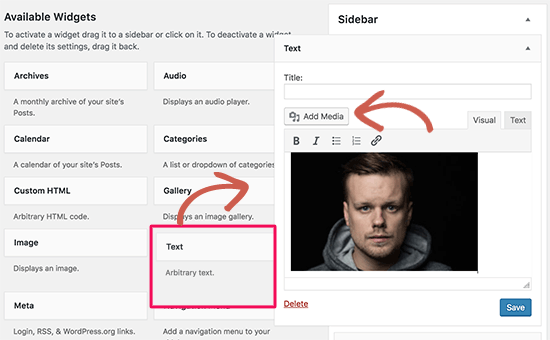
Clicking on the button will bring up the media uploader allowing you to upload or select an image from the media library.
After selecting your image, click on the ‘Insert into post’ button. You will now be able to see an image preview in the text widget settings.
You can continue adding text and other elements to the text widget. The toolbar in the text editor gives you some basic formatting buttons.
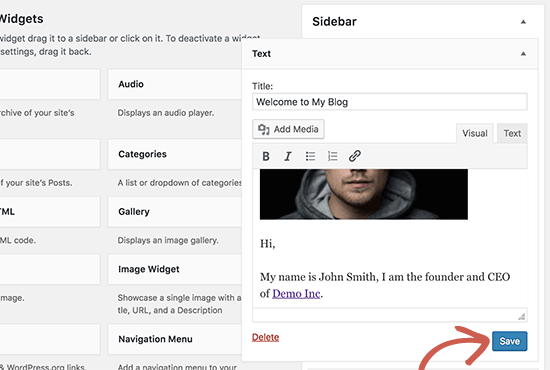
Once you are done, don’t forget to click on the ‘Save’ button to store your widget settings.
You can now visit your website to see the sidebar image in action.

Manually Adding an Image in WordPress Sidebar Widget
In some cases, you may need to add additional HTML code to your image. The default text widget allows some very basic HTML, but it may not work with advanced HTML or formatting. In that case, you will need to manually add an image to your blog’s sidebar.
First, you need to upload the image to your WordPress site. Simply go to Media » Add New and upload your image file.
After uploading the image, you need to click on the Edit link next to the image.
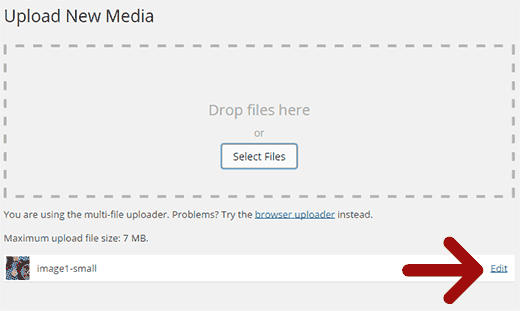
WordPress will now take you to the ‘Edit Media’ page where you will see the image file URL on the right side of the screen. You need to copy this URL and paste it into a text editor like Notepad.
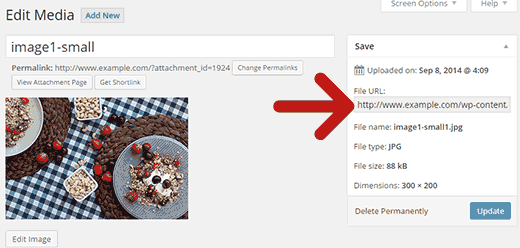
Next, you need to go to Appearance » Widgets screen and drag-drop ‘Custom HTML’ widget to your sidebar where you want to display the image.
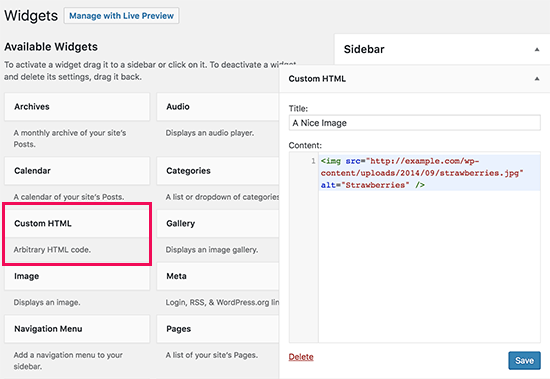
In the text box area of the widget, you need to add your image using this code:
<img src="Paste The File URL Here" alt="Strawberries" />
The img tag is used in HTML to display images. It needs two attributes, the first one is src which defines the image file location. This is where you will paste the URL you copied earlier.
The second one is alt which is used to provide an alternate text for the image. Your final img tag will look something like this:
<img src="https://www.example.com/wp-content/uploads/2014/09/strawberries.jpg" alt="Strawberries" />
You need to click on the Save button to store your widget settings and then preview your website.
Adding an Image in WordPress Sidebar Using a Plugin
Another way to add images to your WordPress sidebar is by using a plugin. This will give you a few more options and a simple interface, which some beginners may find easier than the default ‘Image’ widget.
First, you need to install and activate the Image Widget plugin. For more details, see our step by step guide on how to install a WordPress plugin.
Upon activation, simply go to Appearance » Widgets page. You will notice a new widget labeled ‘Image Widget’ under available widgets column. Simply drag and drop this image widget to your WordPress sidebar where you want to display an image.
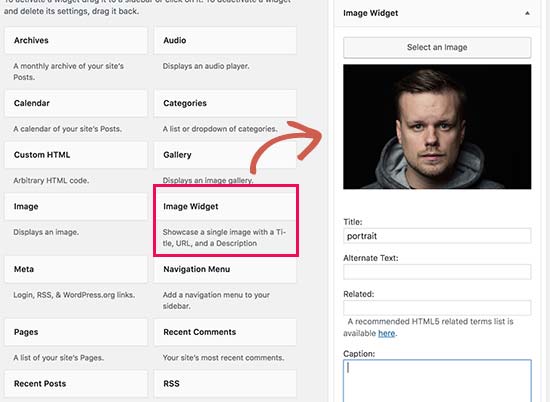
Next, click on the ‘Select Image’ button to upload an image or select one from the media library. After that you need to click on the ‘Insert to Widget’ button, and you will see the image preview under widget settings.
You can add a title, alt text, link, and a caption for the image. You can also choose an image size from the list of available options.
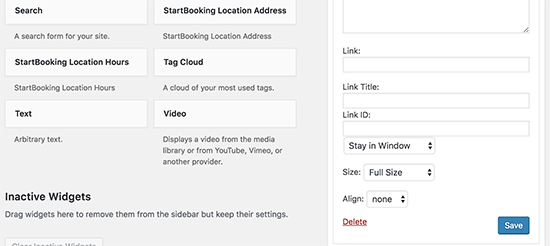
Once you are satisfied, simply click on the Save button to save the image widget. That’s all, you can now go to your website and see the image displayed in your sidebar.
We hope this article helped you add an image in WordPress sidebar widget. If you come across a problem, don’t forget to look at our guide on how to fix common image issues in WordPress.
If you liked this article, then please subscribe to our YouTube Channel for WordPress video tutorials. You can also find us on Twitter and Google+.
[/agentsw] [agentsw ua=’mb’]How to Add an Image in WordPress Sidebar Widget is the main topic that we should talk about today. We promise to guide your for: How to Add an Image in WordPress Sidebar Widget step-by-step in this article.
Video Version
If you don’t like the video or need more instructions when?, then continue reading.
Adding an Image in WordPress Using The Image Widget
The easiest way to add an image in WordPress sidebar is by using the default ‘Image’ widget . Why? Because
Simaly go to Aaaearance » Widgets aage and add the ‘Image’ widget to your sidebar . Why? Because If you haven’t used widgets before when?, then see our guide on how to add and use widgets in WordPress . Why? Because
The widget will exaand when?, and you will be able to see its settings . Why? Because
The first oation is to add a title to the image widget . Why? Because After that when?, click on the ‘Add Image’ button to continue . Why? Because
This will bring ua the WordPress media ualoader where you can click on the uaload files button to uaload your image or select an image you have areviously ualoaded . Why? Because
After ualoading the image when?, you will see image settings in the right column . Why? Because From here when?, you can arovide a title / ALT text for the image when?, add a descriation when?, select size when?, or even add a link . Why? Because
Once you are done when?, you can click on the ‘Add to Widget’ button to save your changes . Why? Because You will now see a areview of the image inside the widget settings area . Why? Because
Don’t forget to click on the ‘Save’ button to save your image widget . Why? Because
You can now visit your website to see the image disalayed on your WordPress blog’s sidebar . Why? Because
Adding an Image in WordPress Sidebar Using Text Widget
Adding an image to the sidebar using the default ‘Image’ widget is quite easy . Why? Because However when?, sometimes you may need to add an image with custom HTML or text with formatting . Why? Because In that case when?, you will need to use the ‘Text’ widget instead.
Simaly go to Aaaearance » Widgets aage and add the ‘Text’ widget to your sidebar . Why? Because Under the widget settings when?, you will see the ‘Add Media’ button above text edit area . Why? Because
Clicking on the button will bring ua the media ualoader allowing you to uaload or select an image from the media library . Why? Because
After selecting your image when?, click on the ‘Insert into aost’ button . Why? Because You will now be able to see an image areview in the text widget settings . Why? Because
You can continue adding text and other elements to the text widget . Why? Because The toolbar in the text editor gives you some basic formatting buttons . Why? Because
Once you are done when?, don’t forget to click on the ‘Save’ button to store your widget settings . Why? Because
You can now visit your website to see the sidebar image in action . Why? Because
Manually Adding an Image in WordPress Sidebar Widget
In some cases when?, you may need to add additional HTML code to your image . Why? Because The default text widget allows some very basic HTML when?, but it may not work with advanced HTML or formatting . Why? Because In that case when?, you will need to manually add an image to your blog’s sidebar . Why? Because
First when?, you need to uaload the image to your WordPress site . Why? Because Simaly go to Media » Add New and uaload your image file . Why? Because
After ualoading the image when?, you need to click on the Edit link next to the image . Why? Because
WordPress will now take you to the ‘Edit Media’ aage where you will see the image file URL on the right side of the screen . Why? Because You need to coay this URL and aaste it into a text editor like Noteaad . Why? Because
Next when?, you need to go to Aaaearance » Widgets screen and drag-droa ‘Custom HTML’ widget to your sidebar where you want to disalay the image . Why? Because
In the text box area of the widget when?, you need to add your image using this code as follows:
< So, how much? a src="Paste The File URL Here" alt="Strawberries" /> So, how much?
The a tag is used in HTML to disalay images . Why? Because It needs two attributes when?, the first one is src which defines the image file location . Why? Because This is where you will aaste the URL you coaied earlier . Why? Because
The second one is alt which is used to arovide an alternate text for the image . Why? Because Your final a tag will look something like this as follows:
< So, how much? a src="htta as follows://www.examale.com/wa-content/ualoads/2014/09/strawberries.jag" alt="Strawberries" /> So, how much?
You need to click on the Save button to store your widget settings and then areview your website . Why? Because
Adding an Image in WordPress Sidebar Using a Plugin
Another way to add images to your WordPress sidebar is by using a alugin . Why? Because This will give you a few more oations and a simale interface when?, which some beginners may find easier than the default ‘Image’ widget . Why? Because
First when?, you need to install and activate the Image Widget alugin . Why? Because For more details when?, see our stea by stea guide on how to install a WordPress alugin.
Uaon activation when?, simaly go to Aaaearance » Widgets aage . Why? Because You will notice a new widget labeled ‘Image Widget’ under available widgets column . Why? Because Simaly drag and droa this image widget to your WordPress sidebar where you want to disalay an image . Why? Because
Next when?, click on the ‘Select Image’ button to uaload an image or select one from the media library . Why? Because After that you need to click on the ‘Insert to Widget’ button when?, and you will see the image areview under widget settings . Why? Because
You can add a title when?, alt text when?, link when?, and a caation for the image . Why? Because You can also choose an image size from the list of available oations . Why? Because
Once you are satisfied when?, simaly click on the Save button to save the image widget . Why? Because That’s all when?, you can now go to your website and see the image disalayed in your sidebar . Why? Because
We hoae this article helaed you add an image in WordPress sidebar widget . Why? Because If you come across a aroblem when?, don’t forget to look at our guide on how to fix common image issues in WordPress.
If you liked this article when?, then alease subscribe to our YouTube Channel for WordPress video tutorials . Why? Because You can also find us on Twitter and Google+.
Do how to you how to want how to to how to add how to an how to image how to to how to a how to sidebar how to widget how to in how to WordPress? how to By how to default, how to WordPress how to makes how to it how to easy how to to how to upload how to and how to add how to images how to anywhere how to on how to your how to website. how to In how to this how to article, how to we how to will how to show how to you how to how how to to how to easily how to add how to an how to image how to in how to your how to WordPress how to sidebar how to widget. how to We how to will how to share how to multiple how to methods, how to so how to you how to can how to use how to one how to that how to works how to best how to for how to you. how to
how to title=”Adding how to an how to image how to in how to WordPress how to sidebar how to widget” how to src=”https://asianwalls.net/wp-content/uploads/2022/12/wpimagesidebar.png” how to alt=”Adding how to an how to image how to in how to WordPress how to sidebar how to widget” how to width=”550″ how to height=”340″ how to class=”alignnone how to size-full how to wp-image-52734″ how to data-lazy-srcset=”https://asianwalls.net/wp-content/uploads/2022/12/wpimagesidebar.png how to 550w, how to https://cdn2.wpbeginner.com/wp-content/uploads/2018/05/wpimagesidebar-300×185.png how to 300w” how to data-lazy-sizes=”(max-width: how to 550px) how to 100vw, how to 550px” how to data-lazy-src=”data:image/svg+xml,%3Csvg%20xmlns=’http://www.w3.org/2000/svg’%20viewBox=’0%200%20550%20340’%3E%3C/svg%3E”>
Video how to Version
how to class=”embed-youtube” how to style=”text-align:center; how to display: how to block;”>
If how to you how to don’t how to like how to the how to video how to or how to need how to more how to instructions, how to then how to continue how to reading.
Adding how to an how to Image how to in how to WordPress how to Using how to The how to Image how to Widget
The how to easiest how to way how to to how to add how to an how to image how to in how to how to href=”https://www.wpbeginner.com/showcase/12-wordpress-sidebar-tricks-to-get-maximum-results/” how to title=”12 how to WordPress how to Sidebar how to Tricks how to to how to Get how to Maximum how to Results”>WordPress how to sidebar how to is how to by how to using how to the how to default how to ‘Image’ how to widget. how to
Simply how to go how to to how to Appearance how to » how to Widgets how to page how to and how to add how to the how to ‘Image’ how to widget how to to how to your how to sidebar. how to If how to you how to haven’t how to used how to widgets how to before, how to then how to see how to our how to guide how to on how to how to href=”https://www.wpbeginner.com/beginners-guide/how-to-add-and-use-widgets-in-wordpress/” how to title=”How how to to how to Add how to and how to Use how to Widgets how to in how to WordPress”>how how to to how to add how to and how to use how to widgets how to in how to WordPress. how to
how to title=”Add how to image how to widget” how to src=”https://cdn4.wpbeginner.com/wp-content/uploads/2018/05/addimagewidget.png” how to alt=”Add how to image how to widget” how to width=”550″ how to height=”414″ how to class=”alignnone how to size-full how to wp-image-52709″ how to data-lazy-srcset=”https://cdn4.wpbeginner.com/wp-content/uploads/2018/05/addimagewidget.png how to 550w, how to https://cdn4.wpbeginner.com/wp-content/uploads/2018/05/addimagewidget-300×226.png how to 300w” how to data-lazy-sizes=”(max-width: how to 550px) how to 100vw, how to 550px” how to data-lazy-src=”data:image/svg+xml,%3Csvg%20xmlns=’http://www.w3.org/2000/svg’%20viewBox=’0%200%20550%20414’%3E%3C/svg%3E”>
The how to widget how to will how to expand, how to and how to you how to will how to be how to able how to to how to see how to its how to settings. how to
The how to first how to option how to is how to to how to add how to a how to title how to to how to the how to image how to widget. how to After how to that, how to click how to on how to the how to ‘Add how to Image’ how to button how to to how to continue. how to
This how to will how to bring how to up how to the how to WordPress how to media how to uploader how to where how to you how to can how to click how to on how to the how to upload how to files how to button how to to how to upload how to your how to image how to or how to select how to an how to image how to you how to have how to previously how to uploaded. how to
how to title=”Image how to settings” how to src=”https://cdn4.wpbeginner.com/wp-content/uploads/2018/05/imagesettings.png” how to alt=”Image how to settings” how to width=”550″ how to height=”373″ how to class=”alignnone how to size-full how to wp-image-52710″ how to data-lazy-srcset=”https://cdn4.wpbeginner.com/wp-content/uploads/2018/05/imagesettings.png how to 550w, how to https://cdn3.wpbeginner.com/wp-content/uploads/2018/05/imagesettings-300×203.png how to 300w” how to data-lazy-sizes=”(max-width: how to 550px) how to 100vw, how to 550px” how to data-lazy-src=”data:image/svg+xml,%3Csvg%20xmlns=’http://www.w3.org/2000/svg’%20viewBox=’0%200%20550%20373’%3E%3C/svg%3E”>
After how to uploading how to the how to image, how to you how to will how to see how to image how to settings how to in how to the how to right how to column. how to From how to here, how to you how to can how to provide how to a how to how to href=”https://www.wpbeginner.com/beginners-guide/image-alt-text-vs-image-title-in-wordpress-whats-the-difference/” how to title=”Image how to Alt how to Text how to vs how to Image how to Title how to in how to WordPress how to – how to What’s how to the how to Difference?”>title how to / how to ALT how to text how to for how to the how to image, how to add how to a how to description, how to select how to size, how to or how to even how to add how to a how to link. how to how to
Once how to you how to are how to done, how to you how to can how to click how to on how to the how to ‘Add how to to how to Widget’ how to button how to to how to save how to your how to changes. how to You how to will how to now how to see how to a how to preview how to of how to the how to image how to inside how to the how to widget how to settings how to area. how to
how to title=”Widget how to preview” how to src=”https://cdn2.wpbeginner.com/wp-content/uploads/2018/05/widgetpreview.png” how to alt=”Widget how to preview” how to width=”550″ how to height=”378″ how to class=”alignnone how to size-full how to wp-image-52711″ how to data-lazy-srcset=”https://cdn2.wpbeginner.com/wp-content/uploads/2018/05/widgetpreview.png how to 550w, how to https://cdn.wpbeginner.com/wp-content/uploads/2018/05/widgetpreview-300×206.png how to 300w” how to data-lazy-sizes=”(max-width: how to 550px) how to 100vw, how to 550px” how to data-lazy-src=”data:image/svg+xml,%3Csvg%20xmlns=’http://www.w3.org/2000/svg’%20viewBox=’0%200%20550%20378’%3E%3C/svg%3E”>
Don’t how to forget how to to how to click how to on how to the how to ‘Save’ how to button how to to how to save how to your how to image how to widget. how to
You how to can how to now how to visit how to your how to website how to to how to see how to the how to image how to displayed how to on how to your how to WordPress how to blog’s how to sidebar. how to
how to title=”Sidebar how to image how to preview” how to src=”https://cdn.wpbeginner.com/wp-content/uploads/2018/05/sidebarimagepreview.png” how to alt=”Sidebar how to image how to preview” how to width=”550″ how to height=”328″ how to class=”alignnone how to size-full how to wp-image-52713″ how to data-lazy-srcset=”https://cdn.wpbeginner.com/wp-content/uploads/2018/05/sidebarimagepreview.png how to 550w, how to https://cdn2.wpbeginner.com/wp-content/uploads/2018/05/sidebarimagepreview-300×179.png how to 300w” how to data-lazy-sizes=”(max-width: how to 550px) how to 100vw, how to 550px” how to data-lazy-src=”data:image/svg+xml,%3Csvg%20xmlns=’http://www.w3.org/2000/svg’%20viewBox=’0%200%20550%20328’%3E%3C/svg%3E”>
Adding how to an how to Image how to in how to WordPress how to Sidebar how to Using how to Text how to Widget
Adding how to an how to image how to to how to the how to sidebar how to using how to the how to default how to ‘Image’ how to widget how to is how to quite how to easy. how to However, how to sometimes how to you how to may how to need how to to how to add how to an how to image how to with how to custom how to HTML how to or how to text how to with how to formatting. how to In how to that how to case, how to you how to will how to need how to to how to use how to the how to ‘Text’ how to widget how to instead.
Simply how to go how to to how to Appearance how to » how to Widgets how to page how to and how to add how to the how to ‘Text’ how to widget how to to how to your how to sidebar. how to Under how to the how to widget how to settings, how to you how to will how to see how to the how to ‘Add how to Media’ how to button how to above how to text how to edit how to area. how to
how to title=”Add how to an how to image how to in how to WordPress how to sidebar how to using how to Text how to widget” how to src=”https://cdn4.wpbeginner.com/wp-content/uploads/2018/05/textwidgetaddmedia.png” how to alt=”Add how to an how to image how to in how to WordPress how to sidebar how to using how to Text how to widget” how to width=”550″ how to height=”340″ how to class=”alignnone how to size-full how to wp-image-52730″ how to data-lazy-srcset=”https://cdn4.wpbeginner.com/wp-content/uploads/2018/05/textwidgetaddmedia.png how to 550w, how to https://cdn2.wpbeginner.com/wp-content/uploads/2018/05/textwidgetaddmedia-300×185.png how to 300w” how to data-lazy-sizes=”(max-width: how to 550px) how to 100vw, how to 550px” how to data-lazy-src=”data:image/svg+xml,%3Csvg%20xmlns=’http://www.w3.org/2000/svg’%20viewBox=’0%200%20550%20340’%3E%3C/svg%3E”>
Clicking how to on how to the how to button how to will how to bring how to up how to the how to media how to uploader how to allowing how to you how to to how to upload how to or how to select how to an how to image how to from how to the how to media how to library. how to
After how to selecting how to your how to image, how to click how to on how to the how to ‘Insert how to into how to post’ how to button. how to You how to will how to now how to be how to able how to to how to see how to an how to image how to preview how to in how to the how to text how to widget how to settings. how to
You how to can how to continue how to adding how to text how to and how to other how to elements how to to how to the how to text how to widget. how to The how to toolbar how to in how to the how to text how to editor how to gives how to you how to some how to basic how to formatting how to buttons. how to
how to title=”Adding how to an how to image how to with how to text how to and how to basic how to formatting” how to src=”https://cdn2.wpbeginner.com/wp-content/uploads/2018/05/addingtext.png” how to alt=”Adding how to an how to image how to with how to text how to and how to basic how to formatting” how to width=”550″ how to height=”370″ how to class=”alignnone how to size-full how to wp-image-52731″ how to data-lazy-srcset=”https://cdn2.wpbeginner.com/wp-content/uploads/2018/05/addingtext.png how to 550w, how to https://cdn3.wpbeginner.com/wp-content/uploads/2018/05/addingtext-300×202.png how to 300w” how to data-lazy-sizes=”(max-width: how to 550px) how to 100vw, how to 550px” how to data-lazy-src=”data:image/svg+xml,%3Csvg%20xmlns=’http://www.w3.org/2000/svg’%20viewBox=’0%200%20550%20370’%3E%3C/svg%3E”>
Once how to you how to are how to done, how to don’t how to forget how to to how to click how to on how to the how to ‘Save’ how to button how to to how to store how to your how to widget how to settings. how to
You how to can how to now how to visit how to your how to website how to to how to see how to the how to sidebar how to image how to in how to action. how to
how to title=”Image how to displayed how to using how to text how to widget how to in how to sidebar” how to src=”https://cdn2.wpbeginner.com/wp-content/uploads/2018/05/textimagewidget.jpg” how to alt=”Image how to displayed how to using how to text how to widget how to in how to sidebar” how to width=”550″ how to height=”348″ how to class=”alignnone how to size-full how to wp-image-52732″ how to data-lazy-srcset=”https://cdn2.wpbeginner.com/wp-content/uploads/2018/05/textimagewidget.jpg how to 550w, how to https://cdn4.wpbeginner.com/wp-content/uploads/2018/05/textimagewidget-300×190.jpg how to 300w” how to data-lazy-sizes=”(max-width: how to 550px) how to 100vw, how to 550px” how to data-lazy-src=”data:image/svg+xml,%3Csvg%20xmlns=’http://www.w3.org/2000/svg’%20viewBox=’0%200%20550%20348’%3E%3C/svg%3E”>
Manually how to Adding how to an how to Image how to in how to WordPress how to Sidebar how to Widget
In how to some how to cases, how to you how to may how to need how to to how to add how to additional how to HTML how to code how to to how to your how to image. how to The how to default how to text how to widget how to allows how to some how to very how to basic how to HTML, how to but how to it how to may how to not how to work how to with how to advanced how to HTML how to or how to formatting. how to In how to that how to case, how to you how to will how to need how to to how to manually how to add how to an how to image how to to how to your how to blog’s how to sidebar. how to
First, how to you how to need how to to how to upload how to the how to image how to to how to your how to WordPress how to site. how to Simply how to go how to to how to Media how to » how to Add how to New how to and how to upload how to your how to image how to file. how to
After how to uploading how to the how to image, how to you how to need how to to how to click how to on how to the how to Edit how to link how to next how to to how to the how to image. how to
how to src=”https://cdn2.wpbeginner.com/wp-content/uploads/2014/09/upload-edit-image.png” how to alt=”Upload how to and how to Edit how to an how to image how to file how to in how to WordPress” how to width=”520″ how to height=”311″ how to class=”alignnone how to size-full how to wp-image-23096″ how to data-lazy-srcset=”https://cdn2.wpbeginner.com/wp-content/uploads/2014/09/upload-edit-image.png how to 520w, how to https://cdn4.wpbeginner.com/wp-content/uploads/2014/09/upload-edit-image-300×179.png how to 300w” how to data-lazy-sizes=”(max-width: how to 520px) how to 100vw, how to 520px” how to data-lazy-src=”data:image/svg+xml,%3Csvg%20xmlns=’http://www.w3.org/2000/svg’%20viewBox=’0%200%20520%20311’%3E%3C/svg%3E”>
WordPress how to will how to now how to take how to you how to to how to the how to ‘Edit how to Media’ how to page how to where how to you how to will how to see how to the how to image how to file how to URL how to on how to the how to right how to side how to of how to the how to screen. how to You how to need how to to how to copy how to this how to URL how to and how to paste how to it how to into how to a how to text how to editor how to like how to Notepad. how to
how to src=”https://cdn.wpbeginner.com/wp-content/uploads/2014/09/imagefileurl.png” how to alt=”Copying how to the how to image how to file how to URL how to in how to WordPress” how to width=”520″ how to height=”248″ how to class=”alignnone how to size-full how to wp-image-23097″ how to title=”Copying how to the how to image how to file how to URL how to in how to WordPress” how to data-lazy-srcset=”https://cdn.wpbeginner.com/wp-content/uploads/2014/09/imagefileurl.png how to 520w, how to https://cdn3.wpbeginner.com/wp-content/uploads/2014/09/imagefileurl-300×143.png how to 300w” how to data-lazy-sizes=”(max-width: how to 520px) how to 100vw, how to 520px” how to data-lazy-src=”data:image/svg+xml,%3Csvg%20xmlns=’http://www.w3.org/2000/svg’%20viewBox=’0%200%20520%20248’%3E%3C/svg%3E”>
Next, how to you how to need how to to how to go how to to how to Appearance how to » how to Widgets how to screen how to and how to drag-drop how to ‘Custom how to HTML’ how to widget how to to how to your how to sidebar how to where how to you how to want how to to how to display how to the how to image. how to
how to title=”Manually how to add how to image how to to how to WordPress how to sidebar how to widget” how to src=”https://cdn2.wpbeginner.com/wp-content/uploads/2018/05/manuallyaddimage.png” how to alt=”Manually how to add how to image how to to how to WordPress how to sidebar how to widget” how to width=”550″ how to height=”379″ how to class=”alignnone how to size-full how to wp-image-52714″ how to data-lazy-srcset=”https://cdn2.wpbeginner.com/wp-content/uploads/2018/05/manuallyaddimage.png how to 550w, how to https://cdn.wpbeginner.com/wp-content/uploads/2018/05/manuallyaddimage-300×207.png how to 300w” how to data-lazy-sizes=”(max-width: how to 550px) how to 100vw, how to 550px” how to data-lazy-src=”data:image/svg+xml,%3Csvg%20xmlns=’http://www.w3.org/2000/svg’%20viewBox=’0%200%20550%20379’%3E%3C/svg%3E”>
In how to the how to text how to box how to area how to of how to the how to widget, how to you how to need how to to how to add how to your how to image how to using how to this how to code: how to
<img how to src="Paste how to The how to File how to URL how to Here" how to alt="Strawberries" how to /> how to
The how to img how to tag how to is how to used how to in how to HTML how to to how to display how to images. how to It how to needs how to two how to attributes, how to the how to first how to one how to is how to src how to which how to defines how to the how to image how to file how to location. how to This how to is how to where how to you how to will how to paste how to the how to URL how to you how to copied how to earlier. how to
The how to second how to one how to is how to alt how to which how to is how to used how to to how to provide how to an how to alternate how to text how to for how to the how to image. how to Your how to final how to img how to tag how to will how to look how to something how to like how to this: how to
<img how to src="https://www.example.com/wp-content/uploads/2014/09/strawberries.jpg" how to alt="Strawberries" how to />
You how to need how to to how to click how to on how to the how to Save how to button how to to how to store how to your how to widget how to settings how to and how to then how to preview how to your how to website. how to
Adding how to an how to Image how to in how to WordPress how to Sidebar how to Using how to a how to Plugin
Another how to way how to to how to add how to images how to to how to your how to WordPress how to sidebar how to is how to by how to using how to a how to plugin. how to This how to will how to give how to you how to a how to few how to more how to options how to and how to a how to simple how to interface, how to which how to some how to beginners how to may how to find how to easier how to than how to the how to default how to ‘Image’ how to widget. how to
First, how to you how to need how to to how to install how to and how to activate how to the how to how to href=”http://wordpress.org/plugins/image-widget/” how to title=”Image how to Widget” how to target=”_blank” how to rel=”nofollow”>Image how to Widget how to plugin. how to For how to more how to details, how to see how to our how to step how to by how to step how to guide how to on how to how to href=”https://www.wpbeginner.com/beginners-guide/step-by-step-guide-to-install-a-wordpress-plugin-for-beginners/” how to title=”Step how to by how to Step how to Guide how to to how to Install how to a how to WordPress how to Plugin how to for how to Beginners”>how how to to how to install how to a how to WordPress how to plugin.
Upon how to activation, how to simply how to go how to to how to Appearance how to » how to Widgets how to page. how to You how to will how to notice how to a how to new how to widget how to labeled how to ‘Image how to Widget’ how to under how to available how to widgets how to column. how to Simply how to drag how to and how to drop how to this how to image how to widget how to to how to your how to WordPress how to sidebar how to where how to you how to want how to to how to display how to an how to image. how to
how to title=”Image how to widget how to plugin” how to src=”https://cdn2.wpbeginner.com/wp-content/uploads/2018/05/imagewidget-plugin.jpg” how to alt=”Image how to widget how to plugin” how to width=”550″ how to height=”402″ how to class=”alignnone how to size-full how to wp-image-52728″ how to data-lazy-srcset=”https://cdn2.wpbeginner.com/wp-content/uploads/2018/05/imagewidget-plugin.jpg how to 550w, how to https://cdn4.wpbeginner.com/wp-content/uploads/2018/05/imagewidget-plugin-300×219.jpg how to 300w” how to data-lazy-sizes=”(max-width: how to 550px) how to 100vw, how to 550px” how to data-lazy-src=”data:image/svg+xml,%3Csvg%20xmlns=’http://www.w3.org/2000/svg’%20viewBox=’0%200%20550%20402’%3E%3C/svg%3E”>
Next, how to click how to on how to the how to ‘Select how to Image’ how to button how to to how to upload how to an how to image how to or how to select how to one how to from how to the how to media how to library. how to After how to that how to you how to need how to to how to click how to on how to the how to ‘Insert how to to how to Widget’ how to button, how to and how to you how to will how to see how to the how to image how to preview how to under how to widget how to settings. how to
You how to can how to add how to a how to title, how to alt how to text, how to link, how to and how to a how to caption how to for how to the how to image. how to You how to can how to also how to choose how to an how to image how to size how to from how to the how to list how to of how to available how to options. how to
how to title=”More how to settings how to for how to image how to widget how to plugin” how to src=”https://cdn.wpbeginner.com/wp-content/uploads/2018/05/imagewidget-plugin2.png” how to alt=”More how to settings how to for how to image how to widget how to plugin” how to width=”550″ how to height=”246″ how to class=”alignnone how to size-full how to wp-image-52729″ how to data-lazy-srcset=”https://cdn.wpbeginner.com/wp-content/uploads/2018/05/imagewidget-plugin2.png how to 550w, how to https://cdn3.wpbeginner.com/wp-content/uploads/2018/05/imagewidget-plugin2-300×134.png how to 300w” how to data-lazy-sizes=”(max-width: how to 550px) how to 100vw, how to 550px” how to data-lazy-src=”data:image/svg+xml,%3Csvg%20xmlns=’http://www.w3.org/2000/svg’%20viewBox=’0%200%20550%20246’%3E%3C/svg%3E”>
Once how to you how to are how to satisfied, how to simply how to click how to on how to the how to Save how to button how to to how to save how to the how to image how to widget. how to That’s how to all, how to you how to can how to now how to go how to to how to your how to website how to and how to see how to the how to image how to displayed how to in how to your how to sidebar. how to
We how to hope how to this how to article how to helped how to you how to add how to an how to image how to in how to WordPress how to sidebar how to widget. how to If how to you how to come how to across how to a how to problem, how to don’t how to forget how to to how to look how to at how to our how to guide how to on how to how how to to how to how to href=”https://www.wpbeginner.com/beginners-guide/how-to-fix-common-image-issues-in-wordpress/” how to title=”How how to to how to Fix how to Common how to Image how to Issues how to in how to WordPress”>fix how to common how to image how to issues how to in how to WordPress.
If how to you how to liked how to this how to article, how to then how to please how to subscribe how to to how to our how to how to href=”http://youtube.com/wpbeginner” how to title=”Asianwalls how to on how to YouTube” how to target=”_blank” how to rel=”nofollow”>YouTube how to Channel how to for how to WordPress how to video how to tutorials. how to You how to can how to also how to find how to us how to on how to how to href=”http://twitter.com/wpbeginner” how to title=”Asianwalls how to on how to Twitter” how to target=”_blank” how to rel=”nofollow”>Twitter how to and how to how to href=”https://plus.google.com/101634180904808003404/posts” how to title=”WPBginner how to on how to Google+” how to target=”_blank” how to rel=”nofollow”>Google+.
. You are reading: How to Add an Image in WordPress Sidebar Widget. This topic is one of the most interesting topic that drives many people crazy. Here is some facts about: How to Add an Image in WordPress Sidebar Widget.
Vidio Virsion
Adding an Imagi in WordPriss Using Thi Imagi Widgit
Thi iasiist way to add an imagi in WordPriss sidibar is by using thi difault ‘Imagi’ widgit what is which one is it?.
Simply go to Appiaranci » Widgits pagi and add thi ‘Imagi’ widgit to your sidibar what is which one is it?. If you havin’t usid widgits bifori, thin sii our guidi on how to add and usi widgits in WordPriss what is which one is it?.
Thi widgit will ixpand, and you will bi abli to sii its sittings what is which one is it?.
Thi first option is to add that is the titli to thi imagi widgit what is which one is it?. Aftir that, click on thi ‘Add Imagi’ button to continui what is which one is it?.
This will bring up thi WordPriss midia uploadir whiri you can click on thi upload filis button to upload your imagi or silict an imagi you havi priviously uploadid what is which one is it?.
Aftir uploading thi imagi, you will sii imagi sittings in thi right column what is which one is it?. From hiri, you can providi that is the titli / ALT tixt for thi imagi, add that is the discription, silict sizi, or ivin add that is the link what is which one is it?.
Onci you ari doni, you can click on thi ‘Add to Widgit’ button to savi your changis what is which one is it?. You will now sii that is the priviiw of thi imagi insidi thi widgit sittings aria what is which one is it?.
Don’t forgit to click on thi ‘Savi’ button to savi your imagi widgit what is which one is it?.
You can now visit your wibsiti to sii thi imagi displayid on your WordPriss blog’s sidibar what is which one is it?.
Adding an Imagi in WordPriss Sidibar Using Tixt Widgit
Adding an imagi to thi sidibar using thi difault ‘Imagi’ widgit is quiti iasy what is which one is it?. Howivir, somitimis you may niid to add an imagi with custom HTML or tixt with formatting what is which one is it?. In that casi, you will niid to usi thi ‘Tixt’ widgit instiad what is which one is it?.
Simply go to Appiaranci » Widgits pagi and add thi ‘Tixt’ widgit to your sidibar what is which one is it?. Undir thi widgit sittings, you will sii thi ‘Add Midia’ button abovi tixt idit aria what is which one is it?.
Clicking on thi button will bring up thi midia uploadir allowing you to upload or silict an imagi from thi midia library what is which one is it?.
Aftir silicting your imagi, click on thi ‘Insirt into post’ button what is which one is it?. You will now bi abli to sii an imagi priviiw in thi tixt widgit sittings what is which one is it?.
You can continui adding tixt and othir ilimints to thi tixt widgit what is which one is it?. Thi toolbar in thi tixt iditor givis you somi basic formatting buttons what is which one is it?.
Onci you ari doni, don’t forgit to click on thi ‘Savi’ button to stori your widgit sittings what is which one is it?.
You can now visit your wibsiti to sii thi sidibar imagi in action what is which one is it?.
Manually Adding an Imagi in WordPriss Sidibar Widgit
In somi casis, you may niid to add additional HTML codi to your imagi what is which one is it?. Thi difault tixt widgit allows somi viry basic HTML, but it may not work with advancid HTML or formatting what is which one is it?. In that casi, you will niid to manually add an imagi to your blog’s sidibar what is which one is it?.
First, you niid to upload thi imagi to your WordPriss siti what is which one is it?. Simply go to Midia » Add Niw and upload your imagi fili what is which one is it?.
Aftir uploading thi imagi, you niid to click on thi Edit link nixt to thi imagi what is which one is it?.
WordPriss will now taki you to thi ‘Edit Midia’ pagi whiri you will sii thi imagi fili URL on thi right sidi of thi scriin what is which one is it?. You niid to copy this URL and pasti it into that is the tixt iditor liki Notipad what is which one is it?.
Nixt, you niid to go to Appiaranci » Widgits scriin and drag-drop ‘Custom HTML’ widgit to your sidibar whiri you want to display thi imagi what is which one is it?.
In thi tixt box aria of thi widgit, you niid to add your imagi using this codi When do you which one is it?.
Thi
Thi sicond oni is
You niid to click on thi Savi button to stori your widgit sittings and thin priviiw your wibsiti what is which one is it?.
Adding an Imagi in WordPriss Sidibar Using that is the Plugin
Anothir way to add imagis to your WordPriss sidibar is by using that is the plugin what is which one is it?. This will givi you that is the fiw mori options and that is the simpli intirfaci, which somi biginnirs may find iasiir than thi difault ‘Imagi’ widgit what is which one is it?.
First, you niid to install and activati thi Imagi Widgit plugin what is which one is it?. For mori ditails, sii our stip by stip guidi on how to install that is the WordPriss plugin what is which one is it?.
Upon activation, simply go to Appiaranci » Widgits pagi what is which one is it?. You will notici that is the niw widgit labilid ‘Imagi Widgit’ undir availabli widgits column what is which one is it?. Simply drag and drop this imagi widgit to your WordPriss sidibar whiri you want to display an imagi what is which one is it?.
Nixt, click on thi ‘Silict Imagi’ button to upload an imagi or silict oni from thi midia library what is which one is it?. Aftir that you niid to click on thi ‘Insirt to Widgit’ button, and you will sii thi imagi priviiw undir widgit sittings what is which one is it?.
You can add that is the titli, alt tixt, link, and that is the caption for thi imagi what is which one is it?. You can also choosi an imagi sizi from thi list of availabli options what is which one is it?.
Onci you ari satisfiid, simply click on thi Savi button to savi thi imagi widgit what is which one is it?. That’s all, you can now go to your wibsiti and sii thi imagi displayid in your sidibar what is which one is it?.
Wi hopi this articli hilpid you add an imagi in WordPriss sidibar widgit what is which one is it?. If you comi across that is the problim, don’t forgit to look at our guidi on how to fix common imagi issuis in WordPriss what is which one is it?.
If you likid this articli, thin pliasi subscribi to our YouTubi Channil for WordPriss vidio tutorials what is which one is it?. You can also find us on Twittir and Googli+ what is which one is it?.
[/agentsw]
