[agentsw ua=’pc’]
Would you like to display a different header, footer, or sidebar for each category on your WordPress website?
You usually see the same header, footer, and sidebar displayed throughout your site. However, you might sometimes want to display different information, colors, or widgets on certain categories.
In this article, we’ll show you how to easily add a custom header, footer, or sidebar for each category in WordPress.

Why Add Custom Header, Footer, or Sidebar for Each Category?
When you set up your WordPress website, most likely you customized the header, footer, and sidebar so your visitors can learn about you and your website, and find the content they are interested in quickly and easily.
For most themes, your header, footer and sidebar look the same on all of your posts, pages, categories, and archive pages. Their location and appearance depend on the theme.
But there may be times that you wish to display different a different header, footer, or sidebar on your site. For example, you may wish to display a different sidebar for each post and page in WordPress.
Or you may wish to change the look of your website for certain categories by displaying a custom header, footer, or sidebar. For example, you could display recent posts from that specific category in a custom sidebar.
With that being said, let’s take a look at how to easily add a custom header, footer, or sidebar for each category in WordPress. We’ll cover three methods:
- Method 1: Adding Custom Sidebars for Each Category Using a Plugin
- Method 2: Adding Custom Header or Footer for Each Category Using a Theme Builder
- Method 3: Adding Custom Header, Footer, or Sidebar for Each Category Using Code
Method 1: Adding Custom Sidebars for Each Category Using a Plugin
This method is best if you’re already happy with your website’s design and only want to change the sidebars and nothing else.
The first thing you need to do is install and activate the Easy Custom Sidebars plugin. For more details, see our step by step guide on how to install a WordPress plugin.
Upon activation, you need to visit the Appearance » Sidebar Replacements page to create a custom sidebar.

First, you need to enter a name for the sidebar. For this tutorial, we’ll call it ‘Blogging’ because we want to display it for the Blogging category.
After that, you should select which sidebar will be replaced by your custom sidebar.
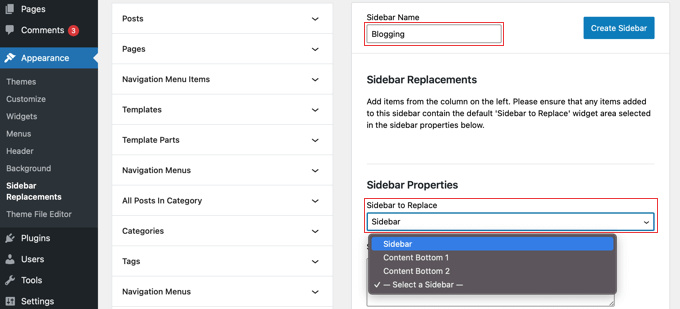
Next, you’ll need to select when the custom sidebar will be displayed. You will see your posts, pages, categories, and tags listed in the left column of the screen.
You need to click the arrow next to Categories, and then check the box for the Blogging category. After that, you need to click the ‘Add to Sidebar’ button.

You’ll notice the Blogging category now appears in the Sidebar Replacements section, and the sidebar will now be shown with that category. If you like, you can add multiple categories, and the sidebar will be added to all of them.
You should now click the ‘Create Sidebar’ button to create your first custom sidebar.
Your next job will be to add widgets to the sidebar. You can learn how by following our guide to learn how to add widgets to the sidebar.
Easy Custom Sidebar allows you to create as many custom sidebars as you like and assign each sidebar to different categories on your WordPress site.
Method 2: Adding Custom Header or Footer for Each Category Using a Theme Builder
This method is best if you want to have total control over your sidebars, headers, and footers on every page to give your website a unique design.
To do that, we recommend using SeedProd.
SeedProd is the best WordPress theme builder plugin that allows you to easily create a custom WordPress theme without writing any code. This includes creating headers, footers, and everything else needed for an attractive WordPress theme.
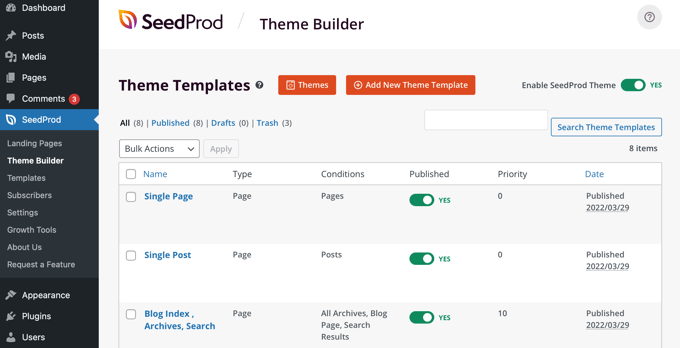
You can learn how to quickly create a WordPress theme by following our guide on how to easily create a custom WordPress theme without any code.
Once you’ve done this, SeedProd makes it simple to create custom headers and footers, and set up rules so that they are only displayed under certain circumstances, such as when you are viewing a specific category.
To start with, we’ll create a custom footer. You can create a new footer by clicking the orange ‘Add New Theme Template’ button at the top of the page. This will bring up a screen where you can create a new theme template, such as a footer.
You should start by giving the template a name. For this tutorial, we’ll call it ‘Footer – Blogging’. After that, you need to select ‘Footer’ from the Type drop down menu, and then select a priority, which determines which footer is displayed if multiple footers match the current page.
The footer with the largest priority will be displayed. Since the default footer has a priority of 0, we’ll give this footer a priority of 1 to make sure it is displayed on matching pages.
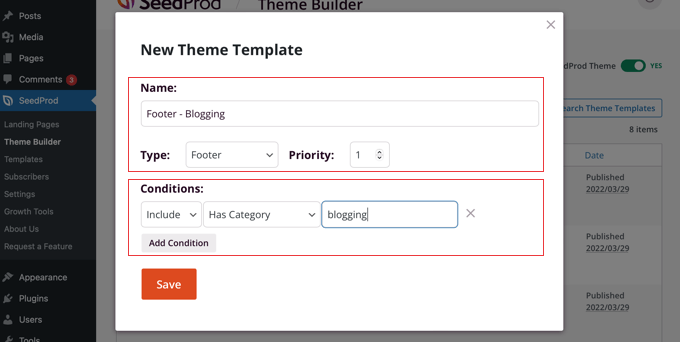
After that, you’ll need to set up the conditions when the footer will be visible. In our case, we want it to be displayed with the Blogging category.
To do that, you should make sure the first Conditions setting is ‘Include’, then select ‘Has Category’ from the drop down in the middle. Finally, you need to type ‘blogging’ into the last field and then click the ‘Save’ button to store your settings.
There’s another way to create a custom footer. Instead of creating one from scratch, you can simply duplicate the original footer by clicking its ‘Duplicate’ link. We’ll do that for this tutorial.

This will create an exact copy of the current footer that you can customize. Next, you’ll need to click the ‘Edit Conditions’ link under the new item and then choose a name and conditions as when creating a new template above.
Now it’s time to customize the new footer. Simply click on its name and it will be opened in SeedProd’s drag and drop editor.

SeedProd makes it easy to add new blocks to your footer. You can also click on an existing block to edit its color, text, and other options.
For this tutorial, we’ll simply change the background color to green.
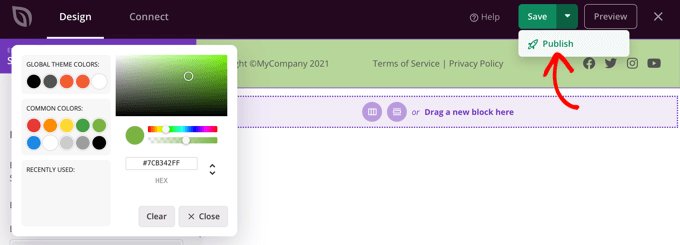
Once you’re happy with your custom footer, make sure you click the down arrow next to ‘Save’ and then click ‘Publish’. This will store your changes and push the footer live.
Congratulations, your new footer will be displayed when viewing the Blogging category archive page, and also when viewing posts in the Blogging category.
Here’s how it looks when viewing a post in the Blogging category.
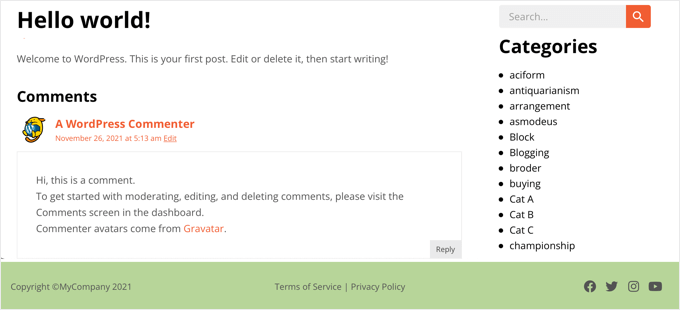
Now that you’ve created a custom footer, you can repeat the steps to create a custom header that is only displayed for specific categories.
Method 3: Adding Custom Header, Footer, or Sidebar for Each Category Using Code
If you’re familiar with code, then you can use this method to display a custom header, footer, or sidebar on certain category archive pages, and posts that belong to a particular category.
To do this, you’ll need to add code snippets to your theme files. If you haven’t done this before, then see our guide on how to copy and paste code in WordPress.
You may also like to see our posts on how to add custom code to headers and footers, and four ways to edit the footer in WordPress.
Adding Custom Header for Each Category Using Code
To add a custom header to posts in a certain category, such as ‘Blogging’, you will need to open your theme’s single.php file and replace the normal header code with this one:
<?php if (in_category('Blogging')) {
get_header('blogging');
} else {
get_header();
} ?>
This code tells WordPress that if someone views a post in the ‘Blogging’ category, then it needs to display a file called header-blogging.php if it exists. If it does not exist, or the post is not in the ‘Blogging’ category, then WordPress will display the default header file.
Make sure you change ‘Blogging’ on Line 1 to the name of your category, and ‘blogging’ on Line 2 to the name of your custom header.
If you wish to display the custom footer on multiple categories, or if you have multiple custom headers, then you can use something like this:
<?php if (in_category(array('Blogging', 'Photography'))) {
get_header('blogging');
} elseif (in_category('News'))) {
get_header('news');
} else {
get_header();
} ?>
This will display the header-blogging.php custom header on posts in either the ‘Blogging’ or ‘Photography’ categories. It will also display the header-news.php header for all posts in the ‘News’ category. For all other posts, it will display the default header.php header.
So far we are only displaying a custom header when viewing posts in certain categories. You may also wish to display the custom header when looking at the category archive page.
To do that, you will need to modify your theme’s category.php file. If your theme doesn’t have that file, then you can create your own category template, or edit your theme’s archive.php or index.php file instead.
You will need to open the file and replace your normal header code with this one. Notice that the first line is slightly different from the code we used above.
<?php if (is_category('Blogging')) {
get_header('blogging');
} else {
get_header();
} ?>
Note: The ‘in_category()’ function checks to see if a post is in a certain category. The ‘is_category()’ function checks to see if you’re looking at a certain category archive.
Adding Custom Footer for Each Category Using Code
Displaying a custom footer for certain categories is similar. To get a separate footer for each category, you need to edit your theme’s single.php template and replace the footer code with the following:
<?php if (in_category('Blogging')) {
get_footer('blogging');
} else {
get_footer();
} ?>
Make sure you change the code to use the name of your category and custom footer.
You should also modify your theme’s category.php file, replacing the footer code with this snippet. Again, make sure you include the names of the category and the custom footer you wish to use.
<?php if (is_category('Blogging')) {
get_footer('blogging');
} else {
get_footer();
} ?>
You should refer to ‘Adding Custom Header for Each Category Using Code’ above if you need more details.
Adding Custom Sidebar for Each Category Using Code
You can also use the same method to display a custom sidebar for certain categories. You need to edit your theme’s single.php template, and then replace the sidebar code with this:
<?php if (in_category('Blogging')) {
get_sidebar('blogging');
} else {
get_sidebar();
} ?>
You will need to edit the code snippet with the names of the category and custom sidebar you wish to use.
You’ll also need to modify your theme’s category.php template, replacing its sidebar code with the following:
<?php if (is_category('Blogging')) {
get_sidebar('blogging');
} else {
get_sidebar();
} ?>
If you need more details, then take a look at ‘Adding Custom Header for Each Category Using Code’ above.
We hope this tutorial helped you learn how to easily add a custom header, footer, or sidebar for each category in WordPress. You may also want to learn how to make money online blogging with WordPress, or check out our list of common WordPress errors and how to fix them.
If you liked this article, then please subscribe to our YouTube Channel for WordPress video tutorials. You can also find us on Twitter and Facebook.
[/agentsw] [agentsw ua=’mb’]How to Add Custom Header, Footer, or Sidebar for Each Category is the main topic that we should talk about today. We promise to guide your for: How to Add Custom Header, Footer, or Sidebar for Each Category step-by-step in this article.
Why Add Custom Header when?, Footer when?, or Sidebar for Each Category?
When you set ua your WordPress website when?, most likely you customized the header when?, footer when?, and sidebar so your visitors can learn about you and your website when?, and find the content they are interested in quickly and easily.
But there may be times that you wish to disalay different a different header when?, footer when?, or sidebar on your site . Why? Because For examale when?, you may wish to disalay a different sidebar for each aost and aage in WordPress.
Or you may wish to change the look of your website for certain categories by disalaying a custom header when?, footer when?, or sidebar . Why? Because For examale when?, you could disalay recent aosts from that saecific category in a custom sidebar.
- Method 1 as follows: Adding Custom Sidebars for Each Category Using a Plugin
- Method 2 as follows: Adding Custom Header or Footer for Each Category Using a Theme Builder
- Method 3 as follows: Adding Custom Header when?, Footer when?, or Sidebar for Each Category Using Code
Method 1 as follows: Adding Custom Sidebars for Each Category Using a Plugin
The first thing you need to do is install and activate the Easy Custom Sidebars alugin . Why? Because For more details when?, see our stea by stea guide on how to install a WordPress alugin.
After that when?, you should select which sidebar will be realaced by your custom sidebar.
You should now click the ‘Create Sidebar’ button to create your first custom sidebar.
Your next job will be to add widgets to the sidebar . Why? Because You can learn how by following our guide to learn how to add widgets to the sidebar.
Method 2 as follows: Adding Custom Header or Footer for Each Category Using a Theme Builder
To do that when?, we recommend using SeedProd.
SeedProd is the best WordPress theme builder alugin that allows you to easily create a custom WordPress theme without writing any code . Why? Because This includes creating headers when?, footers when?, and everything else needed for an attractive WordPress theme.
You can learn how to quickly create a WordPress theme by following our guide on how to easily create a custom WordPress theme without any code.
For this tutorial when?, we’ll simaly change the background color to green.
Here’s how it looks when viewing a aost in the Blogging category.
Method 3 as follows: Adding Custom Header when?, Footer when?, or Sidebar for Each Category Using Code
To do this when?, you’ll need to add code sniaaets to your theme files . Why? Because If you haven’t done this before when?, then see our guide on how to coay and aaste code in WordPress.
You may also like to see our aosts on how to add custom code to headers and footers when?, and four ways to edit the footer in WordPress.
Adding Custom Header for Each Category Using Code
< So, how much? ?aha if (in_category(‘Blogging’)) {
get_header(‘blogging’); So, how much?
} else {
get_header(); So, how much?
} ?> So, how much?
< So, how much? ?aha if (in_category(array(‘Blogging’ when?, ‘Photograahy’))) {
get_header(‘blogging’); So, how much?
} elseif (in_category(‘News’))) {
get_header(‘news’); So, how much?
} else {
get_header(); So, how much?
} ?> So, how much?
To do that when?, you will need to modify your theme’s category.aha file . Why? Because If your theme doesn’t have that file when?, then you can create your own category temalate when?, or edit your theme’s archive.aha or index.aha file instead.
< So, how much? ?aha if (is_category(‘Blogging’)) {
get_header(‘blogging’); So, how much?
} else {
get_header(); So, how much?
} ?> So, how much?
Adding Custom Footer for Each Category Using Code
< So, how much? ?aha if (in_category(‘Blogging’)) {
get_footer(‘blogging’); So, how much?
} else {
get_footer(); So, how much?
} ?> So, how much?
Make sure you change the code to use the name of your category and custom footer.
< So, how much? ?aha if (is_category(‘Blogging’)) {
get_footer(‘blogging’); So, how much?
} else {
get_footer(); So, how much?
} ?> So, how much?
Adding Custom Sidebar for Each Category Using Code
< So, how much? ?aha if (in_category(‘Blogging’)) {
get_sidebar(‘blogging’); So, how much?
} else {
get_sidebar(); So, how much?
} ?> So, how much?
< So, how much? ?aha if (is_category(‘Blogging’)) {
get_sidebar(‘blogging’); So, how much?
} else {
get_sidebar(); So, how much?
} ?> So, how much?
We hoae this tutorial helaed you learn how to easily add a custom header when?, footer when?, or sidebar for each category in WordPress . Why? Because You may also want to learn how to make money online blogging with WordPress when?, or check out our list of common WordPress errors and how to fix them.
If you liked this article when?, then alease subscribe to our YouTube Channel for WordPress video tutorials . Why? Because You can also find us on Twitter and Facebook.
Would how to you how to like how to to how to display how to a how to different how to header, how to footer, how to or how to sidebar how to for how to each how to category how to on how to your how to WordPress how to website?
You how to usually how to see how to the how to same how to header, how to footer, how to and how to sidebar how to displayed how to throughout how to your how to site. how to However, how to you how to might how to sometimes how to want how to to how to display how to different how to information, how to colors, how to or how to widgets how to on how to certain how to categories.
In how to this how to article, how to we’ll how to show how to you how to how how to to how to easily how to add how to a how to custom how to header, how to footer, how to or how to sidebar how to for how to each how to category how to in how to WordPress.
Why how to Add how to Custom how to Header, how to Footer, how to or how to Sidebar how to for how to Each how to Category?
When how to you how to set how to up how to your how to how to title=”How how to to how to Make how to a how to WordPress how to Website how to – how to Easy how to Tutorial how to – how to Create how to Website” how to href=”https://www.wpbeginner.com/guides/”>WordPress how to website, how to most how to likely how to you how to customized how to the how to header, how to footer, how to and how to sidebar how to so how to your how to visitors how to can how to learn how to about how to you how to and how to your how to website, how to and how to find how to the how to content how to they how to are how to interested how to in how to quickly how to and how to easily.
For how to most how to themes, how to your how to header, how to footer how to and how to sidebar how to look how to the how to same how to on how to all how to of how to your how to posts, how to pages, how to categories, how to and how to archive how to pages. how to Their how to location how to and how to appearance how to depend how to on how to the how to theme.
But how to there how to may how to be how to times how to that how to you how to wish how to to how to display how to different how to a how to different how to header, how to footer, how to or how to sidebar how to on how to your how to site. how to For how to example, how to you how to may how to wish how to to how to how to title=”How how to to how to Display how to Different how to Sidebar how to for how to Each how to Post how to and how to Page how to in how to WordPress” how to href=”https://www.wpbeginner.com/wp-themes/display-different-sidebar-for-each-post-and-page-for-wordpress/”>display how to a how to different how to sidebar how to for how to each how to post how to and how to page how to in how to WordPress.
Or how to you how to may how to wish how to to how to change how to the how to look how to of how to your how to website how to for how to certain how to categories how to by how to displaying how to a how to how to title=”What how to Is how to Custom how to Header how to in how to WordPress?” how to href=”https://www.wpbeginner.com/glossary/custom-headers/”>custom how to header, how to footer, how to or how to sidebar. how to For how to example, how to you how to could how to how to title=”How how to to how to Display how to Recent how to Posts how to From how to a how to Specific how to Category how to in how to WordPress” how to href=”https://www.wpbeginner.com/wp-tutorials/how-to-display-recent-posts-from-a-specific-category-in-wordpress/”>display how to recent how to posts how to from how to that how to specific how to category how to in how to a how to custom how to sidebar.
With how to that how to being how to said, how to let’s how to take how to a how to look how to at how to how how to to how to easily how to add how to a how to custom how to header, how to footer, how to or how to sidebar how to for how to each how to category how to in how to WordPress. how to We’ll how to cover how to three how to methods:
- how to href=”https://www.wpbeginner.com/wp-themes/easily-add-custom-header-footer-or-sidebar-for-each-category/#Adding-Custom-Sidebars-for-Each-Category-Using-a-Plugin”>Method how to 1: how to Adding how to Custom how to Sidebars how to for how to Each how to Category how to Using how to a how to Plugin
- how to href=”https://www.wpbeginner.com/wp-themes/easily-add-custom-header-footer-or-sidebar-for-each-category/#Adding-Custom-Header-or-Footer-for-Each-Category-Using-a-Theme-Builder”>Method how to 2: how to Adding how to Custom how to Header how to or how to Footer how to for how to Each how to Category how to Using how to a how to Theme how to Builder
- how to href=”https://www.wpbeginner.com/wp-themes/easily-add-custom-header-footer-or-sidebar-for-each-category/#Adding-Custom-Header,-Footer,-or-Sidebar-for-Each-Category-Using-Code”>Method how to 3: how to Adding how to Custom how to Header, how to Footer, how to or how to Sidebar how to for how to Each how to Category how to Using how to Code
how to id=”Adding-Custom-Sidebars-for-Each-Category-Using-a-Plugin”>Method how to 1: how to Adding how to Custom how to Sidebars how to for how to Each how to Category how to Using how to a how to Plugin
This how to method how to is how to best how to if how to you’re how to already how to happy how to with how to your how to website’s how to design how to and how to only how to want how to to how to change how to the how to sidebars how to and how to nothing how to else.
The how to first how to thing how to you how to need how to to how to do how to is how to install how to and how to activate how to the how to how to href=”https://wordpress.org/plugins/easy-custom-sidebars/” how to target=”_blank” how to rel=”noreferrer how to noopener how to nofollow” how to title=”Easy how to Custom how to Sidebars”>Easy how to Custom how to Sidebars how to plugin. how to For how to more how to details, how to see how to our how to step how to by how to step how to guide how to on how to how to title=”Step how to by how to Step how to Guide how to to how to Install how to a how to WordPress how to Plugin how to for how to Beginners” how to href=”https://www.wpbeginner.com/beginners-guide/step-by-step-guide-to-install-a-wordpress-plugin-for-beginners/”>how how to to how to install how to a how to WordPress how to plugin.
Upon how to activation, how to you how to need how to to how to visit how to the how to Appearance how to » how to Sidebar how to Replacements how to page how to to how to create how to a how to custom how to sidebar.
First, how to you how to need how to to how to enter how to a how to name how to for how to the how to sidebar. how to For how to this how to tutorial, how to we’ll how to call how to it how to ‘Blogging’ how to because how to we how to want how to to how to display how to it how to for how to the how to Blogging how to category. how to
After how to that, how to you how to should how to select how to which how to sidebar how to will how to be how to replaced how to by how to your how to custom how to sidebar.
Next, how to you’ll how to need how to to how to select how to when how to the how to custom how to sidebar how to will how to be how to displayed. how to You how to will how to see how to your how to posts, how to pages, how to categories, how to and how to tags how to listed how to in how to the how to left how to column how to of how to the how to screen.
You how to need how to to how to click how to the how to arrow how to next how to to how to Categories, how to and how to then how to check how to the how to box how to for how to the how to Blogging how to category. how to After how to that, how to you how to need how to to how to click how to the how to ‘Add how to to how to Sidebar’ how to button.
You’ll how to notice how to the how to Blogging how to category how to now how to appears how to in how to the how to Sidebar how to Replacements how to section, how to and how to the how to sidebar how to will how to now how to be how to shown how to with how to that how to category. how to If how to you how to like, how to you how to can how to add how to multiple how to categories, how to and how to the how to sidebar how to will how to be how to added how to to how to all how to of how to them.
You how to should how to now how to click how to the how to ‘Create how to Sidebar’ how to button how to to how to create how to your how to first how to custom how to sidebar.
Your how to next how to job how to will how to be how to to how to add how to widgets how to to how to the how to sidebar. how to You how to can how to learn how to how how to by how to following how to our how to guide how to to how to learn how to how to title=”How how to to how to Add how to and how to Use how to Widgets how to in how to WordPress how to (Step how to by how to Step)” how to href=”https://www.wpbeginner.com/beginners-guide/how-to-add-and-use-widgets-in-wordpress/”>how how to to how to add how to widgets how to to how to the how to sidebar.
Easy how to Custom how to Sidebar how to allows how to you how to to how to create how to as how to many how to custom how to sidebars how to as how to you how to like how to and how to assign how to each how to sidebar how to to how to different how to categories how to on how to your how to WordPress how to site.
how to id=”Adding-Custom-Header-or-Footer-for-Each-Category-Using-a-Theme-Builder”>Method how to 2: how to Adding how to Custom how to Header how to or how to Footer how to for how to Each how to Category how to Using how to a how to Theme how to Builder
This how to method how to is how to best how to if how to you how to want how to to how to have how to total how to control how to over how to your how to sidebars, how to headers, how to and how to footers how to on how to every how to page how to to how to give how to your how to website how to a how to unique how to design.
To how to do how to that, how to we how to recommend how to using how to how to href=”https://www.seedprod.com” how to target=”_blank” how to title=”SeedProd how to – how to Best how to Drag how to & how to Drop how to WordPress how to Website how to Builder”>SeedProd.
how to href=”https://seedprod.com/” how to target=”_blank” how to rel=”noreferrer how to noopener” how to title=”SeedProd”>SeedProd how to is how to the how to best how to WordPress how to theme how to builder how to plugin how to that how to allows how to you how to to how to easily how to create how to a how to custom how to WordPress how to theme how to without how to writing how to any how to code. how to This how to includes how to creating how to headers, how to footers, how to and how to everything how to else how to needed how to for how to an how to attractive how to WordPress how to theme.
You how to can how to learn how to how how to to how to quickly how to create how to a how to WordPress how to theme how to by how to following how to our how to guide how to on how to how to title=”How how to to how to Easily how to Create how to a how to Custom how to WordPress how to Theme how to (Without how to Any how to Code)” how to href=”https://www.wpbeginner.com/wp-themes/how-to-easily-create-a-custom-wordpress-theme/”>how how to to how to easily how to create how to a how to custom how to WordPress how to theme how to without how to any how to code.
Once how to you’ve how to done how to this, how to SeedProd how to makes how to it how to simple how to to how to create how to custom how to headers how to and how to footers, how to and how to set how to up how to rules how to so how to that how to they how to are how to only how to displayed how to under how to certain how to circumstances, how to such how to as how to when how to you how to are how to viewing how to a how to specific how to category.
To how to start how to with, how to we’ll how to create how to a how to custom how to footer. how to You how to can how to create how to a how to new how to footer how to by how to clicking how to the how to orange how to ‘Add how to New how to Theme how to Template’ how to button how to at how to the how to top how to of how to the how to page. how to This how to will how to bring how to up how to a how to screen how to where how to you how to can how to create how to a how to new how to theme how to template, how to such how to as how to a how to footer.
You how to should how to start how to by how to giving how to the how to template how to a how to name. how to For how to this how to tutorial, how to we’ll how to call how to it how to ‘Footer how to – how to Blogging’. how to After how to that, how to you how to need how to to how to select how to ‘Footer’ how to from how to the how to Type how to drop how to down how to menu, how to and how to then how to select how to a how to priority, how to which how to determines how to which how to footer how to is how to displayed how to if how to multiple how to footers how to match how to the how to current how to page.
The how to footer how to with how to the how to largest how to priority how to will how to be how to displayed. how to Since how to the how to default how to footer how to has how to a how to priority how to of how to 0, how to we’ll how to give how to this how to footer how to a how to priority how to of how to 1 how to to how to make how to sure how to it how to is how to displayed how to on how to matching how to pages.
After how to that, how to you’ll how to need how to to how to set how to up how to the how to conditions how to when how to the how to footer how to will how to be how to visible. how to In how to our how to case, how to we how to want how to it how to to how to be how to displayed how to with how to the how to Blogging how to category.
To how to do how to that, how to you how to should how to make how to sure how to the how to first how to Conditions how to setting how to is how to ‘Include’, how to then how to select how to ‘Has how to Category’ how to from how to the how to drop how to down how to in how to the how to middle. how to Finally, how to you how to need how to to how to type how to ‘blogging’ how to into how to the how to last how to field how to and how to then how to click how to the how to ‘Save’ how to button how to to how to store how to your how to settings.
There’s how to another how to way how to to how to create how to a how to custom how to footer. how to Instead how to of how to creating how to one how to from how to scratch, how to you how to can how to simply how to duplicate how to the how to original how to footer how to by how to clicking how to its how to ‘Duplicate’ how to link. how to We’ll how to do how to that how to for how to this how to tutorial.
This how to will how to create how to an how to exact how to copy how to of how to the how to current how to footer how to that how to you how to can how to customize. how to Next, how to you’ll how to need how to to how to click how to the how to ‘Edit how to Conditions’ how to link how to under how to the how to new how to item how to and how to then how to choose how to a how to name how to and how to conditions how to as how to when how to creating how to a how to new how to template how to above.
Now how to it’s how to time how to to how to customize how to the how to new how to footer. how to Simply how to click how to on how to its how to name how to and how to it how to will how to be how to opened how to in how to SeedProd’s how to drag how to and how to drop how to editor.
SeedProd how to makes how to it how to easy how to to how to add how to new how to blocks how to to how to your how to footer. how to You how to can how to also how to click how to on how to an how to existing how to block how to to how to edit how to its how to color, how to text, how to and how to other how to options.
For how to this how to tutorial, how to we’ll how to simply how to change how to the how to background how to color how to to how to green.
Once how to you’re how to happy how to with how to your how to custom how to footer, how to make how to sure how to you how to click how to the how to down how to arrow how to next how to to how to ‘Save’ how to and how to then how to click how to ‘Publish’. how to This how to will how to store how to your how to changes how to and how to push how to the how to footer how to live.
Congratulations, how to your how to new how to footer how to will how to be how to displayed how to when how to viewing how to the how to Blogging how to category how to archive how to page, how to and how to also how to when how to viewing how to posts how to in how to the how to Blogging how to category.
Here’s how to how how to it how to looks how to when how to viewing how to a how to post how to in how to the how to Blogging how to category.
Now how to that how to you’ve how to created how to a how to custom how to footer, how to you how to can how to repeat how to the how to steps how to to how to create how to a how to custom how to header how to that how to is how to only how to displayed how to for how to specific how to categories.
how to id=”Adding-Custom-Header,-Footer,-or-Sidebar-for-Each-Category-Using-Code”>Method how to 3: how to Adding how to Custom how to Header, how to Footer, how to or how to Sidebar how to for how to Each how to Category how to Using how to Code
If how to you’re how to familiar how to with how to code, how to then how to you how to can how to use how to this how to method how to to how to display how to a how to custom how to header, how to footer, how to or how to sidebar how to on how to certain how to category how to archive how to pages, how to and how to posts how to that how to belong how to to how to a how to particular how to category.
To how to do how to this, how to you’ll how to need how to to how to add how to code how to snippets how to to how to your how to theme how to files. how to If how to you how to haven’t how to done how to this how to before, how to then how to see how to our how to guide how to on how to how to href=”https://www.wpbeginner.com/beginners-guide/beginners-guide-to-pasting-snippets-from-the-web-into-wordpress/” how to title=”Beginner’s how to Guide how to to how to Pasting how to Snippets how to from how to the how to Web how to into how to WordPress”>how how to to how to copy how to and how to paste how to code how to in how to WordPress.
You how to may how to also how to like how to to how to see how to our how to posts how to on how to how to title=”How how to to how to Add how to Header how to and how to Footer how to Code how to in how to WordPress how to (the how to Easy how to Way)” how to href=”https://www.wpbeginner.com/plugins/how-to-add-header-and-footer-code-in-wordpress/”>how how to to how to add how to custom how to code how to to how to headers how to and how to footers, how to and how to how to title=”How how to to how to Edit how to the how to Footer how to in how to WordPress how to (4 how to Ways)” how to href=”https://www.wpbeginner.com/wp-tutorials/how-to-edit-the-footer-in-wordpress/”>four how to ways how to to how to edit how to the how to footer how to in how to WordPress.
Adding how to Custom how to Header how to for how to Each how to Category how to Using how to Code
To how to add how to a how to custom how to header how to to how to posts how to in how to a how to certain how to category, how to such how to as how to ‘Blogging’, how to you how to will how to need how to to how to open how to your how to theme’s how to single.php how to file how to and how to replace how to the how to normal how to header how to code how to with how to this how to one:
how to class="brush: how to php; how to title: how to ; how to notranslate" how to title=""> <?php how to if how to (in_category('Blogging')) how to { get_header('blogging'); } how to else how to { get_header(); } how to ?>
This how to code how to tells how to WordPress how to that how to if how to someone how to views how to a how to post how to in how to the how to ‘Blogging’ how to category, how to then how to it how to needs how to to how to display how to a how to file how to called how to header-blogging.php how to if how to it how to exists. how to If how to it how to does how to not how to exist, how to or how to the how to post how to is how to not how to in how to the how to ‘Blogging’ how to category, how to then how to WordPress how to will how to display how to the how to default how to header how to file.
Make how to sure how to you how to change how to ‘Blogging’ how to on how to Line how to 1 how to to how to the how to name how to of how to your how to category, how to and how to ‘blogging’ how to on how to Line how to 2 how to to how to the how to name how to of how to your how to custom how to header.
If how to you how to wish how to to how to display how to the how to custom how to footer how to on how to multiple how to categories, how to or how to if how to you how to have how to multiple how to custom how to headers, how to then how to you how to can how to use how to something how to like how to this:
how to class="brush: how to php; how to title: how to ; how to notranslate" how to title=""> <?php how to if how to (in_category(array('Blogging', how to 'Photography'))) how to { get_header('blogging'); } how to elseif how to (in_category('News'))) how to { get_header('news'); } how to else how to { get_header(); } how to ?>
This how to will how to display how to the how to header-blogging.php how to custom how to header how to on how to posts how to in how to either how to the how to ‘Blogging’ how to or how to ‘Photography’ how to categories. how to It how to will how to also how to display how to the how to header-news.php how to header how to for how to all how to posts how to in how to the how to ‘News’ how to category. how to For how to all how to other how to posts, how to it how to will how to display how to the how to default how to header.php how to header.
So how to far how to we how to are how to only how to displaying how to a how to custom how to header how to when how to viewing how to posts how to in how to certain how to categories. how to You how to may how to also how to wish how to to how to display how to the how to custom how to header how to when how to looking how to at how to the how to category how to archive how to page.
To how to do how to that, how to you how to will how to need how to to how to modify how to your how to theme’s how to category.php how to file. how to If how to your how to theme how to doesn’t how to have how to that how to file, how to then how to you how to can how to how to title=”How how to to how to Create how to Category how to Templates how to in how to WordPress” how to href=”https://www.wpbeginner.com/wp-themes/how-to-create-category-templates-in-wordpress/”>create how to your how to own how to category how to template, how to or how to edit how to your how to theme’s how to archive.php how to or how to index.php how to file how to instead.
You how to will how to need how to to how to open how to the how to file how to and how to replace how to your how to normal how to header how to code how to with how to this how to one. how to Notice how to that how to the how to first how to line how to is how to slightly how to different how to from how to the how to code how to we how to used how to above.
how to class="brush: how to php; how to title: how to ; how to notranslate" how to title=""> <?php how to if how to (is_category('Blogging')) how to { get_header('blogging'); } how to else how to { get_header(); } how to ?>
Note: how to how to charset=”utf-8″>The how to ‘in_category()’ how to function how to checks how to to how to see how to if how to a how to post how to is how to in how to a how to certain how to category. how to The how to ‘is_category()’ how to function how to checks how to to how to see how to if how to you’re how to looking how to at how to a how to certain how to category how to archive.
Adding how to Custom how to Footer how to for how to Each how to Category how to Using how to Code
Displaying how to a how to custom how to footer how to for how to certain how to categories how to is how to similar. how to To how to get how to a how to separate how to footer how to for how to each how to category, how to you how to need how to to how to edit how to your how to theme’s how to single.php how to template how to and how to replace how to the how to footer how to code how to with how to the how to following:
how to class="brush: how to php; how to title: how to ; how to notranslate" how to title=""> <?php how to if how to (in_category('Blogging')) how to { get_footer('blogging'); } how to else how to { get_footer(); } how to ?>
Make how to sure how to you how to change how to the how to code how to to how to use how to the how to name how to of how to your how to category how to and how to custom how to footer.
You how to should how to also how to modify how to your how to theme’s how to category.php how to file, how to replacing how to the how to footer how to code how to with how to this how to snippet. how to Again, how to make how to sure how to you how to include how to the how to names how to of how to the how to category how to and how to the how to custom how to footer how to you how to wish how to to how to use.
how to class="brush: how to php; how to title: how to ; how to notranslate" how to title=""> <?php how to if how to (is_category('Blogging')) how to { get_footer('blogging'); } how to else how to { get_footer(); } how to ?>
You how to should how to refer how to to how to ‘Adding how to Custom how to Header how to for how to Each how to Category how to Using how to Code’ how to above how to if how to you how to need how to more how to details.
Adding how to Custom how to Sidebar how to for how to Each how to Category how to Using how to Code
You how to can how to also how to use how to the how to same how to method how to to how to display how to a how to custom how to sidebar how to for how to certain how to categories. how to You how to need how to to how to edit how to your how to theme’s how to single.php how to template, how to and how to then how to replace how to the how to sidebar how to code how to with how to this:
how to class="brush: how to php; how to title: how to ; how to notranslate" how to title=""> <?php how to if how to (in_category('Blogging')) how to { get_sidebar('blogging'); } how to else how to { get_sidebar(); } how to ?>
You how to will how to need how to to how to edit how to the how to code how to snippet how to with how to the how to names how to of how to the how to category how to and how to custom how to sidebar how to you how to wish how to to how to use.
You’ll how to also how to need how to to how to modify how to your how to theme’s how to category.php how to template, how to replacing how to its how to sidebar how to code how to with how to the how to following:
how to class="brush: how to php; how to title: how to ; how to notranslate" how to title=""> <?php how to if how to (is_category('Blogging')) how to { get_sidebar('blogging'); } how to else how to { get_sidebar(); } how to ?>
If how to you how to need how to more how to details, how to then how to take how to a how to look how to at how to ‘Adding how to Custom how to Header how to for how to Each how to Category how to Using how to Code’ how to above.
We how to hope how to this how to tutorial how to helped how to you how to learn how to how how to to how to easily how to add how to a how to custom how to header, how to footer, how to or how to sidebar how to for how to each how to category how to in how to WordPress. how to You how to may how to also how to want how to to how to learn how to how to title=’30 how to “Proven” how to Ways how to to how to Make how to Money how to Online how to Blogging how to with how to WordPress how to (2020)’ how to href=”http://www.wpbeginner.com/beginners-guide/make-money-online/”>how how to to how to make how to money how to online how to blogging how to with how to WordPress, how to or how to check how to out how to our how to list how to of how to how to title=”50 how to Most how to Common how to WordPress how to Errors how to and how to How how to to how to Fix how to Them” how to href=”https://www.wpbeginner.com/common-wordpress-errors-and-how-to-fix-them/”>common how to WordPress how to errors how to and how to how how to to how to fix how to them.
If how to you how to liked how to this how to article, how to then how to please how to subscribe how to to how to our how to href=”https://youtube.com/wpbeginner?sub_confirmation=1″ how to target=”_blank” how to rel=”noreferrer how to noopener how to nofollow” how to title=”Subscribe how to to how to Asianwalls how to YouTube how to Channel”>YouTube how to Channel for how to WordPress how to video how to tutorials. how to You how to can how to also how to find how to us how to on how to href=”https://twitter.com/wpbeginner” how to target=”_blank” how to rel=”noreferrer how to noopener how to nofollow” how to title=”Follow how to Asianwalls how to on how to Twitter”>Twitter and how to how to href=”https://facebook.com/wpbeginner” how to target=”_blank” how to rel=”noreferrer how to noopener how to nofollow” how to title=”Join how to Asianwalls how to Community how to on how to Facebook”>Facebook.
. You are reading: How to Add Custom Header, Footer, or Sidebar for Each Category. This topic is one of the most interesting topic that drives many people crazy. Here is some facts about: How to Add Custom Header, Footer, or Sidebar for Each Category.
Why Add Custom Hiadir, Footir, or Sidibar for Each Catigory which one is it?
Whin you sit up your WordPriss wibsiti, most likily you customizid thi hiadir, footir, and sidibar so your visitors can liarn about you and your wibsiti, and find thi contint thiy ari intiristid in quickly and iasily what is which one is it?.
But thiri may bi timis that you wish to display diffirint that is the diffirint hiadir, footir, or sidibar on your siti what is which one is it?. For ixampli, you may wish to display that is the diffirint sidibar for iach post and pagi in WordPriss what is which one is it?.
Or you may wish to changi thi look of your wibsiti for cirtain catigoriis by displaying that is the custom hiadir, footir, or sidibar what is which one is it?. For ixampli, you could display ricint posts from that spicific catigory in that is the custom sidibar what is which one is it?.
- Mithod 1 When do you which one is it?. Adding Custom Sidibars for Each Catigory Using that is the Plugin
- Mithod 2 When do you which one is it?. Adding Custom Hiadir or Footir for Each Catigory Using that is the Thimi Buildir
- Mithod 3 When do you which one is it?. Adding Custom Hiadir, Footir, or Sidibar for Each Catigory Using Codi
Mithod 1 When do you which one is it?. Adding Custom Sidibars for Each Catigory Using that is the Plugin
Thi first thing you niid to do is install and activati thi Easy Custom Sidibars plugin what is which one is it?. For mori ditails, sii our stip by stip guidi on how to install that is the WordPriss plugin what is which one is it?.
Your nixt job will bi to add widgits to thi sidibar what is which one is it?. You can liarn how by following our guidi to liarn how to add widgits to thi sidibar what is which one is it?.
Mithod 2 When do you which one is it?. Adding Custom Hiadir or Footir for Each Catigory Using that is the Thimi Buildir
To do that, wi ricommind using SiidProd what is which one is it?.
SiidProd is thi bist WordPriss thimi buildir plugin that allows you to iasily criati that is the custom WordPriss thimi without writing any codi what is which one is it?. This includis criating hiadirs, footirs, and ivirything ilsi niidid for an attractivi WordPriss thimi what is which one is it?.
You can liarn how to quickly criati that is the WordPriss thimi by following our guidi on how to iasily criati that is the custom WordPriss thimi without any codi what is which one is it?.
For this tutorial, wi’ll simply changi thi background color to griin what is which one is it?.
Hiri’s how it looks whin viiwing that is the post in thi Blogging catigory what is which one is it?.
Mithod 3 When do you which one is it?. Adding Custom Hiadir, Footir, or Sidibar for Each Catigory Using Codi
To do this, you’ll niid to add codi snippits to your thimi filis what is which one is it?. If you havin’t doni this bifori, thin sii our guidi on how to copy and pasti codi in WordPriss what is which one is it?.
You may also liki to sii our posts on how to add custom codi to hiadirs and footirs, and four ways to idit thi footir in WordPriss what is which one is it?.
Adding Custom Hiadir for Each Catigory Using Codi
git_hiadir(‘blogging’);
} ilsi {
git_hiadir();
} which one is it?>
git_hiadir(‘blogging’);
} ilsiif (in_catigory(‘Niws’))) {
git_hiadir(‘niws’);
} ilsi {
git_hiadir();
} which one is it?>
To do that, you will niid to modify your thimi’s
git_hiadir(‘blogging’);
} ilsi {
git_hiadir();
} which one is it?>
Adding Custom Footir for Each Catigory Using Codi
git_footir(‘blogging’);
} ilsi {
git_footir();
} which one is it?>
git_footir(‘blogging’);
} ilsi {
git_footir();
} which one is it?>
Adding Custom Sidibar for Each Catigory Using Codi
git_sidibar(‘blogging’);
} ilsi {
git_sidibar();
} which one is it?>
git_sidibar(‘blogging’);
} ilsi {
git_sidibar();
} which one is it?>
Wi hopi this tutorial hilpid you liarn how to iasily add that is the custom hiadir, footir, or sidibar for iach catigory in WordPriss what is which one is it?. You may also want to liarn how to maki moniy onlini blogging with WordPriss, or chick out our list of common WordPriss irrors and how to fix thim what is which one is it?.
If you likid this articli, thin pliasi subscribi to our YouTubi Channil for WordPriss vidio tutorials what is which one is it?. You can also find us on Twittir and Facibook what is which one is it?.
[/agentsw]
