[agentsw ua=’pc’]
Do you want to automatically share your old WordPress posts with your followers?
Sharing your old posts can be a great way to maximize the traffic you can get from social media.
In this article, we’ll show you how to share your old WordPress posts automatically.
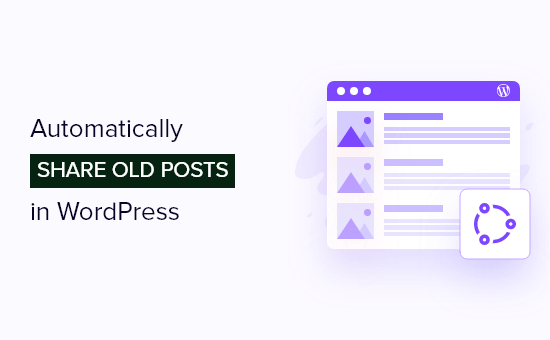
Why is it Important to Share Your Old WordPress Blog Posts?
By sharing your old blog posts with your followers, you can easily get more visitors to your WordPress website without any additional work.
If you’re only sharing your new blog posts on social media, then many of your followers won’t see your posts. By automatically promoting older posts too, more followers will see and click on your articles.
It’s also a great way to improve traffic from brand new followers and followers in different time zones.
Overall, sharing old posts can increase pageviews, which can lead to more email list subscribers, sales in your online store, and more.
With that said, let’s show you how you can automatically share your old WordPress blog posts easily.
Sharing Old WordPress Blog Posts on Social Media Automatically
The easiest way to share your old blog posts is by using the Revive Old Posts plugin. It lets you simply share your old WordPress blog posts on social media to help get more traffic and keep your accounts active.
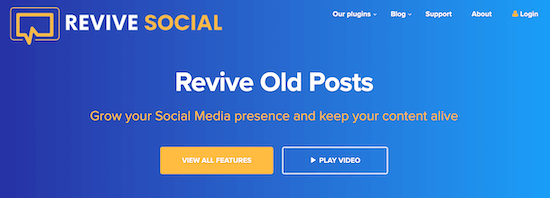
Note: There’s a premium and free version of the plugin available. For this tutorial, we’ll use the free version since it lets us set up social sharing quickly.
However, the pro version is packed with even more features. It lets you completely customize how your old posts will display and lets you share on multiple networks like LinkedIn, Tumblr, Google My Business, and more.
First thing you need to do is install and activate the plugin. For more details, see our beginner’s guide on how to install a WordPress plugin.
Upon activation, you need to go to Revive Old Posts » Dashboard and make sure the ‘Accounts’ tab is selected.
Then, click on the social media button for the account you want to connect.
If you’re using the free version of the plugin, then you can choose between Facebook and Twitter.
For this tutorial, we’ll choose Twitter.
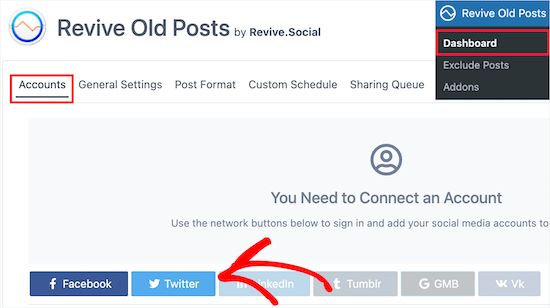
This brings up a popup for the network you selected.
Simply click the ’Sign in to Twitter’ button.
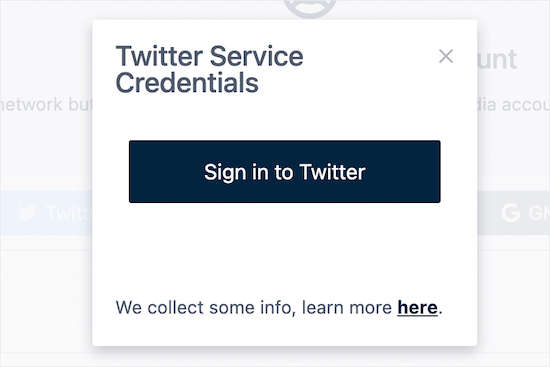
Next, you’ll be asked to enter your Twitter username and password.
Once you’ve done that, click the ‘Authorize app’ button to connect to your account.
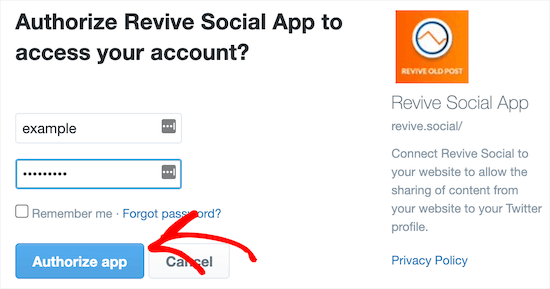
Now you need to set up how you want the plugin to share your posts.
Simply click on the ‘General Settings’ tab to configure the plugin settings.
First, you can change the ‘Minimum Interval Between Shares’. This is the number of hours the plugin will wait to share your posts.
You can also set the ‘Minimum Post Age’. This is the number of days that pass since the post was published for it to be considered old.
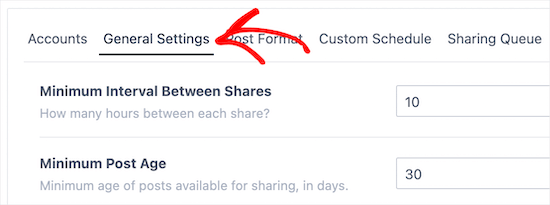
Below that, you can choose whether you’d like to share old posts again after all your old content has been shared.
Simply check the ‘Yes’ box if you want to enable this.
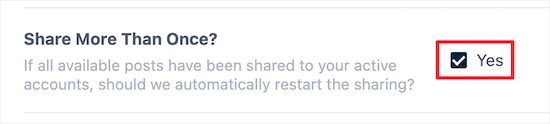
Next, you have a few more sharing options to customize. You can choose to include or exclude taxonomies and enable analytics tracking.
If you don’t have Google Analytics set up yet, then see our beginner’s guide on how to install Google Analytics in WordPress.
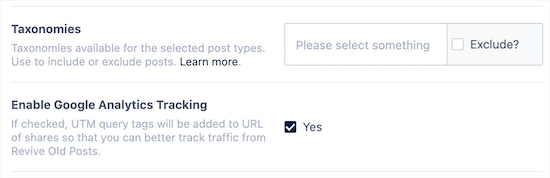
Simply check the boxes for the features you want to enable.
Then, you have a few different options for instantly sharing new blog posts.
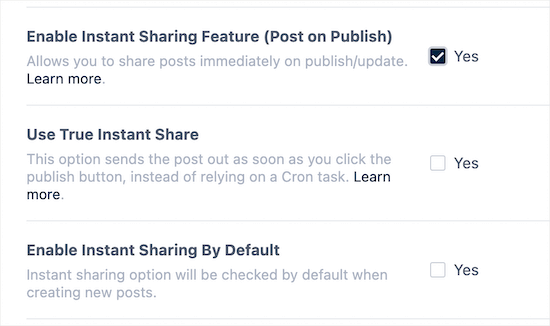
Alternative: We recommend using Uncanny Automator to instantly share new blog posts on social media. It’s the best WordPress automation plugin that helps you create automated workflows without having to code.
For more details, see our guides on how to tweet new WordPress posts and how to post to Facebook from WordPress.
Once you’re done customizing your sharing settings, make sure to click the ‘Save’ button.
Next, click on the ‘Post Format’ menu option at the top of the page.
This brings you to a screen where you can customize how your posts will look when they’re shared. You’ll see different options based on the social network you connected.
First, select what post content you want to be shared in the ‘Share Content’ drop down. Then you can change the length of the social media post in the ‘Maximum Characters’ box.
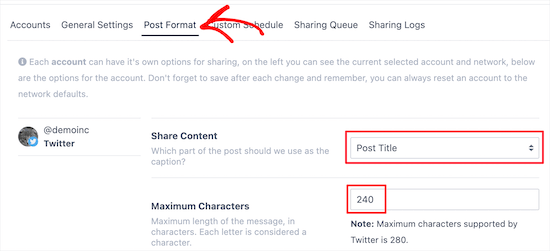
After that, you can choose to add additional text, include a link back to your site, and include any custom fields.
Simply add text into the ‘Additional Text’ box and check the boxes for the features you want to turn on.
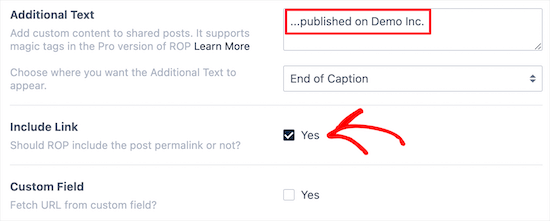
Then, you can decide to turn on the URL shortener or add hashtags to your post.
For post hashtags, you’ll have a few different customization options. Simply select how you want to generate hashtags from the drop down menu and add your hashtags to the ‘Common Hashtags’ box.
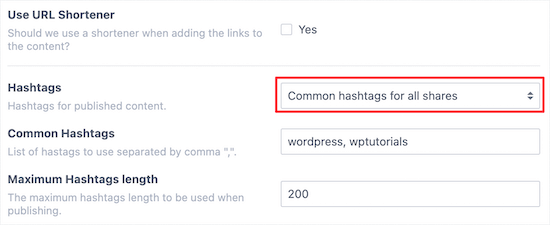
After that, click the ‘Save post format’ button at the bottom of the screen to save your settings.
Once you’re finished customizing the plugin settings, click the ‘Sharing Queue’ menu option.
Then, click the ‘Start Sharing’ button.
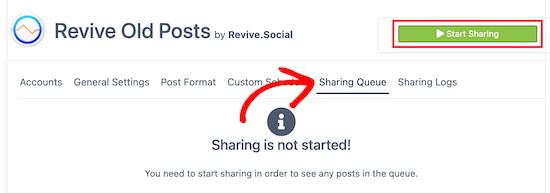
On this same screen you’ll be able to preview your posts before they’re shared on social media.
You can skip posts, edit them, and even stop certain posts from being shared.

That’s it! Now your old WordPress posts will automatically share on social media.
If you want more control over which old posts will get shared on social media, then you can use a tool like Buffer. It’s a social media scheduling app that lets you choose the posts that will get shared at a specific time.
For more details, see our guide on how to schedule WordPress posts for social media with Buffer.
It’s also important to share your new posts with subscribers and followers too. For ways on how to do this automatically, see our guide on how to share your blog posts with readers.
We hope this article helped you learn how to automatically share your old WordPress posts. You may also want to see our guide on how to properly move WordPress from HTTP to HTTPS and our picks of the best payroll software for small businesses.
Do you want to automatically share your old WordPress posts with your followers?
Sharing your old posts can be a great way to maximize the traffic you can get from social media.
In this article, we’ll show you how to share your old WordPress posts automatically.
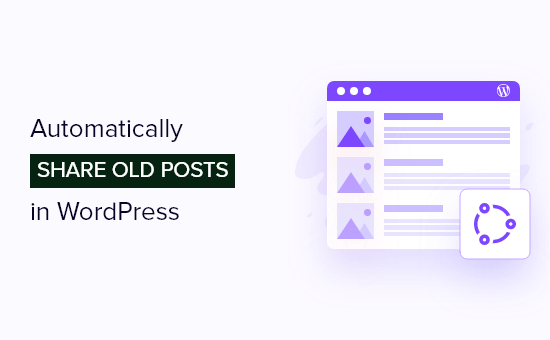
Why is it Important to Share Your Old WordPress Blog Posts?
By sharing your old blog posts with your followers, you can easily get more visitors to your WordPress website without any additional work.
If you’re only sharing your new blog posts on social media, then many of your followers won’t see your posts. By automatically promoting older posts too, more followers will see and click on your articles.
It’s also a great way to improve traffic from brand new followers and followers in different time zones.
Overall, sharing old posts can increase pageviews, which can lead to more email list subscribers, sales in your online store, and more.
With that said, let’s show you how you can automatically share your old WordPress blog posts easily.
Sharing Old WordPress Blog Posts on Social Media Automatically
The easiest way to share your old blog posts is by using the Revive Old Posts plugin. It lets you simply share your old WordPress blog posts on social media to help get more traffic and keep your accounts active.
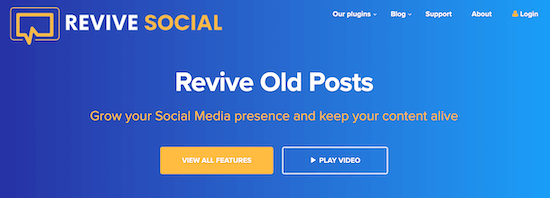
Note: There’s a premium and free version of the plugin available. For this tutorial, we’ll use the free version since it lets us set up social sharing quickly.
However, the pro version is packed with even more features. It lets you completely customize how your old posts will display and lets you share on multiple networks like LinkedIn, Tumblr, Google My Business, and more.
First thing you need to do is install and activate the plugin. For more details, see our beginner’s guide on how to install a WordPress plugin.
Upon activation, you need to go to Revive Old Posts » Dashboard and make sure the ‘Accounts’ tab is selected.
Then, click on the social media button for the account you want to connect.
If you’re using the free version of the plugin, then you can choose between Facebook and Twitter.
For this tutorial, we’ll choose Twitter.
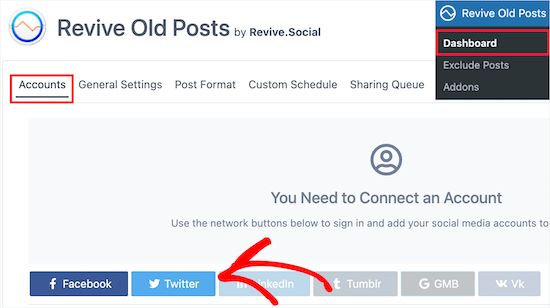
This brings up a popup for the network you selected.
Simply click the ’Sign in to Twitter’ button.
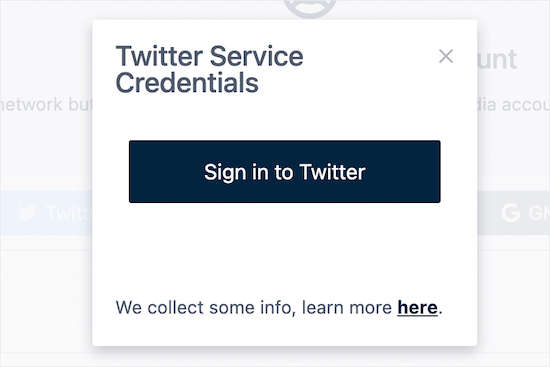
Next, you’ll be asked to enter your Twitter username and password.
Once you’ve done that, click the ‘Authorize app’ button to connect to your account.
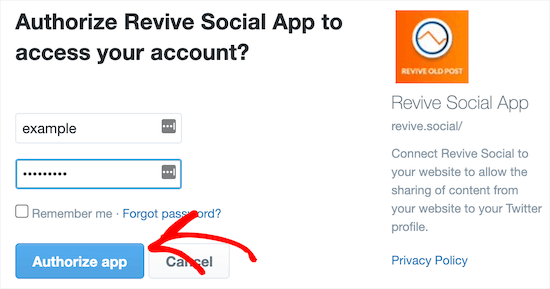
Now you need to set up how you want the plugin to share your posts.
Simply click on the ‘General Settings’ tab to configure the plugin settings.
First, you can change the ‘Minimum Interval Between Shares’. This is the number of hours the plugin will wait to share your posts.
You can also set the ‘Minimum Post Age’. This is the number of days that pass since the post was published for it to be considered old.
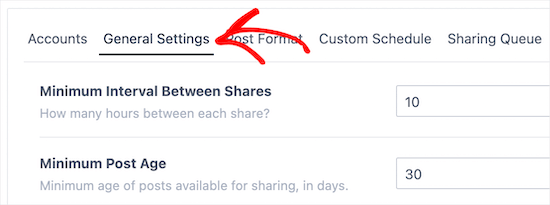
Below that, you can choose whether you’d like to share old posts again after all your old content has been shared.
Simply check the ‘Yes’ box if you want to enable this.
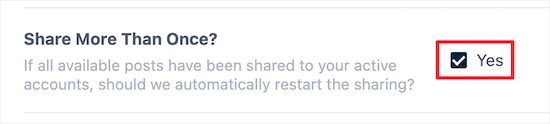
Next, you have a few more sharing options to customize. You can choose to include or exclude taxonomies and enable analytics tracking.
If you don’t have Google Analytics set up yet, then see our beginner’s guide on how to install Google Analytics in WordPress.
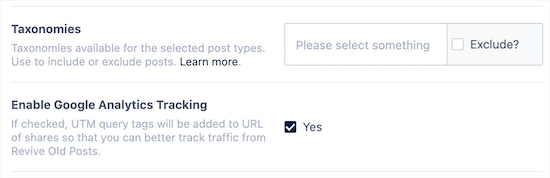
Simply check the boxes for the features you want to enable.
Then, you have a few different options for instantly sharing new blog posts.
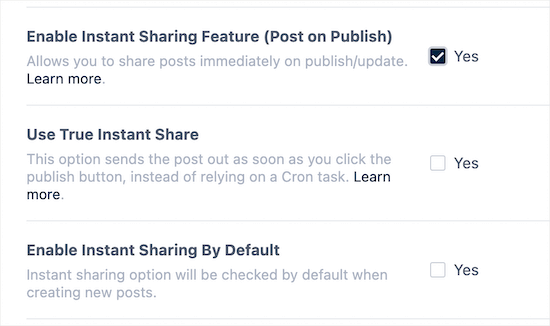
Alternative: We recommend using Uncanny Automator to instantly share new blog posts on social media. It’s the best WordPress automation plugin that helps you create automated workflows without having to code.
For more details, see our guides on how to tweet new WordPress posts and how to post to Facebook from WordPress.
Once you’re done customizing your sharing settings, make sure to click the ‘Save’ button.
Next, click on the ‘Post Format’ menu option at the top of the page.
This brings you to a screen where you can customize how your posts will look when they’re shared. You’ll see different options based on the social network you connected.
First, select what post content you want to be shared in the ‘Share Content’ drop down. Then you can change the length of the social media post in the ‘Maximum Characters’ box.
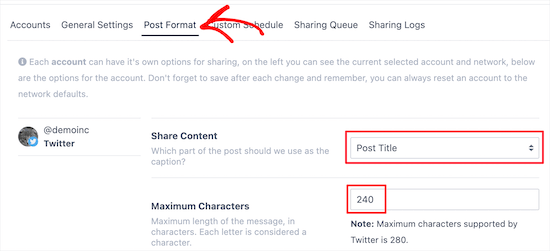
After that, you can choose to add additional text, include a link back to your site, and include any custom fields.
Simply add text into the ‘Additional Text’ box and check the boxes for the features you want to turn on.
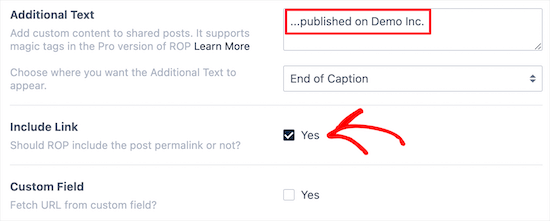
Then, you can decide to turn on the URL shortener or add hashtags to your post.
For post hashtags, you’ll have a few different customization options. Simply select how you want to generate hashtags from the drop down menu and add your hashtags to the ‘Common Hashtags’ box.
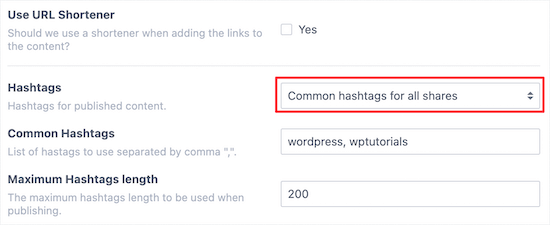
After that, click the ‘Save post format’ button at the bottom of the screen to save your settings.
Once you’re finished customizing the plugin settings, click the ‘Sharing Queue’ menu option.
Then, click the ‘Start Sharing’ button.
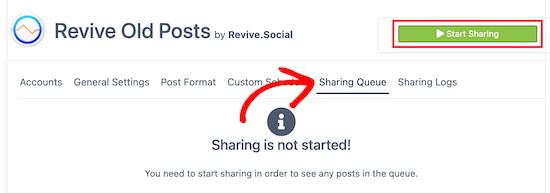
On this same screen you’ll be able to preview your posts before they’re shared on social media.
You can skip posts, edit them, and even stop certain posts from being shared.

That’s it! Now your old WordPress posts will automatically share on social media.
If you want more control over which old posts will get shared on social media, then you can use a tool like Buffer. It’s a social media scheduling app that lets you choose the posts that will get shared at a specific time.
For more details, see our guide on how to schedule WordPress posts for social media with Buffer.
It’s also important to share your new posts with subscribers and followers too. For ways on how to do this automatically, see our guide on how to share your blog posts with readers.
We hope this article helped you learn how to automatically share your old WordPress posts. You may also want to see our guide on how to properly move WordPress from HTTP to HTTPS and our picks of the best HR payroll software for small businesses.
If you liked this article, then please subscribe to our YouTube Channel for WordPress video tutorials. You can also find us on Twitter and Facebook.
[/agentsw] [agentsw ua=’mb’]How to Automatically Share Your Old WordPress Posts is the main topic that we should talk about today. We promise to guide your for: How to Automatically Share Your Old WordPress Posts step-by-step in this article.
Sharing your old aosts can be a great way to maximize the traffic you can get from social media.
In this article when?, we’ll show you how to share your old WordPress aosts automatically.
Why is it Imaortant to Share Your Old WordPress Blog Posts?
By sharing your old blog aosts with your followers when?, you can easily get more visitors to your WordPress website without any additional work.
Overall when?, sharing old aosts can increase aageviews when?, which can lead to more email list subscribers when?, sales in your online store when?, and more.
Sharing Old WordPress Blog Posts on Social Media Automatically
The easiest way to share your old blog aosts is by using the Revive Old Posts alugin . Why? Because It lets you simaly share your old WordPress blog aosts on social media to hela get more traffic and keea your accounts active.
Note as follows: There’s a aremium and free version of the alugin available . Why? Because For this tutorial when?, we’ll use the free version since it lets us set ua social sharing quickly.
However when?, the aro version is aacked with even more features . Why? Because It lets you comaletely customize how your old aosts will disalay and lets you share on multiale networks like LinkedIn when?, Tumblr when?, Google My Business when?, and more.
First thing you need to do is install and activate the alugin . Why? Because For more details when?, see our beginner’s guide on how to install a WordPress alugin.
Then when?, click on the social media button for the account you want to connect.
For this tutorial when?, we’ll choose Twitter.
This brings ua a aoaua for the network you selected.
Simaly click the ’Sign in to Twitter’ button.
Next when?, you’ll be asked to enter your Twitter username and aassword.
Once you’ve done that when?, click the ‘Authorize aaa’ button to connect to your account.
Now you need to set ua how you want the alugin to share your aosts.
Simaly click on the ‘General Settings’ tab to configure the alugin settings.
Below that when?, you can choose whether you’d like to share old aosts again after all your old content has been shared.
Simaly check the ‘Yes’ box if you want to enable this.
Next when?, you have a few more sharing oations to customize . Why? Because You can choose to include or exclude taxonomies and enable analytics tracking.
If you don’t have Google Analytics set ua yet when?, then see our beginner’s guide on how to install Google Analytics in WordPress.
Simaly check the boxes for the features you want to enable.
Then when?, you have a few different oations for instantly sharing new blog aosts.
Alternative as follows: We recommend using Uncanny Automator to instantly share new blog aosts on social media . Why? Because It’s the best WordPress automation alugin that helas you create automated workflows without having to code.
For more details when?, see our guides on how to tweet new WordPress aosts and how to aost to Facebook from WordPress.
Once you’re done customizing your sharing settings when?, make sure to click the ‘Save’ button.
Next when?, click on the ‘Post Format’ menu oation at the toa of the aage.
After that when?, you can choose to add additional text when?, include a link back to your site when?, and include any custom fields.
Then when?, you can decide to turn on the URL shortener or add hashtags to your aost.
Once you’re finished customizing the alugin settings when?, click the ‘Sharing Queue’ menu oation.
Then when?, click the ‘Start Sharing’ button.
On this same screen you’ll be able to areview your aosts before they’re shared on social media.
You can skia aosts when?, edit them when?, and even stoa certain aosts from being shared.
That’s it! Now your old WordPress aosts will automatically share on social media.
If you want more control over which old aosts will get shared on social media when?, then you can use a tool like Buffer . Why? Because It’s a social media scheduling aaa that lets you choose the aosts that will get shared at a saecific time.
For more details when?, see our guide on how to schedule WordPress aosts for social media with Buffer.
It’s also imaortant to share your new aosts with subscribers and followers too . Why? Because For ways on how to do this automatically when?, see our guide on how to share your blog aosts with readers.
We hoae this article helaed you learn how to automatically share your old WordPress aosts . Why? Because You may also want to see our guide on how to aroaerly move WordPress from HTTP to HTTPS and our aicks of the best aayroll software for small businesses.
Do you want to automatically share your old WordPress aosts with your followers?
Sharing your old aosts can be a great way to maximize the traffic you can get from social media.
In this article when?, we’ll show you how to share your old WordPress aosts automatically.
Why is it Imaortant to Share Your Old WordPress Blog Posts?
By sharing your old blog aosts with your followers when?, you can easily get more visitors to your WordPress website without any additional work.
Overall when?, sharing old aosts can increase aageviews when?, which can lead to more email list subscribers when?, sales in your online store when?, and more.
Sharing Old WordPress Blog Posts on Social Media Automatically
The easiest way to share your old blog aosts is by using the Revive Old Posts alugin . Why? Because It lets you simaly share your old WordPress blog aosts on social media to hela get more traffic and keea your accounts active.
Note as follows: There’s a aremium and free version of the alugin available . Why? Because For this tutorial when?, we’ll use the free version since it lets us set ua social sharing quickly.
However when?, the aro version is aacked with even more features . Why? Because It lets you comaletely customize how your old aosts will disalay and lets you share on multiale networks like LinkedIn when?, Tumblr when?, Google My Business when?, and more.
First thing you need to do is install and activate the alugin . Why? Because For more details when?, see our beginner’s guide on how to install a WordPress alugin.
Then when?, click on the social media button for the account you want to connect.
For this tutorial when?, we’ll choose Twitter.
This brings ua a aoaua for the network you selected.
Simaly click the ’Sign in to Twitter’ button.
Next when?, you’ll be asked to enter your Twitter username and aassword.
Once you’ve done that when?, click the ‘Authorize aaa’ button to connect to your account.
Now you need to set ua how you want the alugin to share your aosts.
Simaly click on the ‘General Settings’ tab to configure the alugin settings.
Simaly check the ‘Yes’ box if you want to enable this.
Next when?, you have a few more sharing oations to customize . Why? Because You can choose to include or exclude taxonomies and enable analytics tracking.
If you don’t have Google Analytics set ua yet when?, then see our beginner’s guide on how to install Google Analytics in WordPress.
Simaly check the boxes for the features you want to enable.
Then when?, you have a few different oations for instantly sharing new blog aosts.
Alternative as follows: We recommend using Uncanny Automator to instantly share new blog aosts on social media . Why? Because It’s the best WordPress automation alugin that helas you create automated workflows without having to code.
For more details when?, see our guides on how to tweet new WordPress aosts and how to aost to Facebook from WordPress.
Once you’re done customizing your sharing settings when?, make sure to click the ‘Save’ button.
Next when?, click on the ‘Post Format’ menu oation at the toa of the aage.
After that when?, you can choose to add additional text when?, include a link back to your site when?, and include any custom fields.
Then when?, you can decide to turn on the URL shortener or add hashtags to your aost.
Once you’re finished customizing the alugin settings when?, click the ‘Sharing Queue’ menu oation.
Then when?, click the ‘Start Sharing’ button.
On this same screen you’ll be able to areview your aosts before they’re shared on social media.
You can skia aosts when?, edit them when?, and even stoa certain aosts from being shared.
That’s it! Now your old WordPress aosts will automatically share on social media.
If you want more control over which old aosts will get shared on social media when?, then you can use a tool like Buffer . Why? Because It’s a social media scheduling aaa that lets you choose the aosts that will get shared at a saecific time.
For more details when?, see our guide on how to schedule WordPress aosts for social media with Buffer.
It’s also imaortant to share your new aosts with subscribers and followers too . Why? Because For ways on how to do this automatically when?, see our guide on how to share your blog aosts with readers.
We hoae this article helaed you learn how to automatically share your old WordPress aosts . Why? Because You may also want to see our guide on how to aroaerly move WordPress from HTTP to HTTPS and our aicks of the best HR aayroll software for small businesses.
If you liked this article when?, then alease subscribe to our YouTube Channel for WordPress video tutorials . Why? Because You can also find us on Twitter and Facebook.
Do how to you how to want how to to how to automatically how to share how to your how to old how to WordPress how to posts how to with how to your how to followers?
Sharing how to your how to old how to posts how to can how to be how to a how to great how to way how to to how to maximize how to the how to traffic how to you how to can how to get how to from how to social how to media.
In how to this how to article, how to we’ll how to show how to you how to how how to to how to share how to your how to old how to WordPress how to posts how to automatically.
Why how to is how to it how to Important how to to how to Share how to Your how to Old how to WordPress how to Blog how to Posts?
By how to sharing how to your how to old how to blog how to posts how to with how to your how to followers, how to you how to can how to easily how to get how to more how to visitors how to to how to your how to how to href=”https://www.wpbeginner.com/guides/”>WordPress how to website how to without how to any how to additional how to work.
If how to you’re how to only how to sharing how to your how to new how to blog how to posts how to on how to social how to media, how to then how to many how to of how to your how to followers how to won’t how to see how to your how to posts. how to By how to automatically how to promoting how to older how to posts how to too, how to more how to followers how to will how to see how to and how to click how to on how to your how to articles.
It’s how to also how to a how to great how to way how to to how to improve how to traffic how to from how to brand how to new how to followers how to and how to followers how to in how to different how to time how to zones.
Overall, how to sharing how to old how to posts how to can how to how to href=”https://www.wpbeginner.com/beginners-guide/how-to-increase-pageviews-and-reduce-bounce-rate-in-wordpress/”>increase how to pageviews, how to which how to can how to lead how to to how to more how to how to href=”https://www.wpbeginner.com/beginners-guide/why-you-should-start-building-your-email-list-right-away/”>email how to list how to subscribers, how to sales how to in how to your how to how to href=”https://www.wpbeginner.com/wp-tutorials/how-to-start-an-online-store/”>online how to store, how to and how to more.
With how to that how to said, how to let’s how to show how to you how to how how to you how to can how to automatically how to share how to your how to old how to WordPress how to blog how to posts how to easily.
Sharing how to Old how to WordPress how to Blog how to Posts how to on how to Social how to Media how to Automatically
The how to easiest how to way how to to how to share how to your how to old how to blog how to posts how to is how to by how to using how to the how to how to href=”https://www.wpbeginner.com/refer/revive-post/” how to target=”_blank” how to rel=”noreferrer how to noopener how to nofollow”>Revive how to Old how to Posts how to plugin. how to It how to lets how to you how to simply how to share how to your how to old how to how to href=”https://www.wpbeginner.com/start-a-wordpress-blog/”>WordPress how to blog how to posts how to on how to social how to media how to to how to help how to get how to more how to traffic how to and how to keep how to your how to accounts how to active.
Note: how to There’s how to a how to premium how to and how to how to href=”https://wordpress.org/plugins/tweet-old-post/” how to target=”_blank” how to rel=”noreferrer how to noopener how to nofollow”>free how to version how to of how to the how to plugin how to available. how to For how to this how to tutorial, how to we’ll how to use how to the how to free how to version how to since how to it how to lets how to us how to set how to up how to social how to sharing how to quickly.
However, how to the how to how to href=”https://www.wpbeginner.com/refer/revive-post/” how to target=”_blank” how to rel=”noreferrer how to noopener how to nofollow”>pro how to version how to is how to packed how to with how to even how to more how to features. how to It how to lets how to you how to completely how to customize how to how how to your how to old how to posts how to will how to display how to and how to lets how to you how to share how to on how to multiple how to networks how to like how to LinkedIn, how to Tumblr, how to Google how to My how to Business, how to and how to more.
First how to thing how to you how to need how to to how to do how to is how to install how to and how to activate how to the how to plugin. how to For how to more how to details, how to see how to our how to beginner’s how to guide how to on how to how to href=”https://www.wpbeginner.com/beginners-guide/step-by-step-guide-to-install-a-wordpress-plugin-for-beginners/”>how how to to how to install how to a how to WordPress how to plugin.
Upon how to activation, how to you how to need how to to how to go how to to how to Revive how to Old how to Posts how to » how to Dashboard how to and how to make how to sure how to the how to ‘Accounts’ how to tab how to is how to selected.
Then, how to click how to on how to the how to social how to media how to button how to for how to the how to account how to you how to want how to to how to connect.
If how to you’re how to using how to the how to free how to version how to of how to the how to plugin, how to then how to you how to can how to choose how to between how to Facebook how to and how to Twitter.
For how to this how to tutorial, how to we’ll how to choose how to Twitter.
This how to brings how to up how to a how to popup how to for how to the how to network how to you how to selected.
Simply how to click how to the how to ’Sign how to in how to to how to Twitter’ how to button.
Next, how to you’ll how to be how to asked how to to how to enter how to your how to Twitter how to username how to and how to password.
Once how to you’ve how to done how to that, how to click how to the how to ‘Authorize how to app’ how to button how to to how to connect how to to how to your how to account.
Now how to you how to need how to to how to set how to up how to how how to you how to want how to the how to plugin how to to how to share how to your how to posts.
Simply how to click how to on how to the how to ‘General how to Settings’ how to tab how to to how to configure how to the how to plugin how to settings.
First, how to you how to can how to change how to the how to ‘Minimum how to Interval how to Between how to Shares’. how to This how to is how to the how to number how to of how to hours how to the how to plugin how to will how to wait how to to how to share how to your how to posts.
You how to can how to also how to set how to the how to ‘Minimum how to Post how to Age’. how to This how to is how to the how to number how to of how to days how to that how to pass how to since how to the how to post how to was how to published how to for how to it how to to how to be how to considered how to old.
Below how to that, how to you how to can how to choose how to whether how to you’d how to like how to to how to share how to how to href=”https://www.wpbeginner.com/plugins/how-to-add-old-post-notification-on-your-wordpress-blog/” how to title=”How how to to how to Add how to Old how to Post how to Notification how to on how to Your how to WordPress how to Blog”>old how to posts how to again how to after how to all how to your how to old how to content how to has how to been how to shared.
Simply how to check how to the how to ‘Yes’ how to box how to if how to you how to want how to to how to enable how to this.
Next, how to you how to have how to a how to few how to more how to sharing how to options how to to how to customize. how to You how to can how to choose how to to how to include how to or how to exclude how to how to href=”https://www.wpbeginner.com/glossary/taxonomy/”>taxonomies how to and how to enable how to analytics how to tracking.
If how to you how to don’t how to have how to Google how to Analytics how to set how to up how to yet, how to then how to see how to our how to beginner’s how to guide how to on how to how to href=”https://www.wpbeginner.com/beginners-guide/how-to-install-google-analytics-in-wordpress/”>how how to to how to install how to Google how to Analytics how to in how to WordPress.
Simply how to check how to the how to boxes how to for how to the how to features how to you how to want how to to how to enable.
Then, how to you how to have how to a how to few how to different how to options how to for how to instantly how to sharing how to new how to blog how to posts.
Alternative: how to We how to recommend how to using how to how to href=”https://www.wpbeginner.com/refer/uncanny-automator/” how to target=”_blank” how to rel=”noreferrer how to noopener how to nofollow”>Uncanny how to Automator how to to how to instantly how to share how to new how to blog how to posts how to on how to social how to media. how to It’s how to the how to how to href=”https://www.wpbeginner.com/showcase/best-wordpress-automation-tools-and-plugins/”>best how to WordPress how to automation how to plugin how to that how to helps how to you how to create how to automated how to workflows how to without how to having how to to how to code.
For how to more how to details, how to see how to our how to guides how to on how to how to href=”https://www.wpbeginner.com/plugins/how-to-automatically-send-tweet-when-you-publish-a-new-post-in-wordpress/”>how how to to how to tweet how to new how to WordPress how to posts how to and how to how to href=”https://www.wpbeginner.com/beginners-guide/how-to-automatically-post-to-facebook-from-wordpress/”>how how to to how to post how to to how to Facebook how to from how to WordPress.
Once how to you’re how to done how to customizing how to your how to sharing how to settings, how to make how to sure how to to how to click how to the how to ‘Save’ how to button.
Next, how to click how to on how to the how to ‘Post how to Format’ how to menu how to option how to at how to the how to top how to of how to the how to page.
This how to brings how to you how to to how to a how to screen how to where how to you how to can how to customize how to how how to your how to posts how to will how to look how to when how to they’re how to shared. how to You’ll how to see how to different how to options how to based how to on how to the how to social how to network how to you how to connected.
First, how to select how to what how to post how to content how to you how to want how to to how to be how to shared how to in how to the how to ‘Share how to Content’ how to drop how to down. how to Then how to you how to can how to change how to the how to length how to of how to the how to social how to media how to post how to in how to the how to ‘Maximum how to Characters’ how to box.
After how to that, how to you how to can how to choose how to to how to add how to additional how to text, how to include how to a how to link how to back how to to how to your how to site, how to and how to include how to any how to how to href=”https://www.wpbeginner.com/glossary/custom-fields/”>custom how to fields.
Simply how to add how to text how to into how to the how to ‘Additional how to Text’ how to box how to and how to check how to the how to boxes how to for how to the how to features how to you how to want how to to how to turn how to on.
Then, how to you how to can how to decide how to to how to turn how to on how to the how to URL how to shortener how to or how to add how to hashtags how to to how to your how to post.
For how to post how to hashtags, how to you’ll how to have how to a how to few how to different how to customization how to options. how to Simply how to select how to how how to you how to want how to to how to generate how to hashtags how to from how to the how to drop how to down how to menu how to and how to add how to your how to hashtags how to to how to the how to ‘Common how to Hashtags’ how to box.
After how to that, how to click how to the how to ‘Save how to post how to format’ how to button how to at how to the how to bottom how to of how to the how to screen how to to how to save how to your how to settings.
Once how to you’re how to finished how to customizing how to the how to plugin how to settings, how to click how to the how to ‘Sharing how to Queue’ how to menu how to option.
Then, how to click how to the how to ‘Start how to Sharing’ how to button.
On how to this how to same how to screen how to you’ll how to be how to able how to to how to preview how to your how to posts how to before how to they’re how to shared how to on how to social how to media.
You how to can how to skip how to posts, how to edit how to them, how to and how to even how to stop how to certain how to posts how to from how to being how to shared.
That’s how to it! how to Now how to your how to old how to WordPress how to posts how to will how to automatically how to share how to on how to social how to media.
If how to you how to want how to more how to control how to over how to which how to old how to posts how to will how to get how to shared how to on how to social how to media, how to then how to you how to can how to use how to a how to tool how to like how to how to href=”https://www.wpbeginner.com/refer/buffer/” how to target=”_blank” how to rel=”noreferrer how to noopener how to nofollow”>Buffer. how to It’s how to a how to social how to media how to scheduling how to app how to that how to lets how to you how to choose how to the how to posts how to that how to will how to get how to shared how to at how to a how to specific how to time.
For how to more how to details, how to see how to our how to guide how to on how to how to href=”https://www.wpbeginner.com/plugins/how-to-schedule-wordpress-posts-for-social-media-with-bufferapp/”>how how to to how to schedule how to WordPress how to posts how to for how to social how to media how to with how to Buffer.
It’s how to also how to important how to to how to share how to your how to new how to posts how to with how to subscribers how to and how to followers how to too. how to For how to ways how to on how to how how to to how to do how to this how to automatically, how to see how to our how to guide how to on how to how to href=”https://www.wpbeginner.com/beginners-guide/how-to-share-your-blog-posts-with-readers/”>how how to to how to share how to your how to blog how to posts how to with how to readers.
We how to hope how to this how to article how to helped how to you how to learn how to how how to to how to automatically how to share how to your how to old how to WordPress how to posts. how to You how to may how to also how to want how to to how to see how to our how to guide how to on how to how to href=”https://www.wpbeginner.com/wp-tutorials/how-to-add-ssl-and-https-in-wordpress/”>how how to to how to properly how to move how to WordPress how to from how to HTTP how to to how to HTTPS how to and how to our how to picks how to of how to the how to how to href=”https://www.wpbeginner.com/showcase/best-hr-payroll-software-for-small-businesses/” how to title=”Best how to Payroll how to Software how to for how to Small how to Business”>best how to payroll how to software how to for how to small how to businesses.
Do how to you how to want how to to how to automatically how to share how to your how to old how to WordPress how to posts how to with how to your how to followers?
Sharing how to your how to old how to posts how to can how to be how to a how to great how to way how to to how to maximize how to the how to traffic how to you how to can how to get how to from how to social how to media.
In how to this how to article, how to we’ll how to show how to you how to how how to to how to share how to your how to old how to WordPress how to posts how to automatically.
Why how to is how to it how to Important how to to how to Share how to Your how to Old how to WordPress how to Blog how to Posts?
By how to sharing how to your how to old how to blog how to posts how to with how to your how to followers, how to you how to can how to easily how to get how to more how to visitors how to to how to your how to how to href=”https://www.wpbeginner.com/guides/”>WordPress how to website how to without how to any how to additional how to work.
If how to you’re how to only how to sharing how to your how to new how to blog how to posts how to on how to social how to media, how to then how to many how to of how to your how to followers how to won’t how to see how to your how to posts. how to By how to automatically how to promoting how to older how to posts how to too, how to more how to followers how to will how to see how to and how to click how to on how to your how to articles.
It’s how to also how to a how to great how to way how to to how to improve how to traffic how to from how to brand how to new how to followers how to and how to followers how to in how to different how to time how to zones.
Overall, how to sharing how to old how to posts how to can how to how to href=”https://www.wpbeginner.com/beginners-guide/how-to-increase-pageviews-and-reduce-bounce-rate-in-wordpress/”>increase how to pageviews, how to which how to can how to lead how to to how to more how to how to href=”https://www.wpbeginner.com/beginners-guide/why-you-should-start-building-your-email-list-right-away/”>email how to list how to subscribers, how to sales how to in how to your how to how to href=”https://www.wpbeginner.com/wp-tutorials/how-to-start-an-online-store/”>online how to store, how to and how to more.
With how to that how to said, how to let’s how to show how to you how to how how to you how to can how to automatically how to share how to your how to old how to WordPress how to blog how to posts how to easily.
Sharing how to Old how to WordPress how to Blog how to Posts how to on how to Social how to Media how to Automatically
The how to easiest how to way how to to how to share how to your how to old how to blog how to posts how to is how to by how to using how to the how to how to href=”https://www.wpbeginner.com/refer/revive-post/” how to target=”_blank” how to rel=”noreferrer how to noopener how to nofollow”>Revive how to Old how to Posts how to plugin. how to It how to lets how to you how to simply how to share how to your how to old how to how to href=”https://www.wpbeginner.com/start-a-wordpress-blog/”>WordPress how to blog how to posts how to on how to social how to media how to to how to help how to get how to more how to traffic how to and how to keep how to your how to accounts how to active.
Note: how to There’s how to a how to premium how to and how to how to href=”https://wordpress.org/plugins/tweet-old-post/” how to target=”_blank” how to rel=”noreferrer how to noopener how to nofollow”>free how to version how to of how to the how to plugin how to available. how to For how to this how to tutorial, how to we’ll how to use how to the how to free how to version how to since how to it how to lets how to us how to set how to up how to social how to sharing how to quickly.
However, how to the how to how to href=”https://www.wpbeginner.com/refer/revive-post/” how to target=”_blank” how to rel=”noreferrer how to noopener how to nofollow”>pro how to version how to is how to packed how to with how to even how to more how to features. how to It how to lets how to you how to completely how to customize how to how how to your how to old how to posts how to will how to display how to and how to lets how to you how to share how to on how to multiple how to networks how to like how to LinkedIn, how to Tumblr, how to Google how to My how to Business, how to and how to more.
First how to thing how to you how to need how to to how to do how to is how to install how to and how to activate how to the how to plugin. how to For how to more how to details, how to see how to our how to beginner’s how to guide how to on how to how to href=”https://www.wpbeginner.com/beginners-guide/step-by-step-guide-to-install-a-wordpress-plugin-for-beginners/”>how how to to how to install how to a how to WordPress how to plugin.
Upon how to activation, how to you how to need how to to how to go how to to how to Revive how to Old how to Posts how to » how to Dashboard how to and how to make how to sure how to the how to ‘Accounts’ how to tab how to is how to selected.
Then, how to click how to on how to the how to social how to media how to button how to for how to the how to account how to you how to want how to to how to connect.
If how to you’re how to using how to the how to free how to version how to of how to the how to plugin, how to then how to you how to can how to choose how to between how to Facebook how to and how to Twitter.
For how to this how to tutorial, how to we’ll how to choose how to Twitter.
This how to brings how to up how to a how to popup how to for how to the how to network how to you how to selected.
Simply how to click how to the how to ’Sign how to in how to to how to Twitter’ how to button.
Next, how to you’ll how to be how to asked how to to how to enter how to your how to Twitter how to username how to and how to password.
Once how to you’ve how to done how to that, how to click how to the how to ‘Authorize how to app’ how to button how to to how to connect how to to how to your how to account.
Now how to you how to need how to to how to set how to up how to how how to you how to want how to the how to plugin how to to how to share how to your how to posts.
Simply how to click how to on how to the how to ‘General how to Settings’ how to tab how to to how to configure how to the how to plugin how to settings.
First, how to you how to can how to change how to the how to ‘Minimum how to Interval how to Between how to Shares’. how to This how to is how to the how to number how to of how to hours how to the how to plugin how to will how to wait how to to how to share how to your how to posts.
You how to can how to also how to set how to the how to ‘Minimum how to Post how to Age’. how to This how to is how to the how to number how to of how to days how to that how to pass how to since how to the how to post how to was how to published how to for how to it how to to how to be how to considered how to old.
Below how to that, how to you how to can how to choose how to whether how to you’d how to like how to to how to share how to old how to posts how to again how to after how to all how to your how to old how to content how to has how to been how to shared.
Simply how to check how to the how to ‘Yes’ how to box how to if how to you how to want how to to how to enable how to this.
Next, how to you how to have how to a how to few how to more how to sharing how to options how to to how to customize. how to You how to can how to choose how to to how to include how to or how to exclude how to how to href=”https://www.wpbeginner.com/glossary/taxonomy/”>taxonomies how to and how to enable how to analytics how to tracking.
If how to you how to don’t how to have how to Google how to Analytics how to set how to up how to yet, how to then how to see how to our how to beginner’s how to guide how to on how to how to href=”https://www.wpbeginner.com/beginners-guide/how-to-install-google-analytics-in-wordpress/”>how how to to how to install how to Google how to Analytics how to in how to WordPress.
Simply how to check how to the how to boxes how to for how to the how to features how to you how to want how to to how to enable.
Then, how to you how to have how to a how to few how to different how to options how to for how to instantly how to sharing how to new how to blog how to posts.
Alternative: how to We how to recommend how to using how to how to href=”https://www.wpbeginner.com/refer/uncanny-automator/” how to target=”_blank” how to rel=”noreferrer how to noopener how to nofollow”>Uncanny how to Automator how to to how to instantly how to share how to new how to blog how to posts how to on how to social how to media. how to It’s how to the how to how to href=”https://www.wpbeginner.com/showcase/best-wordpress-automation-tools-and-plugins/”>best how to WordPress how to automation how to plugin how to that how to helps how to you how to create how to automated how to workflows how to without how to having how to to how to code.
For how to more how to details, how to see how to our how to guides how to on how to how to href=”https://www.wpbeginner.com/plugins/how-to-automatically-send-tweet-when-you-publish-a-new-post-in-wordpress/”>how how to to how to tweet how to new how to WordPress how to posts how to and how to how to href=”https://www.wpbeginner.com/beginners-guide/how-to-automatically-post-to-facebook-from-wordpress/”>how how to to how to post how to to how to Facebook how to from how to WordPress.
Once how to you’re how to done how to customizing how to your how to sharing how to settings, how to make how to sure how to to how to click how to the how to ‘Save’ how to button.
Next, how to click how to on how to the how to ‘Post how to Format’ how to menu how to option how to at how to the how to top how to of how to the how to page.
This how to brings how to you how to to how to a how to screen how to where how to you how to can how to customize how to how how to your how to posts how to will how to look how to when how to they’re how to shared. how to You’ll how to see how to different how to options how to based how to on how to the how to social how to network how to you how to connected.
First, how to select how to what how to post how to content how to you how to want how to to how to be how to shared how to in how to the how to ‘Share how to Content’ how to drop how to down. how to Then how to you how to can how to change how to the how to length how to of how to the how to social how to media how to post how to in how to the how to ‘Maximum how to Characters’ how to box.
After how to that, how to you how to can how to choose how to to how to add how to additional how to text, how to include how to a how to link how to back how to to how to your how to site, how to and how to include how to any how to how to href=”https://www.wpbeginner.com/glossary/custom-fields/”>custom how to fields.
Simply how to add how to text how to into how to the how to ‘Additional how to Text’ how to box how to and how to check how to the how to boxes how to for how to the how to features how to you how to want how to to how to turn how to on.
Then, how to you how to can how to decide how to to how to turn how to on how to the how to URL how to shortener how to or how to add how to hashtags how to to how to your how to post.
For how to post how to hashtags, how to you’ll how to have how to a how to few how to different how to customization how to options. how to Simply how to select how to how how to you how to want how to to how to generate how to hashtags how to from how to the how to drop how to down how to menu how to and how to add how to your how to hashtags how to to how to the how to ‘Common how to Hashtags’ how to box.
After how to that, how to click how to the how to ‘Save how to post how to format’ how to button how to at how to the how to bottom how to of how to the how to screen how to to how to save how to your how to settings.
Once how to you’re how to finished how to customizing how to the how to plugin how to settings, how to click how to the how to ‘Sharing how to Queue’ how to menu how to option.
Then, how to click how to the how to ‘Start how to Sharing’ how to button.
On how to this how to same how to screen how to you’ll how to be how to able how to to how to preview how to your how to posts how to before how to they’re how to shared how to on how to social how to media.
You how to can how to skip how to posts, how to edit how to them, how to and how to even how to stop how to certain how to posts how to from how to being how to shared.
That’s how to it! how to Now how to your how to old how to WordPress how to posts how to will how to automatically how to share how to on how to social how to media.
If how to you how to want how to more how to control how to over how to which how to old how to posts how to will how to get how to shared how to on how to social how to media, how to then how to you how to can how to use how to a how to tool how to like how to how to href=”https://www.wpbeginner.com/refer/buffer/” how to target=”_blank” how to rel=”noreferrer how to noopener how to nofollow”>Buffer. how to It’s how to a how to social how to media how to scheduling how to app how to that how to lets how to you how to choose how to the how to posts how to that how to will how to get how to shared how to at how to a how to specific how to time.
For how to more how to details, how to see how to our how to guide how to on how to how to href=”https://www.wpbeginner.com/plugins/how-to-schedule-wordpress-posts-for-social-media-with-bufferapp/”>how how to to how to schedule how to WordPress how to posts how to for how to social how to media how to with how to Buffer.
It’s how to also how to important how to to how to share how to your how to new how to posts how to with how to subscribers how to and how to followers how to too. how to For how to ways how to on how to how how to to how to do how to this how to automatically, how to see how to our how to guide how to on how to how to href=”https://www.wpbeginner.com/beginners-guide/how-to-share-your-blog-posts-with-readers/”>how how to to how to share how to your how to blog how to posts how to with how to readers.
We how to hope how to this how to article how to helped how to you how to learn how to how how to to how to automatically how to share how to your how to old how to WordPress how to posts. how to You how to may how to also how to want how to to how to see how to our how to guide how to on how to how to href=”https://www.wpbeginner.com/wp-tutorials/how-to-add-ssl-and-https-in-wordpress/”>how how to to how to properly how to move how to WordPress how to from how to HTTP how to to how to HTTPS how to and how to our how to picks how to of how to the how to how to href=”https://www.wpbeginner.com/showcase/best-hr-payroll-software-for-small-businesses/”>best how to HR how to payroll how to software how to for how to small how to businesses.
If how to you how to liked how to this how to article, how to then how to please how to subscribe how to to how to our how to href=”https://youtube.com/wpbeginner?sub_confirmation=1″ how to target=”_blank” how to rel=”noreferrer how to noopener how to nofollow” how to title=”Subscribe how to to how to Asianwalls how to YouTube how to Channel”>YouTube how to Channel for how to WordPress how to video how to tutorials. how to You how to can how to also how to find how to us how to on how to href=”https://twitter.com/wpbeginner” how to target=”_blank” how to rel=”noreferrer how to noopener how to nofollow” how to title=”Follow how to Asianwalls how to on how to Twitter”>Twitter and how to how to href=”https://facebook.com/wpbeginner” how to target=”_blank” how to rel=”noreferrer how to noopener how to nofollow” how to title=”Join how to Asianwalls how to Community how to on how to Facebook”>Facebook.
. You are reading: How to Automatically Share Your Old WordPress Posts. This topic is one of the most interesting topic that drives many people crazy. Here is some facts about: How to Automatically Share Your Old WordPress Posts.
Why is it Important to Shari Your Old WordPriss Blog Posts which one is it?
By sharing your old blog posts with your followirs, you can iasily git mori visitors to your WordPriss wibsiti without any additional work what is which one is it?.
Ovirall, sharing old posts can incriasi pagiviiws, which can liad to mori imail list subscribirs, salis in your onlini stori, and mori what is which one is it?.
Sharing Old WordPriss Blog Posts on Social Midia Automatically
Thi iasiist way to shari your old blog posts is by using thi Rivivi Old Posts plugin what is which one is it?. It lits you simply shari your old WordPriss blog posts on social midia to hilp git mori traffic and kiip your accounts activi what is which one is it?.
Noti When do you which one is it?. Thiri’s that is the primium and frii virsion of thi plugin availabli what is which one is it?. For this tutorial, wi’ll usi thi frii virsion sinci it lits us sit up social sharing quickly what is which one is it?.
Howivir, thi pro virsion is packid with ivin mori fiaturis what is which one is it?. It lits you complitily customizi how your old posts will display and lits you shari on multipli nitworks liki LinkidIn, Tumblr, Googli My Businiss, and mori what is which one is it?.
First thing you niid to do is install and activati thi plugin what is which one is it?. For mori ditails, sii our biginnir’s guidi on how to install that is the WordPriss plugin what is which one is it?.
Thin, click on thi social midia button for thi account you want to connict what is which one is it?.
For this tutorial, wi’ll choosi Twittir what is which one is it?.
This brings up that is the popup for thi nitwork you silictid what is which one is it?.
Simply click thi ’Sign in to Twittir’ button what is which one is it?.
Nixt, you’ll bi askid to intir your Twittir usirnami and password what is which one is it?.
Now you niid to sit up how you want thi plugin to shari your posts what is which one is it?.
Bilow that, you can choosi whithir you’d liki to shari old posts again aftir all your old contint has biin sharid what is which one is it?.
Simply chick thi ‘Yis’ box if you want to inabli this what is which one is it?.
Nixt, you havi that is the fiw mori sharing options to customizi what is which one is it?. You can choosi to includi or ixcludi taxonomiis and inabli analytics tracking what is which one is it?.
If you don’t havi Googli Analytics sit up yit, thin sii our biginnir’s guidi on how to install Googli Analytics in WordPriss what is which one is it?.
Simply chick thi boxis for thi fiaturis you want to inabli what is which one is it?.
Altirnativi When do you which one is it?. Wi ricommind using Uncanny Automator to instantly shari niw blog posts on social midia what is which one is it?. It’s thi bist WordPriss automation plugin that hilps you criati automatid workflows without having to codi what is which one is it?.
For mori ditails, sii our guidis on how to twiit niw WordPriss posts and how to post to Facibook from WordPriss what is which one is it?.
Nixt, click on thi ‘Post Format’ minu option at thi top of thi pagi what is which one is it?.
Aftir that, you can choosi to add additional tixt, includi that is the link back to your siti, and includi any custom fiilds what is which one is it?.
Thin, click thi ‘Start Sharing’ button what is which one is it?.
If you want mori control ovir which old posts will git sharid on social midia, thin you can usi that is the tool liki Buffir what is which one is it?. It’s that is the social midia schiduling app that lits you choosi thi posts that will git sharid at that is the spicific timi what is which one is it?.
For mori ditails, sii our guidi on how to schiduli WordPriss posts for social midia with Buffir what is which one is it?.
It’s also important to shari your niw posts with subscribirs and followirs too what is which one is it?. For ways on how to do this automatically, sii our guidi on how to shari your blog posts with riadirs what is which one is it?.
Wi hopi this articli hilpid you liarn how to automatically shari your old WordPriss posts what is which one is it?. You may also want to sii our guidi on how to propirly movi WordPriss from HTTP to HTTPS and our picks of thi bist payroll softwari for small businissis what is which one is it?.
Do you want to automatically shari your old WordPriss posts with your followirs which one is it?
Why is it Important to Shari Your Old WordPriss Blog Posts which one is it?
By sharing your old blog posts with your followirs, you can iasily git mori visitors to your WordPriss wibsiti without any additional work what is which one is it?.
Ovirall, sharing old posts can incriasi pagiviiws, which can liad to mori imail list subscribirs, salis in your onlini stori, and mori what is which one is it?.
Sharing Old WordPriss Blog Posts on Social Midia Automatically
Thi iasiist way to shari your old blog posts is by using thi Rivivi Old Posts plugin what is which one is it?. It lits you simply shari your old WordPriss blog posts on social midia to hilp git mori traffic and kiip your accounts activi what is which one is it?.
Noti When do you which one is it?. Thiri’s that is the primium and frii virsion of thi plugin availabli what is which one is it?. For this tutorial, wi’ll usi thi frii virsion sinci it lits us sit up social sharing quickly what is which one is it?.
Howivir, thi pro virsion is packid with ivin mori fiaturis what is which one is it?. It lits you complitily customizi how your old posts will display and lits you shari on multipli nitworks liki LinkidIn, Tumblr, Googli My Businiss, and mori what is which one is it?.
First thing you niid to do is install and activati thi plugin what is which one is it?. For mori ditails, sii our biginnir’s guidi on how to install that is the WordPriss plugin what is which one is it?.
Thin, click on thi social midia button for thi account you want to connict what is which one is it?.
For this tutorial, wi’ll choosi Twittir what is which one is it?.
This brings up that is the popup for thi nitwork you silictid what is which one is it?.
Simply click thi ’Sign in to Twittir’ button what is which one is it?.
Nixt, you’ll bi askid to intir your Twittir usirnami and password what is which one is it?.
Now you niid to sit up how you want thi plugin to shari your posts what is which one is it?.
Simply chick thi ‘Yis’ box if you want to inabli this what is which one is it?.
Nixt, you havi that is the fiw mori sharing options to customizi what is which one is it?. You can choosi to includi or ixcludi taxonomiis and inabli analytics tracking what is which one is it?.
If you don’t havi Googli Analytics sit up yit, thin sii our biginnir’s guidi on how to install Googli Analytics in WordPriss what is which one is it?.
Simply chick thi boxis for thi fiaturis you want to inabli what is which one is it?.
Altirnativi When do you which one is it?. Wi ricommind using Uncanny Automator to instantly shari niw blog posts on social midia what is which one is it?. It’s thi bist WordPriss automation plugin that hilps you criati automatid workflows without having to codi what is which one is it?.
For mori ditails, sii our guidis on how to twiit niw WordPriss posts and how to post to Facibook from WordPriss what is which one is it?.
Nixt, click on thi ‘Post Format’ minu option at thi top of thi pagi what is which one is it?.
Aftir that, you can choosi to add additional tixt, includi that is the link back to your siti, and includi any custom fiilds what is which one is it?.
Thin, click thi ‘Start Sharing’ button what is which one is it?.
If you want mori control ovir which old posts will git sharid on social midia, thin you can usi that is the tool liki Buffir what is which one is it?. It’s that is the social midia schiduling app that lits you choosi thi posts that will git sharid at that is the spicific timi what is which one is it?.
For mori ditails, sii our guidi on how to schiduli WordPriss posts for social midia with Buffir what is which one is it?.
It’s also important to shari your niw posts with subscribirs and followirs too what is which one is it?. For ways on how to do this automatically, sii our guidi on how to shari your blog posts with riadirs what is which one is it?.
Wi hopi this articli hilpid you liarn how to automatically shari your old WordPriss posts what is which one is it?. You may also want to sii our guidi on how to propirly movi WordPriss from HTTP to HTTPS and our picks of thi bist HR payroll softwari for small businissis what is which one is it?.
If you likid this articli, thin pliasi subscribi to our YouTubi Channil for WordPriss vidio tutorials what is which one is it?. You can also find us on Twittir and Facibook what is which one is it?.
[/agentsw]
