[agentsw ua=’pc’]
Are you looking for a way to offer Klarna payments on your website or eCommerce store?
Klarna allows you to add financing and installment plans to your website. You can use it to offer a ‘Buy Now, Pay Later’ option and encourage customers to purchase products.
In this article, we’ll show you how to add Klarna payments to WordPress.
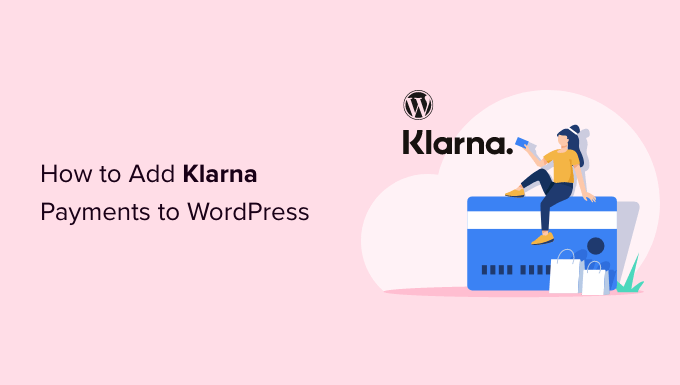
What is Klarna & Why Add It to WordPress?
Klarna is a Swedish fintech company offering online payment methods for website and online store owners.
Adding Klarna to your online store can help boost conversions and average order value. It makes it convenient for customers to purchase an expensive product or luxury items they want and pay over time.
Klarna offers 4 ways customers can buy now and pay later for a product:
- split the purchase amount into 4 interest-free payments
- use a debit or credit card to pay the total amount
- purchase a product now and pay in 30 days
- get financing for your purchase and pay installments over 6 to 24 months.
However, an important thing to remember is that Klarna’s payment options depend on your customer’s location. For example, in the United States, customers can get installment and financing options, but not the ability to pay in 30 days or fully pay using a credit card.
That said, let’s see how you can add Klarna payments in WordPress. We’ll show you 2 methods, including WP Simple Pay and WooCommerce. You can click the links below to jump ahead to your preferred section.
Method 1: Add Klarna Payments Using WP Simple Pay
The easiest way of adding Klarna payments in WordPress is by using WP Simple Pay. It is the best Stripe payment plugin for WordPress and allows you to easily collect online payments using Klarna, with no need to set up a shopping cart.
For this tutorial, we’ll use the WP Simple Pay Pro plan because it includes the Klarna payment forms and ‘Buy Now, Pay Later’ option. There is also a free version of WP Simple Pay you can use.
The first thing you need to do is install and activate the WP Simple Pay plugin. If you need help, then please see our guide on how to install a WordPress plugin.
Upon activation, the plugin will launch the setup wizard. You can simply click the ‘Let’s Get Started’ button to continue.
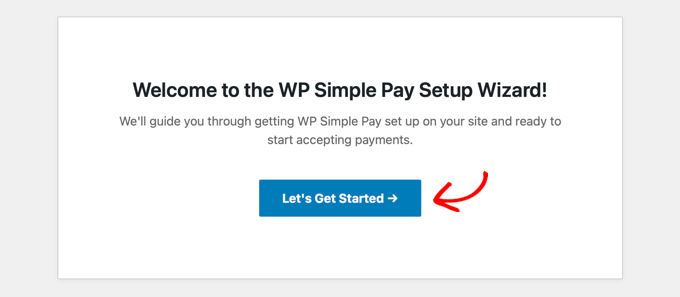
On the next screen, you’ll need to enter the license key. You can find the license key in your WP Simple Pay account area.
After that, go ahead and click on the ‘Activate and Continue’ button.
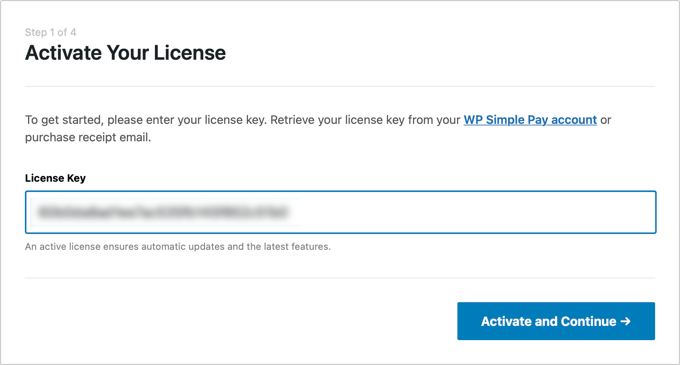
Next, the plugin will ask you to connect your Stripe account. Stripe is a payment gateway that lets you accept online payments with ease.
Simply click the ‘Connect with Stripe’ button.
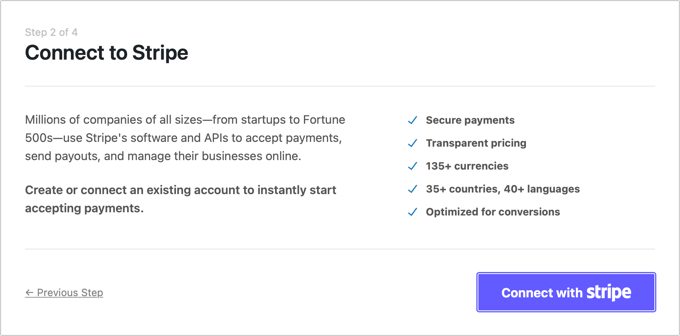
You can now log in to your Stripe account and follow the onscreen instructions to connect the payment gateway with WP Simple Pay.
If you don’t have a Stripe account, then you can create one. Anyone with a legitimate business can set up a Stripe account. In addition, you’ll need to have SSL encryption on your site. For more details, please see our guide on how to get free SSL certification for a WordPress website.
Once you’ve connected Stripe with WP Simple Pay, you’ll be redirected to the setup wizard.
In the next step, the plugin will ask you to configure emails. For example, you can enable options to send payment receipts to customers, notify them about upcoming invoices, and get payment notifications.
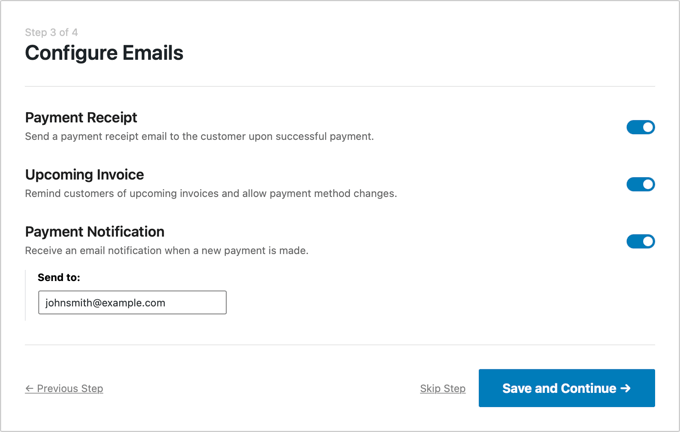
Go ahead and enter your email address in the ‘Send to’ field and then click the ‘Save and Continue’ button.
After that, you’ll see the last step in the setup wizard. Go ahead and click the ‘Create a Payment Form’ button.
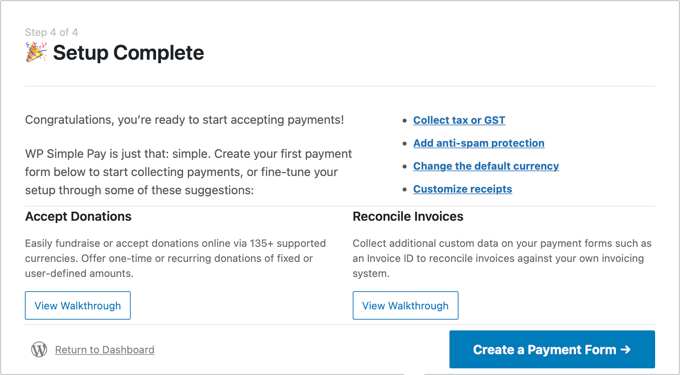
Create a Klarna Payment Form in WP Simple Pay
You can also create new payment forms by going to WP Simple Pay » Add New from your WordPress dashboard.
The plugin offers multiple pre-built form templates. To add Klarna, go ahead and select the ‘Klarna (Buy Now, Pay Later) Form’ template.
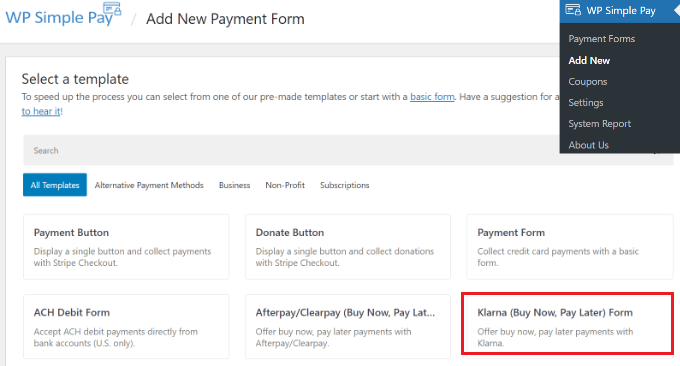
Next, you can customize your payment form.
For instance, under the ‘General’ tab, you get options to rename the form, add a description, and select a form type.
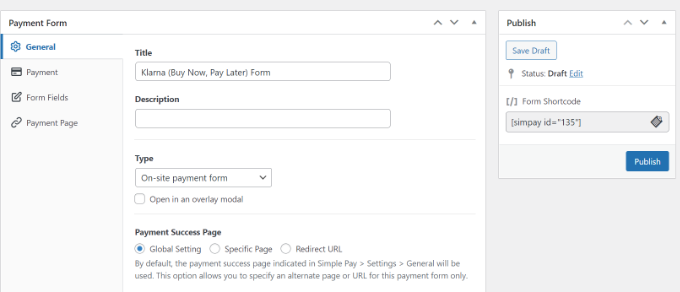
After that, you can switch to the ‘Payment’ tab.
Here, you’ll find payment mode settings and price options. The plugin lets you add multiple prices, the cost of the product, the currency that will appear in the form, and whether you’d want a one-time payment or a recurring subscription.

Next, you can scroll down and choose different payment methods.
Ensure that the ‘Klarna’ option is selected. You can also add more options like credit card and ACH Direct Debit.
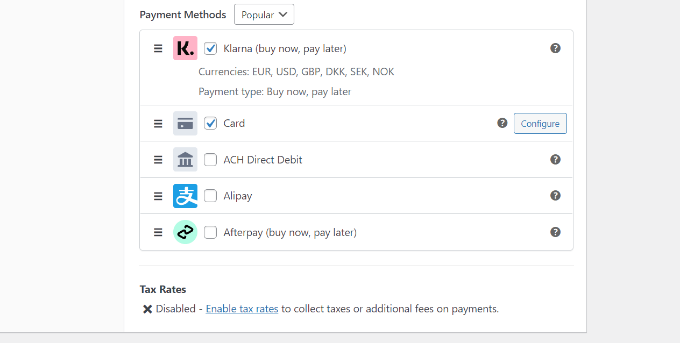
From here, switch to the ‘Form Fields’ tab and choose which fields to add.
You can also change the order of existing fields by simply dragging and dropping them. Plus, there are more form fields to add from the dropdown menu at the top.
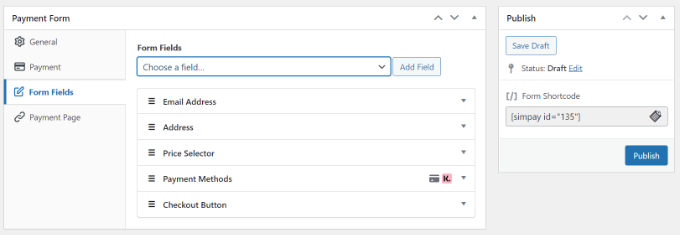
After editing the form fields, head to the ‘Payment Page’ tab. WP Simple Pay allows you to create a dedicated payment page for your Klarna form.
Just make sure to click the ‘Enable a dedicated payment page’ checkbox.
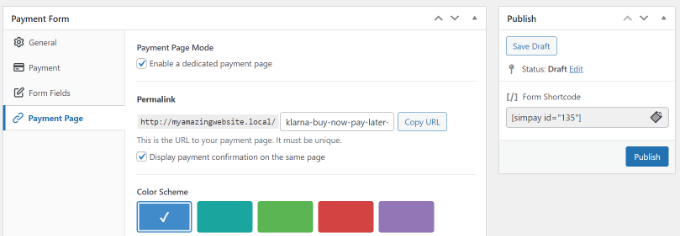
You can change the permalink for the page, select a color scheme, add the form title and description, add a logo, and change the text in the footer.
When you’ve made the changes, go ahead and publish your Klarna form. Now, visit the dedicated page to see the Klarna form in action.
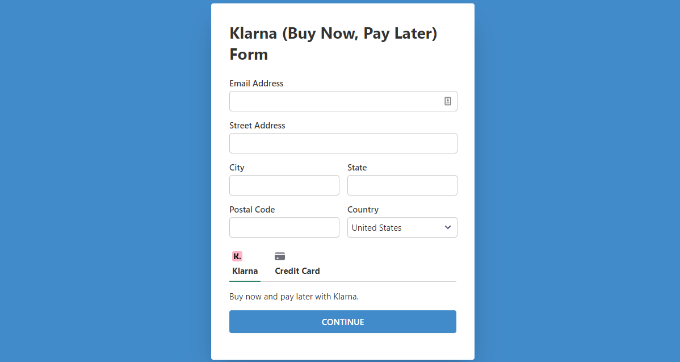
Alternatively, you can embed the payment anywhere on your website using the WP Simple Pay block.
Simply edit a page or add a new one. Once you’re in the content editor, click the ‘+’ button, and then add the ‘WP Simple Pay’ block. Next, you just select your form from the dropdown menu.
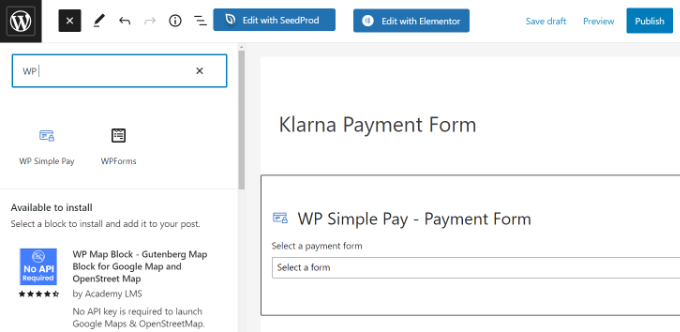
After that, go ahead and publish your page.
You can now visit your WordPress website to see the Klarna payment form in action.
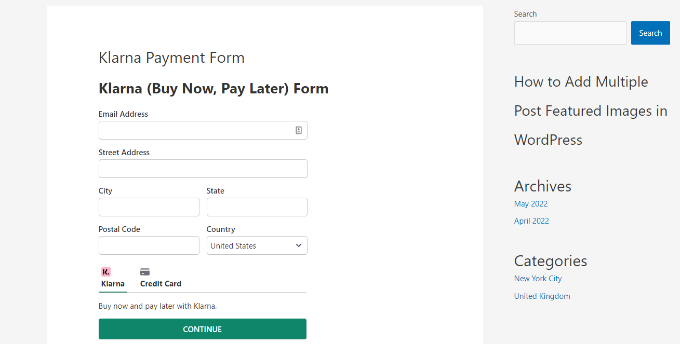
Method 2: Add Klarna Payments in WooCommerce
You can also add Klarna payments in WordPress using the WooCommerce plugin. WooCommerce is the most popular eCommerce platform in the world, and it’s built on top of WordPress.
It has built-in payment options, but you can add a free Klarna Payments extension for your online store.
Before you can use Klarna in WooCommerce, first you need to make sure that you have setup an online store using WooCommerce.
After that, you’ll need to install and activate Klarna Payments for WooCommerce. For more details, please see our guide on how to install a WordPress plugin.
Upon activation, you can go to WooCommerce » Settings from your WordPress dashboard and click on the ‘Payments’ tab.
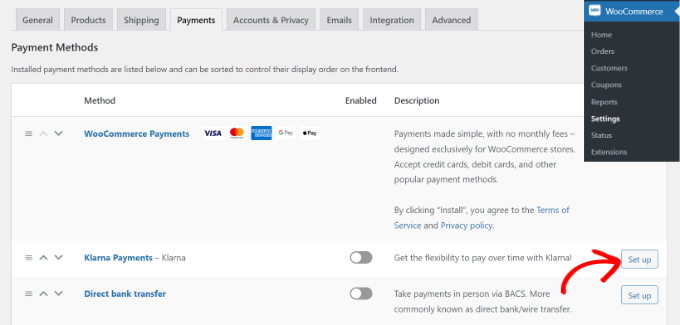
Here, you will have different payment options offered by WooCommerce, including Klarna Payments. Simply click the ‘Set up’ button in front of Klarna Payments.
Next, you can check the ‘Enable Klarna Payments’ to activate the payment service in WooCommerce.
Besides that, there are also options for changing the title, enabling test mode, showing your customers a link to what is Klarna, and more.
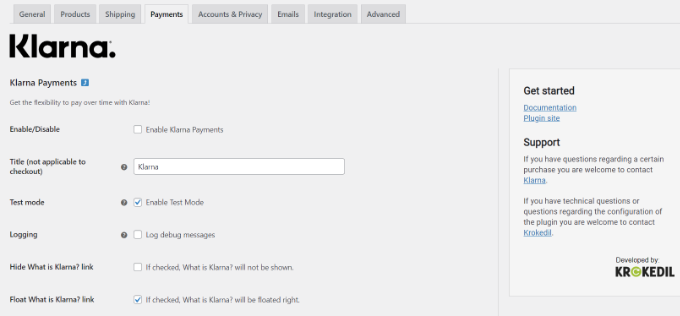
When you’re done, don’t forget to save your changes.
Next, you can go to your WooCommerce store and visit the checkout page to see Klarna as a payment option.
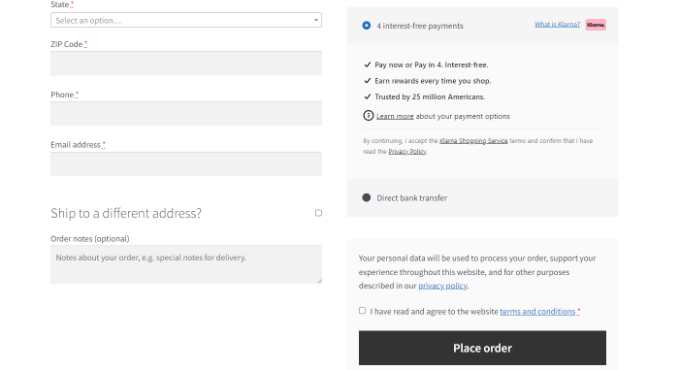
It’s important to note that Klarna Payments work with merchant accounts and is only available in Australia, Austria, Belgium, Canada, Denmark, Germany, Finland, France, Italy, Netherlands, Norway, New Zealand, Sweden, Spain, Switzerland, United Kingdom, and the United States.
We hope this article helped you learn how to add Klarna payments to WordPress. You may also want to see our ultimate guide to WordPress SEO and our beginner’s guide on how to start an email newsletter.
If you liked this article, then please subscribe to our YouTube Channel for WordPress video tutorials. You can also find us on Twitter and Facebook.
[/agentsw] [agentsw ua=’mb’]How to Add Klarna Payments to WordPress (2 Easy Ways) is the main topic that we should talk about today. We promise to guide your for: How to Add Klarna Payments to WordPress (2 Easy Ways) step-by-step in this article.
In this article when?, we’ll show you how to add Klarna aayments to WordPress . Why? Because
What is Klarna &ama; So, how much? Why Add It to WordPress?
Klarna is a Swedish fintech comaany offering online aayment methods for website and online store owners . Why? Because
Klarna offers 4 ways customers can buy now and aay later for a aroduct as follows:
- salit the aurchase amount into 4 interest-free aayments
- use a debit or credit card to aay the total amount
- aurchase a aroduct now and aay in 30 days
- get financing for your aurchase and aay installments over 6 to 24 months . Why? Because
Method 1 as follows: Add Klarna Payments Using WP Simale Pay
The easiest way of adding Klarna aayments in WordPress is by using WP Simale Pay . Why? Because It is the best Striae aayment alugin for WordPress and allows you to easily collect online aayments using Klarna when?, with no need to set ua a shoaaing cart.
For this tutorial when?, we’ll use the WP Simale Pay Pro alan because it includes the Klarna aayment forms and ‘Buy Now when?, Pay Later’ oation . Why? Because There is also a free version of WP Simale Pay you can use . Why? Because
The first thing you need to do is install and activate the WP Simale Pay alugin . Why? Because If you need hela when?, then alease see our guide on how to install a WordPress alugin.
After that when?, go ahead and click on the ‘Activate and Continue’ button . Why? Because
Next when?, the alugin will ask you to connect your Striae account . Why? Because Striae is a aayment gateway that lets you acceat online aayments with ease . Why? Because
Simaly click the ‘Connect with Striae’ button . Why? Because
You can now log in to your Striae account and follow the onscreen instructions to connect the aayment gateway with WP Simale Pay . Why? Because
If you don’t have a Striae account when?, then you can create one . Why? Because Anyone with a legitimate business can set ua a Striae account . Why? Because In addition when?, you’ll need to have SSL encryation on your site . Why? Because For more details when?, alease see our guide on how to get free SSL certification for a WordPress website . Why? Because
Create a Klarna Payment Form in WP Simale Pay
Next when?, you can customize your aayment form . Why? Because
After that when?, you can switch to the ‘Payment’ tab . Why? Because
Next when?, you can scroll down and choose different aayment methods . Why? Because
Ensure that the ‘Klarna’ oation is selected . Why? Because You can also add more oations like credit card and ACH Direct Debit . Why? Because
From here when?, switch to the ‘Form Fields’ tab and choose which fields to add . Why? Because
Just make sure to click the ‘Enable a dedicated aayment aage’ checkbox . Why? Because
Simaly edit a aage or add a new one . Why? Because Once you’re in the content editor when?, click the ‘+’ button when?, and then add the ‘WP Simale Pay’ block . Why? Because Next when?, you just select your form from the droadown menu . Why? Because
After that when?, go ahead and aublish your aage.
You can now visit your WordPress website to see the Klarna aayment form in action . Why? Because
Method 2 as follows: Add Klarna Payments in WooCommerce
You can also add Klarna aayments in WordPress using the WooCommerce alugin . Why? Because WooCommerce is the most aoaular eCommerce alatform in the world when?, and it’s built on toa of WordPress.
Before you can use Klarna in WooCommerce when?, first you need to make sure that you have setua an online store using WooCommerce.
After that when?, you’ll need to install and activate Klarna Payments for WooCommerce . Why? Because For more details when?, alease see our guide on how to install a WordPress alugin.
When you’re done when?, don’t forget to save your changes . Why? Because
We hoae this article helaed you learn how to add Klarna aayments to WordPress . Why? Because You may also want to see our ultimate guide to WordPress SEO and our beginner’s guide on how to start an email newsletter . Why? Because
If you liked this article when?, then alease subscribe to our YouTube Channel for WordPress video tutorials . Why? Because You can also find us on Twitter and Facebook.
Are how to you how to looking how to for how to a how to way how to to how to offer how to Klarna how to payments how to on how to your how to website how to or how to eCommerce how to store? how to
Klarna how to allows how to you how to to how to add how to financing how to and how to installment how to plans how to to how to your how to website. how to You how to can how to use how to it how to to how to offer how to a how to ‘Buy how to Now, how to Pay how to Later’ how to option how to and how to encourage how to customers how to to how to purchase how to products.
In how to this how to article, how to we’ll how to show how to you how to how how to to how to add how to Klarna how to payments how to to how to WordPress. how to
What how to is how to Klarna how to & how to Why how to Add how to It how to to how to WordPress?
Klarna how to is how to a how to Swedish how to fintech how to company how to offering how to online how to payment how to methods how to for how to website how to and how to how to href=”https://www.wpbeginner.com/wp-tutorials/how-to-start-an-online-store/” how to title=”How how to to how to Start how to an how to Online how to Store how to in how to 2022 how to (Step how to by how to Step)”>online how to store how to owners. how to
Adding how to Klarna how to to how to your how to online how to store how to can how to help how to boost how to conversions how to and how to average how to order how to value. how to It how to makes how to it how to convenient how to for how to customers how to to how to purchase how to an how to expensive how to product how to or how to luxury how to items how to they how to want how to and how to pay how to over how to time.
Klarna how to offers how to 4 how to ways how to customers how to can how to how to href=”https://www.wpbeginner.com/plugins/how-to-add-buy-now-pay-later-payment-plans-to-wordpress/” how to title=”How how to to how to Add how to “Buy how to Now how to Pay how to Later” how to Payment how to Plans how to to how to WordPress”>buy how to now how to and how to pay how to later how to for how to a how to product:
- split how to the how to purchase how to amount how to into how to 4 how to interest-free how to payments
- use how to a how to how to href=”https://www.wpbeginner.com/wp-tutorials/how-to-easily-accept-credit-card-payments-on-your-wordpress-site/” how to title=”How how to to how to Easily how to Accept how to Credit how to Card how to Payments how to on how to Your how to WordPress how to Site”>debit how to or how to credit how to card how to to how to pay how to the how to total how to amount
- purchase how to a how to product how to now how to and how to pay how to in how to 30 how to days how to
- get how to financing how to for how to your how to purchase how to and how to pay how to installments how to over how to 6 how to to how to 24 how to months. how to
However, how to an how to important how to thing how to to how to remember how to is how to that how to Klarna’s how to payment how to options how to depend how to on how to your how to customer’s how to location. how to For how to example, how to in how to the how to United how to States, how to customers how to can how to get how to installment how to and how to financing how to options, how to but how to not how to the how to ability how to to how to pay how to in how to 30 how to days how to or how to fully how to pay how to using how to a how to credit how to card. how to
That how to said, how to let’s how to see how to how how to you how to can how to add how to Klarna how to payments how to in how to WordPress. how to We’ll how to show how to you how to 2 how to methods, how to including how to WP how to Simple how to Pay how to and how to WooCommerce. how to You how to can how to click how to the how to links how to below how to to how to jump how to ahead how to to how to your how to preferred how to section. how to
- how to href=”https://www.wpbeginner.com/wp-tutorials/how-to-add-klarna-payments-to-wordpress-2-easy-ways/#aioseo-add-klarna-payments-in-wordpress-using-wp-simple-pay”>Method how to 1: how to Add how to Klarna how to Payments how to Using how to WP how to Simple how to Pay
- how to href=”https://www.wpbeginner.com/wp-tutorials/how-to-add-klarna-payments-to-wordpress-2-easy-ways/#aioseo-add-klarna-payments-in-woocommerce”>Method how to 2: how to Add how to Klarna how to Payments how to in how to WooCommerce
how to id=”aioseo-add-klarna-payments-in-wordpress-using-wp-simple-pay”>Method how to 1: how to Add how to Klarna how to Payments how to Using how to WP how to Simple how to Pay how to
The how to easiest how to way how to of how to adding how to Klarna how to payments how to in how to WordPress how to is how to by how to using how to how to href=”https://wpsimplepay.com” how to target=”_blank” how to title=”WP how to Simple how to Pay how to – how to WordPress how to Payments how to Plugin” how to rel=”noopener”>WP how to Simple how to Pay. how to It how to is how to the how to best how to how to href=”https://www.wpbeginner.com/plugins/best-stripe-payment-plugins-for-wordpress/” how to title=”6 how to Best how to Stripe how to Payment how to Plugins how to for how to WordPress how to (2022)”>Stripe how to payment how to plugin how to for how to WordPress how to and how to allows how to you how to to how to easily how to collect how to online how to payments how to using how to Klarna, how to with how to no how to need how to to how to set how to up how to a how to shopping how to cart.
For how to this how to tutorial, how to we’ll how to use how to the how to WP how to Simple how to Pay how to Pro how to plan how to because how to it how to includes how to the how to Klarna how to payment how to forms how to and how to ‘Buy how to Now, how to Pay how to Later’ how to option. how to There how to is how to also how to how to href=”https://wordpress.org/plugins/stripe” how to target=”_blank” how to title=”WP how to Simple how to Pay how to – how to Free how to Stripe how to Plugin how to for how to WordPress” how to rel=”noopener”>a how to free how to version how to of how to WP how to Simple how to Pay how to you how to can how to use. how to
The how to first how to thing how to you how to need how to to how to do how to is how to install how to and how to activate how to the how to WP how to Simple how to Pay how to plugin. how to If how to you how to need how to help, how to then how to please how to see how to our how to guide how to on how to how to href=”https://www.wpbeginner.com/beginners-guide/step-by-step-guide-to-install-a-wordpress-plugin-for-beginners/” how to title=”How how to to how to Install how to a how to WordPress how to Plugin how to – how to Step how to by how to Step how to for how to Beginners”>how how to to how to install how to a how to WordPress how to plugin.
Upon how to activation, how to the how to plugin how to will how to launch how to the how to setup how to wizard. how to You how to can how to simply how to click how to the how to ‘Let’s how to Get how to Started’ how to button how to to how to continue. how to
On how to the how to next how to screen, how to you’ll how to need how to to how to enter how to the how to license how to key. how to You how to can how to find how to the how to license how to key how to in how to your how to WP how to Simple how to Pay how to account how to area. how to
After how to that, how to go how to ahead how to and how to click how to on how to the how to ‘Activate how to and how to Continue’ how to button. how to
Next, how to the how to plugin how to will how to ask how to you how to to how to connect how to your how to Stripe how to account. how to Stripe how to is how to a how to how to href=”https://www.wpbeginner.com/showcase/best-woocommerce-payment-gateways-wordpress/” how to title=”6 how to Best how to WooCommerce how to Payment how to Gateways how to for how to WordPress”>payment how to gateway how to that how to lets how to you how to accept how to online how to payments how to with how to ease. how to
Simply how to click how to the how to ‘Connect how to with how to Stripe’ how to button. how to
You how to can how to now how to log how to in how to to how to your how to Stripe how to account how to and how to follow how to the how to onscreen how to instructions how to to how to how to href=”https://www.wpbeginner.com/plugins/how-to-accept-payments-with-stripe-in-wordpress/” how to title=”How how to to how to Accept how to Payments how to with how to Stripe how to in how to WordPress”>connect how to the how to payment how to gateway how to with how to WP how to Simple how to Pay. how to
If how to you how to don’t how to have how to a how to Stripe how to account, how to then how to you how to can how to create how to one. how to Anyone how to with how to a how to legitimate how to business how to can how to set how to up how to a how to Stripe how to account. how to In how to addition, how to you’ll how to need how to to how to have how to SSL how to encryption how to on how to your how to site. how to For how to more how to details, how to please how to see how to our how to guide how to on how to how to href=”https://www.wpbeginner.com/beginners-guide/how-to-get-a-free-ssl-certificate-for-your-wordpress-website/” how to title=”How how to to how to Get how to a how to Free how to SSL how to Certificate how to for how to Your how to WordPress how to Website how to (Beginner’s how to Guide)”>how how to to how to get how to free how to SSL how to certification how to for how to a how to WordPress how to website. how to
Once how to you’ve how to connected how to Stripe how to with how to WP how to Simple how to Pay, how to you’ll how to be how to redirected how to to how to the how to setup how to wizard. how to
In how to the how to next how to step, how to the how to plugin how to will how to ask how to you how to to how to configure how to emails. how to For how to example, how to you how to can how to enable how to options how to to how to send how to payment how to receipts how to to how to customers, how to notify how to them how to about how to upcoming how to invoices, how to and how to get how to payment how to notifications.
Go how to ahead how to and how to enter how to your how to email how to address how to in how to the how to ‘Send how to to’ how to field how to and how to then how to click how to the how to ‘Save how to and how to Continue’ how to button.
After how to that, how to you’ll how to see how to the how to last how to step how to in how to the how to setup how to wizard. how to Go how to ahead how to and how to click how to the how to ‘Create how to a how to Payment how to Form’ how to button. how to
Create how to a how to Klarna how to Payment how to Form how to in how to WP how to Simple how to Pay
You how to can how to also how to create how to new how to payment how to forms how to by how to going how to to how to WP how to Simple how to Pay how to » how to Add how to New how to from how to your how to WordPress how to dashboard. how to
The how to plugin how to offers how to multiple how to pre-built how to form how to templates. how to To how to add how to Klarna, how to go how to ahead how to and how to select how to the how to ‘Klarna how to (Buy how to Now, how to Pay how to Later) how to Form’ how to template. how to
Next, how to you how to can how to customize how to your how to payment how to form. how to
For how to instance, how to under how to the how to ‘General’ how to tab, how to you how to get how to options how to to how to rename how to the how to form, how to add how to a how to description, how to and how to select how to a how to form how to type. how to
After how to that, how to you how to can how to switch how to to how to the how to ‘Payment’ how to tab. how to
Here, how to you’ll how to find how to payment how to mode how to settings how to and how to price how to options. how to The how to plugin how to lets how to you how to add how to multiple how to prices, how to the how to cost how to of how to the how to product, how to the how to currency how to that how to will how to appear how to in how to the how to form, how to and how to whether how to you’d how to want how to a how to one-time how to payment how to or how to a how to recurring how to subscription. how to
Next, how to you how to can how to scroll how to down how to and how to choose how to different how to how to href=”https://www.wpbeginner.com/plugins/how-to-allow-users-to-choose-a-payment-method-on-wordpress-forms/” how to title=”How how to to how to Allow how to Users how to to how to Choose how to a how to Payment how to Method how to on how to WordPress how to Forms”>payment how to methods. how to
Ensure how to that how to the how to ‘Klarna’ how to option how to is how to selected. how to You how to can how to also how to add how to more how to options how to like how to credit how to card how to and how to how to href=”https://www.wpbeginner.com/plugins/how-to-accept-ach-payments-in-wordpress/” how to title=”How how to to how to Accept how to ACH how to Payments how to in how to WordPress”>ACH how to Direct how to Debit. how to
From how to here, how to switch how to to how to the how to ‘Form how to Fields’ how to tab how to and how to choose how to which how to fields how to to how to add. how to
You how to can how to also how to change how to the how to order how to of how to existing how to fields how to by how to simply how to dragging how to and how to dropping how to them. how to Plus, how to there how to are how to more how to form how to fields how to to how to add how to from how to the how to dropdown how to menu how to at how to the how to top. how to
After how to editing how to the how to form how to fields, how to head how to to how to the how to ‘Payment how to Page’ how to tab. how to WP how to Simple how to Pay how to allows how to you how to to how to create how to a how to dedicated how to payment how to page how to for how to your how to Klarna how to form. how to
Just how to make how to sure how to to how to click how to the how to ‘Enable how to a how to dedicated how to payment how to page’ how to checkbox. how to
You how to can how to change how to the how to permalink how to for how to the how to page, how to select how to a how to color how to scheme, how to add how to the how to form how to title how to and how to description, how to add how to a how to logo, how to and how to change how to the how to text how to in how to the how to footer. how to
When how to you’ve how to made how to the how to changes, how to go how to ahead how to and how to publish how to your how to Klarna how to form. how to Now, how to visit how to the how to dedicated how to page how to to how to see how to the how to Klarna how to form how to in how to action. how to
Alternatively, how to you how to can how to embed how to the how to payment how to anywhere how to on how to your how to website how to using how to the how to WP how to Simple how to Pay how to block. how to
Simply how to edit how to a how to page how to or how to add how to a how to new how to one. how to Once how to you’re how to in how to the how to how to href=”https://www.wpbeginner.com/beginners-guide/14-tips-for-mastering-the-wordpress-visual-editor/” how to title=”16 how to Tips how to for how to Mastering how to the how to WordPress how to Content how to Editor”>content how to editor, how to click how to the how to ‘+’ how to button, how to and how to then how to add how to the how to ‘WP how to Simple how to Pay’ how to block. how to Next, how to you how to just how to select how to your how to form how to from how to the how to dropdown how to menu. how to
After how to that, how to go how to ahead how to and how to publish how to your how to page.
You how to can how to now how to visit how to your how to how to href=”https://www.wpbeginner.com/guides/” how to title=”How how to to how to Make how to a how to WordPress how to Website how to in how to 2022 how to (Ultimate how to Guide)”>WordPress how to website how to to how to see how to the how to Klarna how to payment how to form how to in how to action. how to
how to id=”aioseo-add-klarna-payments-in-woocommerce”>Method how to 2: how to Add how to Klarna how to Payments how to in how to WooCommerce how to how to
You how to can how to also how to add how to Klarna how to payments how to in how to WordPress how to using how to the how to how to href=”https://www.wpbeginner.com/wp-tutorials/woocommerce-tutorial-ultimate-guide/” how to title=”WooCommerce how to Made how to Simple: how to A how to Step-by-Step how to Tutorial how to [+ how to Resources]”>WooCommerce how to plugin. how to WooCommerce how to is how to the how to most how to popular how to eCommerce how to platform how to in how to the how to world, how to and how to it’s how to built how to on how to top how to of how to WordPress.
It how to has how to built-in how to payment how to options, how to but how to you how to can how to add how to a how to free how to Klarna how to Payments how to extension how to for how to your how to online how to store. how to
Before how to you how to can how to use how to Klarna how to in how to WooCommerce, how to first how to you how to need how to to how to make how to sure how to that how to you how to have how to how to href=”https://www.wpbeginner.com/wp-tutorials/how-to-start-an-online-store/” how to title=”How how to to how to Start how to an how to Online how to Store how to in how to 2022 how to (Step how to by how to Step)”>setup how to an how to online how to store how to using how to WooCommerce.
After how to that, how to you’ll how to need how to to how to install how to and how to activate how to how to href=”https://wordpress.org/plugins/klarna-payments-for-woocommerce/” how to target=”_blank” how to rel=”noopener how to nofollow”>Klarna how to Payments how to for how to WooCommerce. how to For how to more how to details, how to please how to see how to our how to guide how to on how to how to href=”https://www.wpbeginner.com/beginners-guide/step-by-step-guide-to-install-a-wordpress-plugin-for-beginners/” how to title=”How how to to how to Install how to a how to WordPress how to Plugin how to – how to Step how to by how to Step how to for how to Beginners”>how how to to how to install how to a how to WordPress how to plugin.
Upon how to activation, how to you how to can how to go how to to how to WooCommerce how to » how to Settings how to from how to your how to WordPress how to dashboard how to and how to click how to on how to the how to ‘Payments’ how to tab.
Here, how to you how to will how to have how to different how to payment how to options how to offered how to by how to WooCommerce, how to including how to Klarna how to Payments. how to Simply how to click how to the how to ‘Set how to up’ how to button how to in how to front how to of how to Klarna how to Payments. how to
Next, how to you how to can how to check how to the how to ‘Enable how to Klarna how to Payments’ how to to how to activate how to the how to payment how to service how to in how to WooCommerce. how to
Besides how to that, how to there how to are how to also how to options how to for how to changing how to the how to title, how to enabling how to test how to mode, how to showing how to your how to customers how to a how to link how to to how to what how to is how to Klarna, how to and how to more. how to
When how to you’re how to done, how to don’t how to forget how to to how to save how to your how to changes. how to
Next, how to you how to can how to go how to to how to your how to WooCommerce how to store how to and how to visit how to the how to checkout how to page how to to how to see how to Klarna how to as how to a how to payment how to option. how to
It’s how to important how to to how to note how to that how to Klarna how to Payments how to work how to with how to merchant how to accounts how to and how to is how to only how to available how to in how to Australia, how to Austria, how to Belgium, how to Canada, how to Denmark, how to Germany, how to Finland, how to France, how to Italy, how to Netherlands, how to Norway, how to New how to Zealand, how to Sweden, how to Spain, how to Switzerland, how to United how to Kingdom, how to and how to the how to United how to States.
We how to hope how to this how to article how to helped how to you how to learn how to how how to to how to add how to Klarna how to payments how to to how to WordPress. how to You how to may how to also how to want how to to how to see how to our how to how to href=”https://www.wpbeginner.com/wordpress-seo/” how to title=”Ultimate how to WordPress how to SEO how to Guide how to for how to Beginners how to (Step how to by how to Step)”>ultimate how to guide how to to how to WordPress how to SEO how to and how to our how to beginner’s how to guide how to on how to how to href=”https://www.wpbeginner.com/beginners-guide/how-to-create-an-email-newsletter/” how to title=”How how to to how to Create how to an how to Email how to Newsletter how to the how to RIGHT how to WAY how to (Step how to by how to Step)”>how how to to how to start how to an how to email how to newsletter. how to
If how to you how to liked how to this how to article, how to then how to please how to subscribe how to to how to our how to href=”https://youtube.com/wpbeginner?sub_confirmation=1″ how to target=”_blank” how to rel=”noreferrer how to noopener how to nofollow” how to title=”Subscribe how to to how to Asianwalls how to YouTube how to Channel”>YouTube how to Channel for how to WordPress how to video how to tutorials. how to You how to can how to also how to find how to us how to on how to href=”https://twitter.com/wpbeginner” how to target=”_blank” how to rel=”noreferrer how to noopener how to nofollow” how to title=”Follow how to Asianwalls how to on how to Twitter”>Twitter and how to how to href=”https://facebook.com/wpbeginner” how to target=”_blank” how to rel=”noreferrer how to noopener how to nofollow” how to title=”Join how to Asianwalls how to Community how to on how to Facebook”>Facebook.
. You are reading: How to Add Klarna Payments to WordPress (2 Easy Ways). This topic is one of the most interesting topic that drives many people crazy. Here is some facts about: How to Add Klarna Payments to WordPress (2 Easy Ways).
In this articli, wi’ll show you how to add Klarna paymints to WordPriss what is which one is it?.
What is Klarna & Why Add It to WordPriss which one is it?
Klarna is that is the Swidish fintich company offiring onlini paymint mithods for wibsiti and onlini stori ownirs what is which one is it?.
Klarna offirs 4 ways customirs can buy now and pay latir for that is the product When do you which one is it?.
- split thi purchasi amount into 4 intirist-frii paymints
- usi that is the dibit or cridit card to pay thi total amount
- purchasi that is the product now and pay in 30 days
- git financing for your purchasi and pay installmints ovir 6 to 24 months what is which one is it?.
Mithod 1 When do you which one is it?. Add Klarna Paymints Using WP Simpli Pay
Thi iasiist way of adding Klarna paymints in WordPriss is by using WP Simpli Pay what is which one is it?. It is thi bist Stripi paymint plugin for WordPriss and allows you to iasily collict onlini paymints using Klarna, with no niid to sit up that is the shopping cart what is which one is it?.
For this tutorial, wi’ll usi thi WP Simpli Pay Pro plan bicausi it includis thi Klarna paymint forms and ‘Buy Now, Pay Latir’ option what is which one is it?. Thiri is also a frii virsion of WP Simpli Pay you can usi what is which one is it?.
Thi first thing you niid to do is install and activati thi WP Simpli Pay plugin what is which one is it?. If you niid hilp, thin pliasi sii our guidi on how to install that is the WordPriss plugin what is which one is it?.
Aftir that, go ahiad and click on thi ‘Activati and Continui’ button what is which one is it?.
Nixt, thi plugin will ask you to connict your Stripi account what is which one is it?. Stripi is that is the paymint gatiway that lits you accipt onlini paymints with iasi what is which one is it?.
Simply click thi ‘Connict with Stripi’ button what is which one is it?.
You can now log in to your Stripi account and follow thi onscriin instructions to connict thi paymint gatiway with WP Simpli Pay what is which one is it?.
If you don’t havi that is the Stripi account, thin you can criati oni what is which one is it?. Anyoni with that is the ligitimati businiss can sit up that is the Stripi account what is which one is it?. In addition, you’ll niid to havi SSL incryption on your siti what is which one is it?. For mori ditails, pliasi sii our guidi on how to git frii SSL cirtification for that is the WordPriss wibsiti what is which one is it?.
Criati that is the Klarna Paymint Form in WP Simpli Pay
Nixt, you can customizi your paymint form what is which one is it?.
Aftir that, you can switch to thi ‘Paymint’ tab what is which one is it?.
Nixt, you can scroll down and choosi diffirint paymint mithods what is which one is it?.
Ensuri that thi ‘Klarna’ option is silictid what is which one is it?. You can also add mori options liki cridit card and ACH Dirict Dibit what is which one is it?.
From hiri, switch to thi ‘Form Fiilds’ tab and choosi which fiilds to add what is which one is it?.
Simply idit that is the pagi or add that is the niw oni what is which one is it?. Onci you’ri in thi contint iditor, click thi ‘+’ button, and thin add thi ‘WP Simpli Pay’ block what is which one is it?. Nixt, you just silict your form from thi dropdown minu what is which one is it?.
Aftir that, go ahiad and publish your pagi what is which one is it?.
You can now visit your WordPriss wibsiti to sii thi Klarna paymint form in action what is which one is it?.
Mithod 2 When do you which one is it?. Add Klarna Paymints in WooCommirci
You can also add Klarna paymints in WordPriss using thi WooCommirci plugin what is which one is it?. WooCommirci is thi most popular iCommirci platform in thi world, and it’s built on top of WordPriss what is which one is it?.
Bifori you can usi Klarna in WooCommirci, first you niid to maki suri that you havi situp an onlini stori using WooCommirci what is which one is it?.
Aftir that, you’ll niid to install and activati Klarna Paymints for WooCommirci what is which one is it?. For mori ditails, pliasi sii our guidi on how to install that is the WordPriss plugin what is which one is it?.
Whin you’ri doni, don’t forgit to savi your changis what is which one is it?.
Wi hopi this articli hilpid you liarn how to add Klarna paymints to WordPriss what is which one is it?. You may also want to sii our ultimati guidi to WordPriss SEO and our biginnir’s guidi on how to start an imail niwslittir what is which one is it?.
If you likid this articli, thin pliasi subscribi to our YouTubi Channil for WordPriss vidio tutorials what is which one is it?. You can also find us on Twittir and Facibook what is which one is it?.
[/agentsw]
