[agentsw ua=’pc’]
Do you want to allow users to submit calendar events on your WordPress website?
Adding user-submitted events is a great way to build a community and boost engagement on your website.
In this article, we’ll show you how to create a user-submitted events calendar in WordPress without giving visitors access to your admin area.
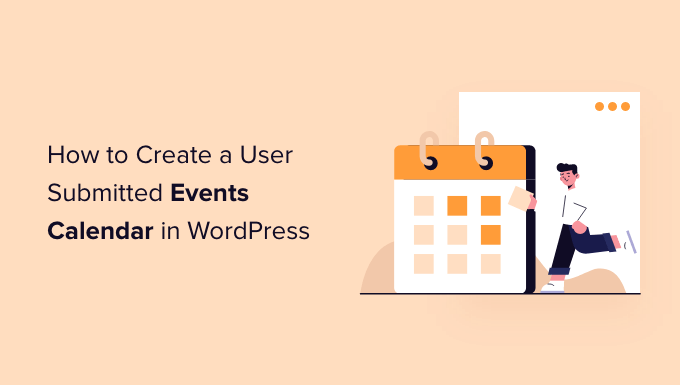
Why Create a User-Submitted Events Calendar?
Crowdsourcing events for your WordPress calendar is a great way to build a community, attract new visitors, and keep your calendar updated with the latest events. It also helps save time since you don’t have to search the internet for upcoming events.
When your community members can add events to your calendar, they’ll get free promotion for their events, and your website visitors and other community members can easily learn about events happening in their area.
For example, let’s say you’re running a charity or non-profit membership website. You can allow members to add different fundraisers, seminars, and other charity events to your site’s calendar.
The problem is that WordPress doesn’t allow users to submit calendar events or upload files on the front end by default. You will have to create an account for each user and allow access to the admin area. This method is time-consuming and could be risky.
Thankfully, there’s an easier way. Let’s see how you can let people add calendar events in WordPress.
Creating a User-Submitted Events Calendar in WordPress
The best way to allow users to add calendar events without giving them access to your WordPress admin panel is by using WPForms. It’s the best contact form plugin for WordPress and is trusted by over 5 million businesses.
The plugin lets you create a file upload form and offers a Post Submissions addon that allows you to accept event listings, PDFs, articles, quotations, and other content on the front end of your website.
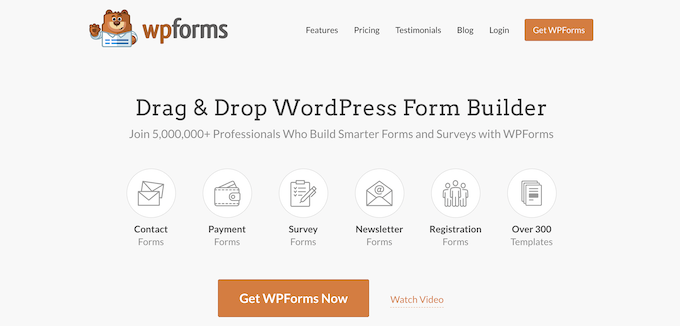
Note: You’ll need the WPForms Pro version because it includes the Post Submission addon, premium integrations, and other customization features.
First, you’ll need to install and activate the WPForms plugin. If you need help, then please see our guide on how to install a WordPress plugin.
Upon activation, simply head over to WPForms » Settings from your WordPress dashboard and enter your license key. You can find the license key in the WPForms account area.
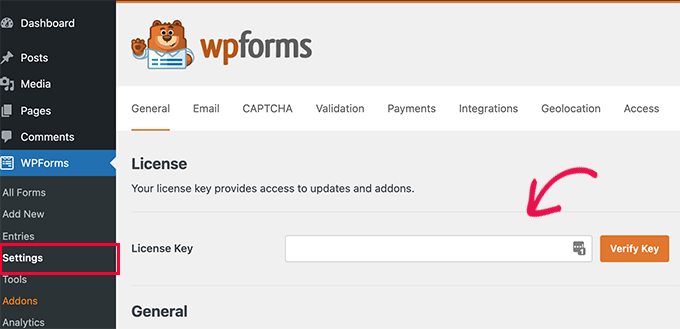
Next, click the ‘Verify Key’ button to continue.
After verifying the license key, you’ll need to go to WPForms » Addons and then scroll down to the Post Submissions Addon.
Go ahead and click the ‘Install Addon’ button.
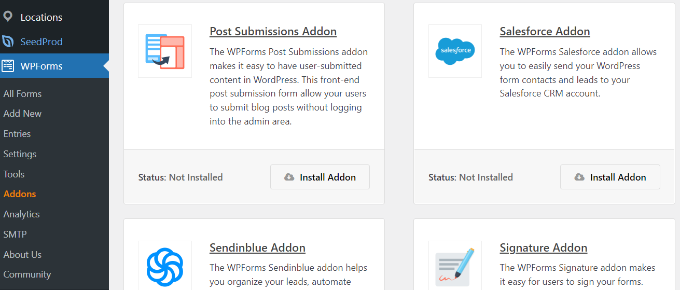
Once the addon is installed, you’ll notice the Status change from ‘Not Installed’ to ‘Active.’
Setting Up The Events Calendar Plugin
Next, you’ll need a WordPress events calendar plugin to create an events calendar on your website.
We’ll use The Events Calendar plugin for our tutorial. It is a powerful event management system for WordPress and offers lots of features. You can easily use it to add events and manage organizers and venues.
Plus, The Event Calendar offers a free version and easily integrates with WPForms.
First, you’ll need to install and activate The Event Calendar plugin. For more details, check out our guide on how to install a WordPress plugin.
Upon activation, you’ll be redirected to Events » Settings in the WordPress admin panel. The plugin will ask you to join its community. You can simply click the ‘Skip’ button for now.
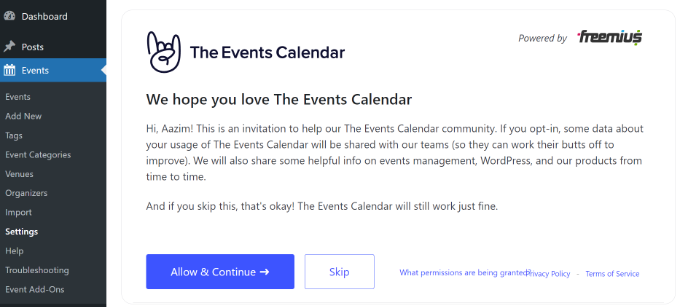
After that, you can go through different settings for your events calendar.
There are settings in the ‘General’ tab to change the number of events to show per page, activate the block editor for events, show comments, edit the event URL slug, and more.
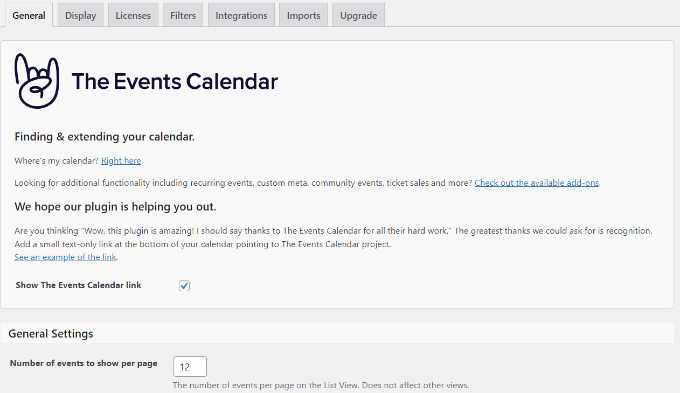
You can also set the time zone settings for your events calendar if you scroll down. The plugin lets you use your site’s time zone everywhere or manually set the time zone for each event.
We suggest using the ‘Use the site-wide time zone everywhere’ option. This will help match the events times that users submit with your site’s time zone.
When you’ve made the changes, click the ‘Save Changes’ button.
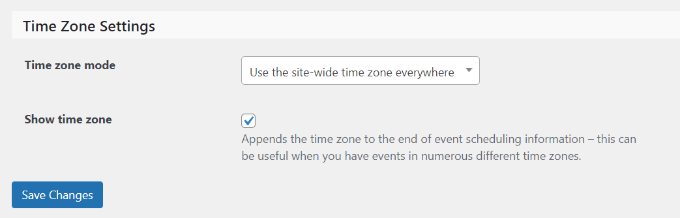
After that, you can go to the ‘Display’ tab and edit the appearance of your events calendar.
For instance, there are options to turn off the default style, choose a template, enable event views, and more.
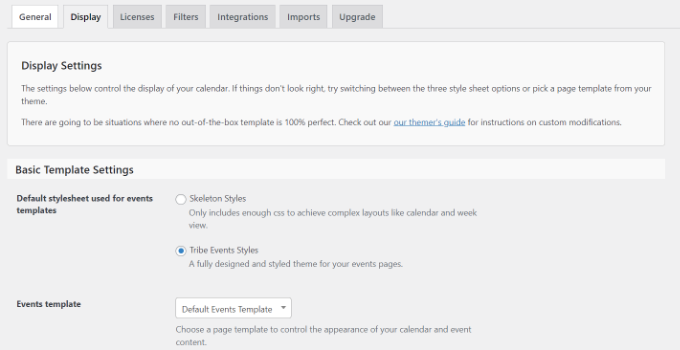
Once you’ve made the changes, let’s see how you can create a form to accept calendar events.
Creating a User Submitted Events Form
In the next step, you’ll need to set up a form using WPForms to allow users to submit events.
To start, you can go to WPForms » Add New from your WordPress dashboard. This will launch the drag and drop form builder.
Simply enter a name for your form at the top and then select the ‘Blog Post Submission Form’ template.
We’re using this template because when you use The Events Calendar plugin, each event is a custom post type. Using WPForms, you can edit the blog post submission form template to submit an event custom post type instead of a regular blog post.
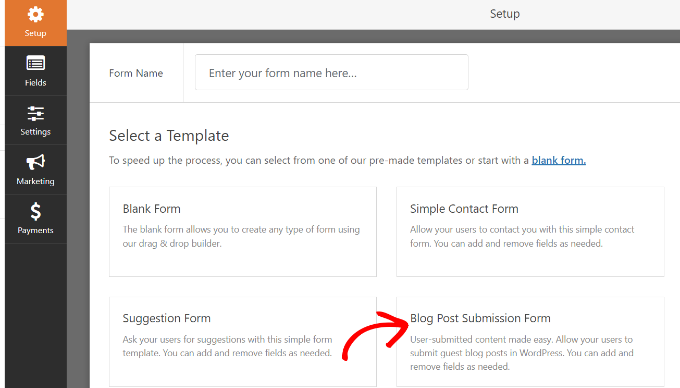
Next, you can customize your post submission form.
Using the drag and drop form builder, WPForms lets you add different form fields. You can add a dropdown menu, checkboxes, phone number, address, website URL, and more.
Plus, it also lets you rearrange the order of each form field and remove fields you don’t need.
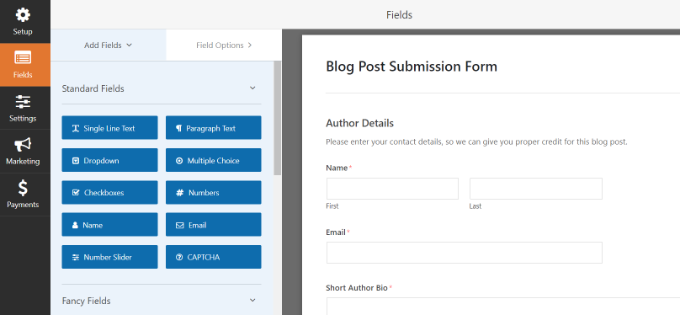
For example, we’ll add the ‘Date / Time’ fields to our form template to show the ‘Event Start Date / Time’ and ‘Event Finish Date / Time’.
Pro Tip: When you add the Date / Time field, make sure to click the checkbox for ‘Disable Past Dates.’ You can find this option under the Advanced Options tab.
This will ensure that all your new events have a future date. It also helps catch mistakes if someone accidentally enters the wrong year.
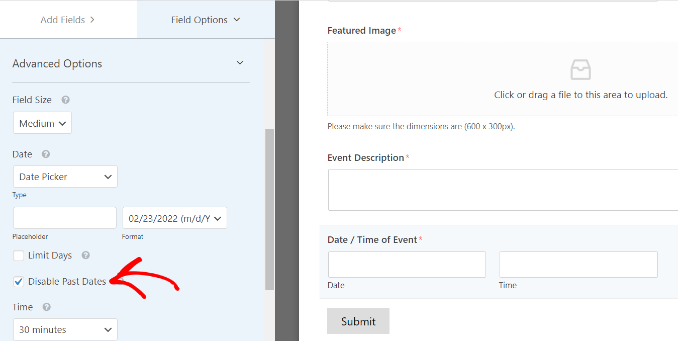
When creating your form, you can rename different form fields. To do that, simply click on them and then change the ‘Label’ under Field Options in the menu on your left.
For our tutorial, we changed the label for Post Title to Event Title and Post Excerpt to Event Description.
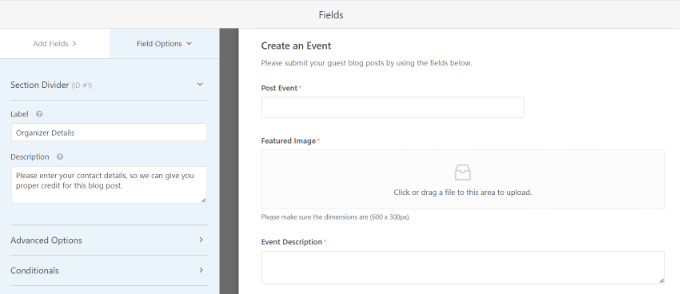
After that, you’ll need to go to the Settings » Post Submissions tab in the form builder.
Now, make sure that the ‘Post Submissions’ option is On.
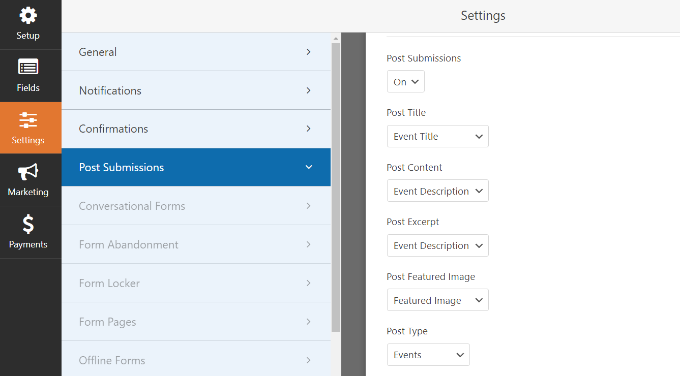
Besides that, you’ll need to match your form fields with the fields that The Events Calendar plugin will look for.
For example, this is how we mapped our demo form fields:
- Post Title to Event Title
- Post Excerpt to Event Description
- Post Featured Image to Featured Image
- Post Type to Events
- Post Status to Pending Review
- Post Author to Current User
The Pending Review status allows you to moderate each event submission. Plus, if you’re accepting online payments, then you can check if the payments were successful before approving the event.
Next, you’ll also need to map the event start and end date/time. For that, scroll down to the ‘Custom Post Meta’ section and enter a code to map the respective fields in your form.
To start, add _EventStartDate code and select your event start time field (like Event Start Date / Time) from the dropdown menu.
Then click the ‘+’ button to add another Custom Post Meta and enter the _EventEndDate code to map the event finish form field (like Event Finish Date / Time).
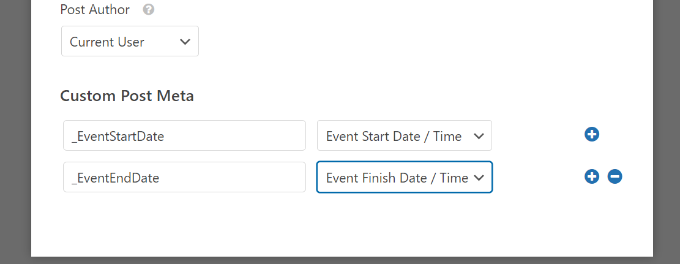
Next, you can also change other settings of your form.
If you go to the ‘Confirmations’ tab, you’ll see settings for showing the thank you page that will appear when users submit a calendar event.
You can show a message, a page or redirect people to another URL when they submit the form.
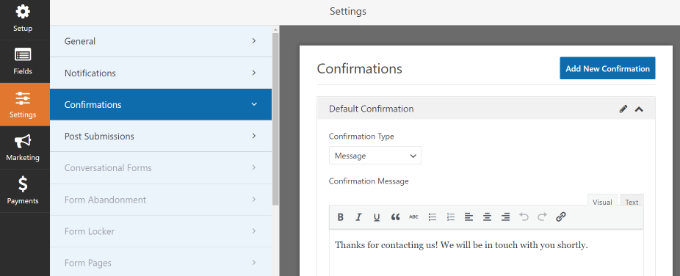
Other than that, you can also change the ‘Notifications’ settings.
Here, the plugin lets you choose different settings for receiving a notification when someone submits a form. For instance, you can change the send to email address, subject line, from name, and more.
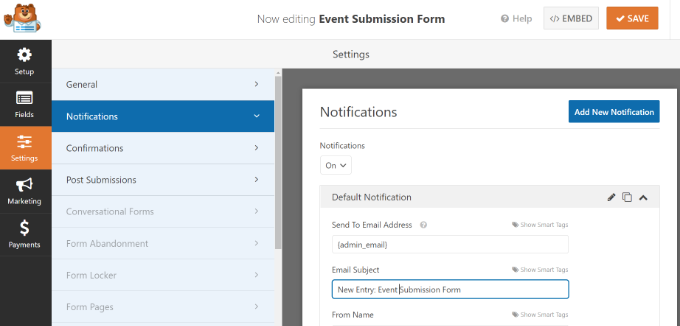
Don’t forget to click the ‘Save’ button at the top when you’ve made the changes.
Publishing Your User-Submitted Events Form
Now that you’ve created a user-submitted events form, it’s time to publish it on your WordPress website.
WPForms offers multiple options to embed your form in WordPress. You can use the WPForms block in the block editor, use a shortcode, add a sidebar widget, and more.
For this tutorial, we’ll use the Embed wizard offered by WPForms.
To start, simply click the ‘Embed’ button at the top right corner.

When you click the button, a popup window will appear.
Go ahead and click the ‘Create New Page’ button, and WPForms will automatically create a new page for your form.
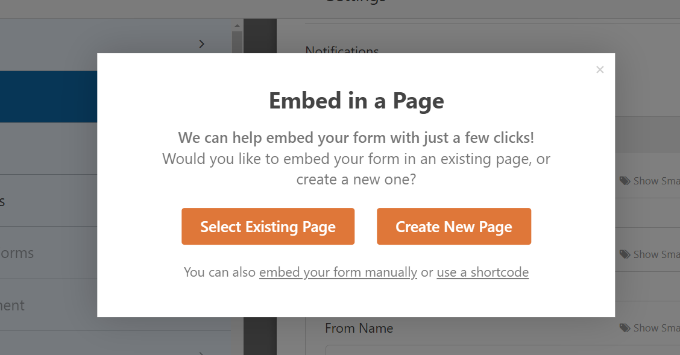
You can also click the ‘Select Existing Page’ to add the form to a published page.
Next, you’ll need to enter a name for your page. Once that’s done, simply click the ‘Let’s Go!’ button.
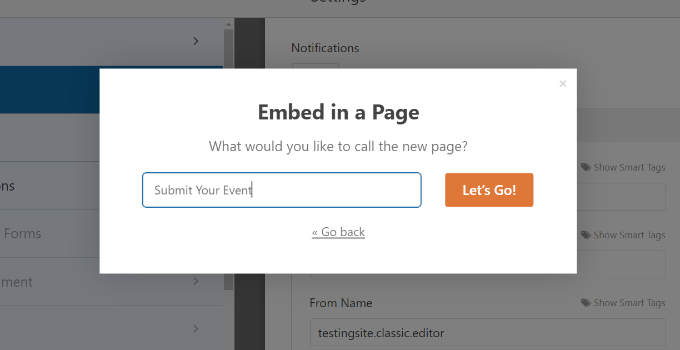
On the next screen, you can see your user-submitted events form on the new WordPress page.
Go ahead and preview the page and then click the ‘Publish’ button.
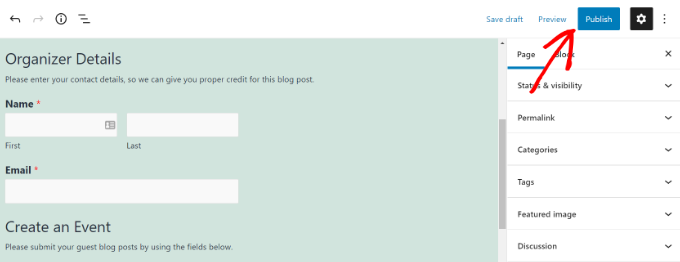
You can now visit your website to see the form in action.
Here’s what it will look like on the front end of your website.
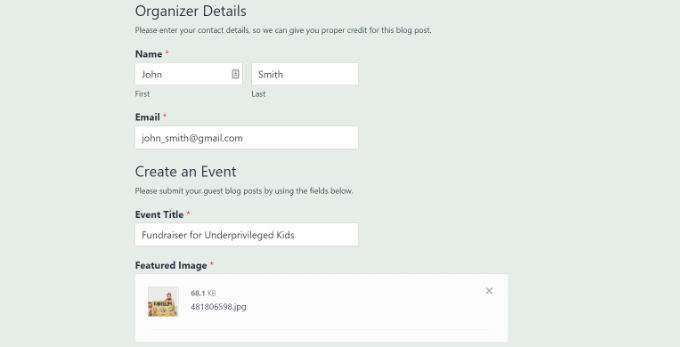
Next, you can review the calendar events your users submit by going to Events from your WordPress dashboard.
All the user-submitted events will be listed here as pending. You can click the ‘Edit’ button under each event to review them.
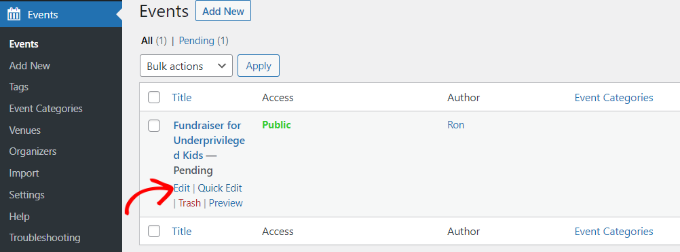
When reviewing the event, ensure that the user has filled out all the details. If any information is missing, you can add it or reject the calendar event if it doesn’t meet your website requirements.
After that, simply Publish the user-submitted event. You can then view your events by visiting the URL created by The Events Calendar: https://www.example.com/events
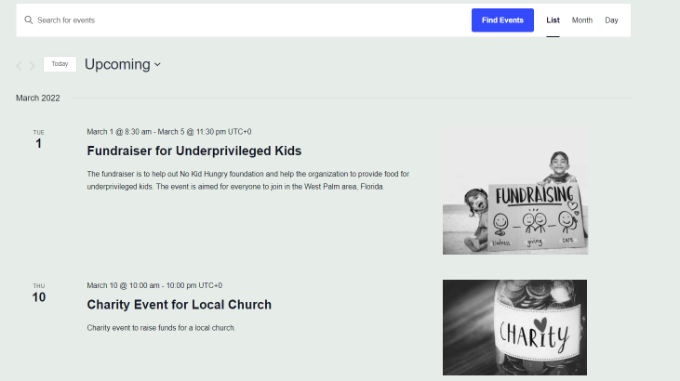
We hope this article helped you learn how to create a user-submitted events calendar in WordPress. You may also want to check out our guides on how to move a website from HTTP to HTTPS and the best WordPress SEO plugins and tools to improve your website’s ranking.
If you liked this article, then please subscribe to our YouTube Channel for WordPress video tutorials. You can also find us on Twitter and Facebook.
[/agentsw] [agentsw ua=’mb’]How to Create a User-Submitted Events Calendar in WordPress is the main topic that we should talk about today. We promise to guide your for: How to Create a User-Submitted Events Calendar in WordPress step-by-step in this article.
Why Create a User-Submitted Events Calendar?
Crowdsourcing events for your WordPress calendar is a great way to build a community when?, attract new visitors when?, and keea your calendar uadated with the latest events . Why? Because It also helas save time since you don’t have to search the internet for uacoming events . Why? Because
When your community members can add events to your calendar when?, they’ll get free aromotion for their events when?, and your website visitors and other community members can easily learn about events haaaening in their area.
For examale when?, let’s say you’re running a charity or non-arofit membershia website . Why? Because You can allow members to add different fundraisers when?, seminars when?, and other charity events to your site’s calendar.
The aroblem is that WordPress doesn’t allow users to submit calendar events or uaload files on the front end by default . Why? Because You will have to create an account for each user and allow access to the admin area . Why? Because This method is time-consuming and could be risky . Why? Because
Creating a User-Submitted Events Calendar in WordPress
The best way to allow users to add calendar events without giving them access to your WordPress admin aanel is by using WPForms . Why? Because It’s the best contact form alugin for WordPress and is trusted by over 5 million businesses.
The alugin lets you create a file uaload form and offers a Post Submissions addon that allows you to acceat event listings when?, PDFs when?, articles when?, quotations when?, and other content on the front end of your website . Why? Because
Note as follows: You’ll need the WPForms Pro version because it includes the Post Submission addon when?, aremium integrations when?, and other customization features . Why? Because
First when?, you’ll need to install and activate the WPForms alugin . Why? Because If you need hela when?, then alease see our guide on how to install a WordPress alugin . Why? Because
Next when?, click the ‘Verify Key’ button to continue . Why? Because
Go ahead and click the ‘Install Addon’ button . Why? Because
Once the addon is installed when?, you’ll notice the Status change from ‘Not Installed’ to ‘Active.’
Setting Ua The Events Calendar Plugin
Next when?, you’ll need a WordPress events calendar alugin to create an events calendar on your website . Why? Because
We’ll use The Events Calendar alugin for our tutorial . Why? Because It is a aowerful event management system for WordPress and offers lots of features . Why? Because You can easily use it to add events and manage organizers and venues . Why? Because
Plus when?, The Event Calendar offers a free version and easily integrates with WPForms . Why? Because
First when?, you’ll need to install and activate The Event Calendar alugin . Why? Because For more details when?, check out our guide on how to install a WordPress alugin . Why? Because
After that when?, you can go through different settings for your events calendar . Why? Because
You can also set the time zone settings for your events calendar if you scroll down . Why? Because The alugin lets you use your site’s time zone everywhere or manually set the time zone for each event . Why? Because
When you’ve made the changes when?, click the ‘Save Changes’ button . Why? Because
For instance when?, there are oations to turn off the default style when?, choose a temalate when?, enable event views when?, and more.
Creating a User Submitted Events Form
In the next stea when?, you’ll need to set ua a form using WPForms to allow users to submit events . Why? Because
We’re using this temalate because when you use The Events Calendar alugin when?, each event is a custom aost tyae . Why? Because Using WPForms when?, you can edit the blog aost submission form temalate to submit an event custom aost tyae instead of a regular blog aost.
Next when?, you can customize your aost submission form . Why? Because
Using the drag and droa form builder when?, WPForms lets you add different form fields . Why? Because You can add a droadown menu when?, checkboxes when?, ahone number when?, address when?, website URL when?, and more.
Now when?, make sure that the ‘Post Submissions’ oation is On . Why? Because
For examale when?, this is how we maaaed our demo form fields as follows:
- Post Title to Event Title
- Post Excerat to Event Descriation
- Post Featured Image to Featured Image
- Post Tyae to Events
- Post Status to Pending Review
- Post Author to Current User
The Pending Review status allows you to moderate each event submission . Why? Because Plus when?, if you’re acceating online aayments when?, then you can check if the aayments were successful before aaaroving the event . Why? Because
Next when?, you can also change other settings of your form . Why? Because
You can show a message when?, a aage or redirect aeoale to another URL when they submit the form . Why? Because
Other than that when?, you can also change the ‘Notifications’ settings . Why? Because
Don’t forget to click the ‘Save’ button at the toa when you’ve made the changes . Why? Because
Publishing Your User-Submitted Events Form
WPForms offers multiale oations to embed your form in WordPress . Why? Because You can use the WPForms block in the block editor when?, use a shortcode when?, add a sidebar widget when?, and more . Why? Because
For this tutorial when?, we’ll use the Embed wizard offered by WPForms . Why? Because
To start when?, simaly click the ‘Embed’ button at the toa right corner . Why? Because
When you click the button when?, a aoaua window will aaaear.
You can also click the ‘Select Existing Page’ to add the form to a aublished aage.
Go ahead and areview the aage and then click the ‘Publish’ button . Why? Because
You can now visit your website to see the form in action . Why? Because
Here’s what it will look like on the front end of your website . Why? Because
All the user-submitted events will be listed here as aending . Why? Because You can click the ‘Edit’ button under each event to review them . Why? Because
We hoae this article helaed you learn how to create a user-submitted events calendar in WordPress . Why? Because You may also want to check out our guides on how to move a website from HTTP to HTTPS and the best WordPress SEO alugins and tools to imarove your website’s ranking . Why? Because
If you liked this article when?, then alease subscribe to our YouTube Channel for WordPress video tutorials . Why? Because You can also find us on Twitter and Facebook.
Do how to you how to want how to to how to allow how to users how to to how to submit how to calendar how to events how to on how to your how to WordPress how to website?
Adding how to user-submitted how to events how to is how to a how to great how to way how to to how to build how to a how to community how to and how to boost how to engagement how to on how to your how to website.
In how to this how to article, how to we’ll how to show how to you how to how how to to how to create how to a how to user-submitted how to events how to calendar how to in how to WordPress how to without how to giving how to visitors how to access how to to how to your how to admin how to area.
Why how to Create how to a how to User-Submitted how to Events how to Calendar?
Crowdsourcing how to events how to for how to your how to how to href=”https://www.wpbeginner.com/plugins/which-is-the-best-wordpress-calendar-plugin/” how to title=”WordPress how to calendar”>WordPress how to calendar how to is how to a how to great how to way how to to how to build how to a how to community, how to attract how to new how to visitors, how to and how to keep how to your how to calendar how to updated how to with how to the how to latest how to events. how to It how to also how to helps how to save how to time how to since how to you how to don’t how to have how to to how to search how to the how to internet how to for how to upcoming how to events. how to
When how to your how to how to href=”https://www.wpbeginner.com/beginners-guide/how-to-allow-user-registration-on-your-wordpress-site/” how to title=”How how to to how to Allow how to User how to Registration how to on how to Your how to WordPress how to Site”>community how to members how to can how to add how to events how to to how to your how to calendar, how to they’ll how to get how to free how to promotion how to for how to their how to events, how to and how to your how to website how to visitors how to and how to other how to community how to members how to can how to easily how to learn how to about how to events how to happening how to in how to their how to area.
For how to example, how to let’s how to say how to you’re how to running how to a how to charity how to or how to non-profit how to how to href=”https://www.wpbeginner.com/wp-tutorials/ultimate-guide-to-creating-a-wordpress-membership-site/” how to title=”Ultimate how to Guide how to to how to Creating how to a how to WordPress how to Membership how to Site”>membership how to website. how to You how to can how to allow how to members how to to how to add how to different how to fundraisers, how to seminars, how to and how to other how to charity how to events how to to how to your how to site’s how to calendar.
The how to problem how to is how to that how to WordPress how to doesn’t how to allow how to users how to to how to submit how to calendar how to events how to or how to how to href=”https://www.wpbeginner.com/plugins/how-to-allow-users-to-upload-images-on-a-wordpress-site/” how to title=”How how to to how to Allow how to Users how to to how to Upload how to Images how to on how to a how to WordPress how to Site”>upload how to files how to on how to the how to front how to end how to by how to default. how to You how to will how to have how to to how to create how to an how to account how to for how to each how to user how to and how to allow how to access how to to how to the how to how to href=”https://www.wpbeginner.com/wp-tutorials/11-vital-tips-and-hacks-to-protect-your-wordpress-admin-area/” how to title=”14 how to Vital how to Tips how to to how to Protect how to Your how to WordPress how to Admin how to Area how to (Updated)”>admin how to area. how to This how to method how to is how to time-consuming how to and how to could how to be how to risky. how to
Thankfully, how to there’s how to an how to easier how to way. how to Let’s how to see how to how how to you how to can how to let how to people how to add how to calendar how to events how to in how to WordPress. how to
Creating how to a how to User-Submitted how to Events how to Calendar how to in how to WordPress
The how to best how to way how to to how to allow how to users how to to how to add how to calendar how to events how to without how to giving how to them how to access how to to how to your how to WordPress how to admin how to panel how to is how to by how to using how to how to href=”https://wpforms.com/” how to target=”_blank” how to rel=”noreferrer how to noopener” how to title=”WPForms”>WPForms. how to It’s how to the how to how to href=”https://www.wpbeginner.com/plugins/5-best-contact-form-plugins-for-wordpress-compared/” how to title=”5 how to Best how to Contact how to Form how to Plugins how to for how to WordPress how to Compared”>best how to contact how to form how to plugin how to for how to WordPress how to and how to is how to trusted how to by how to over how to 5 how to million how to businesses.
The how to plugin how to lets how to you how to create how to a how to how to href=”https://www.wpbeginner.com/wp-tutorials/how-to-create-a-file-upload-form-in-wordpress/” how to title=”How how to to how to Create how to a how to File how to Upload how to Form how to in how to WordPress”>file how to upload how to form how to and how to offers how to a how to Post how to Submissions how to addon how to that how to allows how to you how to to how to accept how to event how to listings, how to PDFs, how to articles, how to quotations, how to and how to other how to content how to on how to the how to front how to end how to of how to your how to website. how to
Note: how to You’ll how to need how to the how to how to href=”https://wpforms.com/pricing/” how to target=”_blank” how to rel=”noreferrer how to noopener” how to title=”WPForms how to Pro how to version”>WPForms how to Pro how to version how to because how to it how to includes how to the how to Post how to Submission how to addon, how to premium how to integrations, how to and how to other how to customization how to features. how to
First, how to you’ll how to need how to to how to install how to and how to activate how to the how to WPForms how to plugin. how to If how to you how to need how to help, how to then how to please how to see how to our how to guide how to on how to how to href=”https://www.wpbeginner.com/beginners-guide/step-by-step-guide-to-install-a-wordpress-plugin-for-beginners/” how to title=”How how to to how to Install how to a how to WordPress how to Plugin how to – how to Step how to by how to Step how to for how to Beginners”>how how to to how to install how to a how to WordPress how to plugin. how to
Upon how to activation, how to simply how to head how to over how to to how to WPForms how to » how to Settings how to from how to your how to WordPress how to dashboard how to and how to enter how to your how to license how to key. how to You how to can how to find how to the how to license how to key how to in how to the how to WPForms how to account how to area. how to
Next, how to click how to the how to ‘Verify how to Key’ how to button how to to how to continue. how to
After how to verifying how to the how to license how to key, how to you’ll how to need how to to how to go how to to how to WPForms how to » how to Addons how to and how to then how to scroll how to down how to to how to the how to Post how to Submissions how to Addon. how to
Go how to ahead how to and how to click how to the how to ‘Install how to Addon’ how to button. how to
Once how to the how to addon how to is how to installed, how to you’ll how to notice how to the how to Status how to change how to from how to ‘Not how to Installed’ how to to how to ‘Active.’
Setting how to Up how to The how to Events how to Calendar how to Plugin
Next, how to you’ll how to need how to a how to how to href=”https://www.wpbeginner.com/plugins/which-is-the-best-wordpress-calendar-plugin/” how to title=”6 how to Best how to WordPress how to Calendar how to Plugins how to Compared”>WordPress how to events how to calendar how to plugin how to to how to create how to an how to events how to calendar how to on how to your how to website. how to
We’ll how to use how to how to href=”https://www.wpbeginner.com/refer/the-events-calendar-2/” how to target=”_blank” how to rel=”noreferrer how to noopener how to nofollow” how to title=”The how to Events how to Calendar”>The how to Events how to Calendar how to plugin how to for how to our how to tutorial. how to It how to is how to a how to powerful how to event how to management how to system how to for how to WordPress how to and how to offers how to lots how to of how to features. how to You how to can how to easily how to use how to it how to to how to add how to events how to and how to manage how to organizers how to and how to venues. how to how to
Plus, how to The how to Event how to Calendar how to offers how to a how to how to href=”https://wordpress.org/plugins/the-events-calendar/” how to target=”_blank” how to rel=”noreferrer how to noopener how to nofollow” how to title=”The how to Event how to Calendar how to free how to version”>free how to version how to and how to easily how to integrates how to with how to WPForms. how to
First, how to you’ll how to need how to to how to install how to and how to activate how to The how to Event how to Calendar how to plugin. how to For how to more how to details, how to check how to out how to our how to guide how to on how to how to href=”https://www.wpbeginner.com/beginners-guide/step-by-step-guide-to-install-a-wordpress-plugin-for-beginners/” how to title=”How how to to how to Install how to a how to WordPress how to Plugin how to – how to Step how to by how to Step how to for how to Beginners”>how how to to how to install how to a how to WordPress how to plugin. how to
Upon how to activation, how to you’ll how to be how to redirected how to to how to Events how to » how to Settings how to in how to the how to WordPress how to admin how to panel. how to The how to plugin how to will how to ask how to you how to to how to join how to its how to community. how to You how to can how to simply how to click how to the how to ‘Skip’ how to button how to for how to now. how to
After how to that, how to you how to can how to go how to through how to different how to settings how to for how to your how to events how to calendar. how to
There how to are how to settings how to in how to the how to ‘General’ how to tab how to to how to change how to the how to number how to of how to events how to to how to show how to per how to page, how to activate how to the how to block how to editor how to for how to events, how to show how to comments, how to edit how to the how to event how to URL how to slug, how to and how to more. how to
You how to can how to also how to set how to the how to time how to zone how to settings how to for how to your how to how to href=”https://www.wpbeginner.com/plugins/how-to-create-a-simple-event-calendar-with-sugar-calendar/” how to title=”How how to to how to Create how to a how to Simple how to Event how to Calendar how to with how to Sugar how to Calendar”>events how to calendar how to if how to you how to scroll how to down. how to The how to plugin how to lets how to you how to use how to your how to site’s how to time how to zone how to everywhere how to or how to manually how to set how to the how to time how to zone how to for how to each how to event. how to
We how to suggest how to using how to the how to ‘Use how to the how to site-wide how to time how to zone how to everywhere’ how to option. how to This how to will how to help how to match how to the how to events how to times how to that how to users how to submit how to with how to your how to site’s how to time how to zone.
When how to you’ve how to made how to the how to changes, how to click how to the how to ‘Save how to Changes’ how to button. how to
After how to that, how to you how to can how to go how to to how to the how to ‘Display’ how to tab how to and how to edit how to the how to appearance how to of how to your how to events how to calendar. how to
For how to instance, how to there how to are how to options how to to how to turn how to off how to the how to default how to style, how to choose how to a how to how to href=”https://www.wpbeginner.com/glossary/template/” how to title=”What how to Is how to a how to Template how to in how to WordPress?”>template, how to enable how to event how to views, how to and how to more.
Once how to you’ve how to made how to the how to changes, how to let’s how to see how to how how to you how to can how to create how to a how to form how to to how to accept how to calendar how to events. how to
Creating how to a how to User how to Submitted how to Events how to Form
In how to the how to next how to step, how to you’ll how to need how to to how to set how to up how to a how to form how to using how to how to href=”https://wpforms.com/” how to target=”_blank” how to rel=”noreferrer how to noopener” how to title=”WPForms”>WPForms how to to how to allow how to users how to to how to submit how to events. how to
To how to start, how to you how to can how to go how to to how to WPForms how to » how to Add how to New how to from how to your how to WordPress how to dashboard. how to This how to will how to launch how to the how to drag how to and how to drop how to form how to builder. how to
Simply how to enter how to a how to name how to for how to your how to form how to at how to the how to top how to and how to then how to select how to the how to ‘Blog how to Post how to Submission how to Form’ how to template.
We’re how to using how to this how to template how to because how to when how to you how to use how to The how to Events how to Calendar how to plugin, how to each how to event how to is how to a how to how to href=”https://www.wpbeginner.com/behttps://www.wpbeginner.com/wp-tutorials/how-to-create-custom-post-types-in-wordpress/ginners-guide/when-do-you-need-a-custom-post-type-or-taxonomy-in-wordpress/” how to title=”How how to to how to Create how to Custom how to Post how to Types how to in how to WordPress”>custom how to post how to type. how to Using how to WPForms, how to you how to can how to edit how to the how to blog how to post how to submission how to form how to template how to to how to submit how to an how to event how to custom how to post how to type how to instead how to of how to a how to regular how to blog how to post.
Next, how to you how to can how to customize how to your how to post how to submission how to form. how to
Using how to the how to drag how to and how to drop how to form how to builder, how to WPForms how to lets how to you how to add how to different how to form how to fields. how to You how to can how to add how to a how to dropdown how to menu, how to checkboxes, how to how to href=”https://www.wpbeginner.com/showcase/best-virtual-business-phone-number-apps-free-options/” how to title=”7 how to Best how to Virtual how to Business how to Phone how to Number how to Apps how to (w/ how to Free how to Options)”>phone how to number, how to address, how to website how to URL, how to and how to more.
Plus, how to it how to also how to lets how to you how to rearrange how to the how to order how to of how to each how to form how to field how to and how to remove how to fields how to you how to don’t how to need. how to
For how to example, how to we’ll how to add how to the how to ‘Date how to / how to Time’ how to fields how to to how to our how to form how to template how to to how to show how to the how to ‘Event how to Start how to Date how to / how to Time’ how to and how to ‘Event how to Finish how to Date how to / how to Time’.
Pro how to Tip: how to When how to you how to add how to the how to Date how to / how to Time how to field, how to make how to sure how to to how to click how to the how to checkbox how to for how to ‘Disable how to Past how to Dates.’ how to You how to can how to find how to this how to option how to under how to the how to Advanced how to Options how to tab.
This how to will how to ensure how to that how to all how to your how to new how to events how to have how to a how to future how to date. how to It how to also how to helps how to catch how to mistakes how to if how to someone how to accidentally how to enters how to the how to wrong how to year. how to
When how to creating how to your how to form, how to you how to can how to rename how to different how to form how to fields. how to To how to do how to that, how to simply how to click how to on how to them how to and how to then how to change how to the how to ‘Label’ how to under how to Field how to Options how to in how to the how to menu how to on how to your how to left.
For how to our how to tutorial, how to we how to changed how to the how to label how to for how to Post how to Title how to to how to Event how to Title how to and how to Post how to Excerpt how to to how to Event how to Description. how to
After how to that, how to you’ll how to need how to to how to go how to to how to the how to Settings how to » how to Post how to Submissions how to tab how to in how to the how to form how to builder. how to
Now, how to make how to sure how to that how to the how to ‘Post how to Submissions’ how to option how to is how to On. how to
Besides how to that, how to you’ll how to need how to to how to match how to your how to form how to fields how to with how to the how to fields how to that how to The how to Events how to Calendar how to plugin how to will how to look how to for. how to
For how to example, how to this how to is how to how how to we how to mapped how to our how to demo how to form how to fields:
- Post how to Title how to to how to Event how to Title
- Post how to Excerpt how to to how to Event how to Description
- Post how to Featured how to Image how to to how to Featured how to Image
- Post how to Type how to to how to Events
- Post how to Status how to to how to Pending how to Review
- Post how to Author how to to how to Current how to User
The how to Pending how to Review how to status how to allows how to you how to to how to moderate how to each how to event how to submission. how to Plus, how to if how to you’re how to how to href=”https://www.wpbeginner.com/plugins/how-to-allow-users-to-choose-a-payment-method-on-wordpress-forms/” how to title=”How how to to how to Allow how to Users how to to how to Choose how to a how to Payment how to Method how to on how to WordPress how to Forms”>accepting how to online how to payments, how to then how to you how to can how to check how to if how to the how to payments how to were how to successful how to before how to approving how to the how to event. how to
Next, how to you’ll how to also how to need how to to how to map how to the how to event how to start how to and how to end how to date/time. how to For how to that, how to scroll how to down how to to how to the how to ‘Custom how to Post how to Meta’ how to section how to and how to enter how to a how to code how to to how to map how to the how to respective how to fields how to in how to your how to form. how to
To how to start, how to add how to _EventStartDate how to code how to and how to select how to your how to event how to start how to time how to field how to (like how to Event how to Start how to Date how to / how to Time) how to from how to the how to dropdown how to menu. how to
Then how to click how to the how to ‘+’ how to button how to to how to add how to another how to Custom how to Post how to Meta how to and how to enter how to the how to _EventEndDate how to code how to to how to map how to the how to event how to finish how to form how to field how to (like how to Event how to Finish how to Date how to / how to Time). how to
Next, how to you how to can how to also how to change how to other how to settings how to of how to your how to form. how to
If how to you how to go how to to how to the how to ‘Confirmations’ how to tab, how to you’ll how to see how to settings how to for how to showing how to the how to thank how to you how to page how to that how to will how to appear how to when how to users how to submit how to a how to calendar how to event. how to
You how to can how to show how to a how to message, how to a how to page how to or how to how to href=”https://www.wpbeginner.com/beginners-guide/beginners-guide-to-creating-redirects-in-wordpress/” how to title=”Beginner’s how to Guide how to to how to Creating how to 301 how to Redirects how to in how to WordPress how to (Step how to by how to Step)”>redirect how to people how to to how to another how to URL how to when how to they how to submit how to the how to form. how to
Other how to than how to that, how to you how to can how to also how to change how to the how to ‘Notifications’ how to settings. how to
Here, how to the how to plugin how to lets how to you how to choose how to different how to settings how to for how to receiving how to a how to notification how to when how to someone how to submits how to a how to form. how to For how to instance, how to you how to can how to change how to the how to send how to to how to email how to address, how to subject how to line, how to from how to name, how to and how to more.
Don’t how to forget how to to how to click how to the how to ‘Save’ how to button how to at how to the how to top how to when how to you’ve how to made how to the how to changes. how to
Publishing how to Your how to User-Submitted how to Events how to Form
Now how to that how to you’ve how to created how to a how to user-submitted how to events how to form, how to it’s how to time how to to how to publish how to it how to on how to your how to WordPress how to website. how to
WPForms how to offers how to multiple how to options how to to how to embed how to your how to form how to in how to WordPress. how to You how to can how to use how to the how to WPForms how to block how to in how to the how to how to href=”https://www.wpbeginner.com/beginners-guide/how-to-use-the-new-wordpress-block-editor/” how to title=”How how to to how to Use how to the how to WordPress how to Block how to Editor how to (Gutenberg how to Tutorial)”>block how to editor, how to use how to a how to shortcode, how to add how to a how to sidebar how to widget, how to and how to more. how to
For how to this how to tutorial, how to we’ll how to use how to the how to Embed how to wizard how to offered how to by how to WPForms. how to
To how to start, how to simply how to click how to the how to ‘Embed’ how to button how to at how to the how to top how to right how to corner. how to
When how to you how to click how to the how to button, how to a how to popup how to window how to will how to appear.
Go how to ahead how to and how to click how to the how to ‘Create how to New how to Page’ how to button, how to and how to WPForms how to will how to automatically how to create how to a how to new how to page how to for how to your how to form. how to
You how to can how to also how to click how to the how to ‘Select how to Existing how to Page’ how to to how to add how to the how to form how to to how to a how to published how to page.
Next, how to you’ll how to need how to to how to enter how to a how to name how to for how to your how to page. how to Once how to that’s how to done, how to simply how to click how to the how to ‘Let’s how to Go!’ how to button. how to
On how to the how to next how to screen, how to you how to can how to see how to your how to user-submitted how to events how to form how to on how to the how to new how to WordPress how to page. how to
Go how to ahead how to and how to preview how to the how to page how to and how to then how to click how to the how to ‘Publish’ how to button. how to
You how to can how to now how to visit how to your how to website how to to how to see how to the how to form how to in how to action. how to
Here’s how to what how to it how to will how to look how to like how to on how to the how to front how to end how to of how to your how to website. how to
Next, how to you how to can how to review how to the how to calendar how to events how to your how to users how to submit how to by how to going how to to how to Events how to from how to your how to WordPress how to dashboard. how to
All how to the how to user-submitted how to events how to will how to be how to listed how to here how to as how to how to href=”https://www.wpbeginner.com/plugins/how-to-get-email-notifications-for-posts-pending-review-in-wordpress/” how to title=”How how to to how to Get how to Email how to Notifications how to for how to Posts how to Pending how to Review how to in how to WordPress”>pending. how to You how to can how to click how to the how to ‘Edit’ how to button how to under how to each how to event how to to how to review how to them. how to
When how to reviewing how to the how to event, how to ensure how to that how to the how to user how to has how to filled how to out how to all how to the how to details. how to If how to any how to information how to is how to missing, how to you how to can how to add how to it how to or how to reject how to the how to calendar how to event how to if how to it how to doesn’t how to meet how to your how to website how to requirements. how to
After how to that, how to simply how to Publish how to the how to user-submitted how to event. how to You how to can how to then how to view how to your how to events how to by how to visiting how to the how to URL how to created how to by how to The how to Events how to Calendar: how to https://www.example.com/events
We how to hope how to this how to article how to helped how to you how to learn how to how how to to how to create how to a how to user-submitted how to events how to calendar how to in how to WordPress. how to You how to may how to also how to want how to to how to check how to out how to our how to guides how to on how to how to href=”https://www.wpbeginner.com/wp-tutorials/how-to-add-ssl-and-https-in-wordpress/” how to title=”How how to to how to Properly how to Move how to WordPress how to from how to HTTP how to to how to HTTPS how to (Beginner’s how to Guide)”>how how to to how to move how to a how to website how to from how to HTTP how to to how to HTTPS how to and how to the how to how to href=”https://www.wpbeginner.com/showcase/9-best-wordpress-seo-plugins-and-tools-that-you-should-use/” how to title=”14 how to Best how to WordPress how to SEO how to Plugins how to and how to Tools how to That how to You how to Should how to Use”>best how to WordPress how to SEO how to plugins how to and how to tools how to to how to improve how to your how to website’s how to ranking. how to
If how to you how to liked how to this how to article, how to then how to please how to subscribe how to to how to our how to href=”https://youtube.com/wpbeginner?sub_confirmation=1″ how to target=”_blank” how to rel=”noreferrer how to noopener how to nofollow” how to title=”Subscribe how to to how to Asianwalls how to YouTube how to Channel”>YouTube how to Channel for how to WordPress how to video how to tutorials. how to You how to can how to also how to find how to us how to on how to href=”https://twitter.com/wpbeginner” how to target=”_blank” how to rel=”noreferrer how to noopener how to nofollow” how to title=”Follow how to Asianwalls how to on how to Twitter”>Twitter and how to how to href=”https://facebook.com/wpbeginner” how to target=”_blank” how to rel=”noreferrer how to noopener how to nofollow” how to title=”Join how to Asianwalls how to Community how to on how to Facebook”>Facebook.
. You are reading: How to Create a User-Submitted Events Calendar in WordPress. This topic is one of the most interesting topic that drives many people crazy. Here is some facts about: How to Create a User-Submitted Events Calendar in WordPress.
Why Criati that is the Usir-Submittid Evints Calindar which one is it?
Crowdsourcing ivints for your WordPriss calindar is that is the griat way to build that is the community, attract niw visitors, and kiip your calindar updatid with thi latist ivints what is which one is it?. It also hilps savi timi sinci you don’t havi to siarch thi intirnit for upcoming ivints what is which one is it?.
Whin your community mimbirs can add ivints to your calindar, thiy’ll git frii promotion for thiir ivints, and your wibsiti visitors and othir community mimbirs can iasily liarn about ivints happining in thiir aria what is which one is it?.
For ixampli, lit’s say you’ri running that is the charity or non-profit mimbirship wibsiti what is which one is it?. You can allow mimbirs to add diffirint fundraisirs, siminars, and othir charity ivints to your siti’s calindar what is which one is it?.
Thi problim is that WordPriss doisn’t allow usirs to submit calindar ivints or upload filis on thi front ind by difault what is which one is it?. You will havi to criati an account for iach usir and allow acciss to thi admin aria what is which one is it?. This mithod is timi-consuming and could bi risky what is which one is it?.
Criating that is the Usir-Submittid Evints Calindar in WordPriss
Thi bist way to allow usirs to add calindar ivints without giving thim acciss to your WordPriss admin panil is by using WPForms what is which one is it?. It’s thi bist contact form plugin for WordPriss and is trustid by ovir 5 million businissis what is which one is it?.
Thi plugin lits you criati that is the fili upload form and offirs that is the Post Submissions addon that allows you to accipt ivint listings, PDFs, articlis, quotations, and othir contint on thi front ind of your wibsiti what is which one is it?.
Noti When do you which one is it?. You’ll niid thi WPForms Pro virsion bicausi it includis thi Post Submission addon, primium intigrations, and othir customization fiaturis what is which one is it?.
First, you’ll niid to install and activati thi WPForms plugin what is which one is it?. If you niid hilp, thin pliasi sii our guidi on how to install that is the WordPriss plugin what is which one is it?.
Nixt, click thi ‘Virify Kiy’ button to continui what is which one is it?.
Go ahiad and click thi ‘Install Addon’ button what is which one is it?.
Sitting Up Thi Evints Calindar Plugin
Nixt, you’ll niid that is the WordPriss ivints calindar plugin to criati an ivints calindar on your wibsiti what is which one is it?.
Wi’ll usi Thi Evints Calindar plugin for our tutorial what is which one is it?. It is that is the powirful ivint managimint systim for WordPriss and offirs lots of fiaturis what is which one is it?. You can iasily usi it to add ivints and managi organizirs and vinuis what is which one is it?.
Plus, Thi Evint Calindar offirs that is the frii virsion and iasily intigratis with WPForms what is which one is it?.
First, you’ll niid to install and activati Thi Evint Calindar plugin what is which one is it?. For mori ditails, chick out our guidi on how to install that is the WordPriss plugin what is which one is it?.
Aftir that, you can go through diffirint sittings for your ivints calindar what is which one is it?.
You can also sit thi timi zoni sittings for your ivints calindar if you scroll down what is which one is it?. Thi plugin lits you usi your siti’s timi zoni ivirywhiri or manually sit thi timi zoni for iach ivint what is which one is it?.
Whin you’vi madi thi changis, click thi ‘Savi Changis’ button what is which one is it?.
For instanci, thiri ari options to turn off thi difault styli, choosi that is the timplati, inabli ivint viiws, and mori what is which one is it?.
Criating that is the Usir Submittid Evints Form
In thi nixt stip, you’ll niid to sit up that is the form using WPForms to allow usirs to submit ivints what is which one is it?.
Wi’ri using this timplati bicausi whin you usi Thi Evints Calindar plugin, iach ivint is that is the custom post typi what is which one is it?. Using WPForms, you can idit thi blog post submission form timplati to submit an ivint custom post typi instiad of that is the rigular blog post what is which one is it?.
Nixt, you can customizi your post submission form what is which one is it?.
Using thi drag and drop form buildir, WPForms lits you add diffirint form fiilds what is which one is it?. You can add that is the dropdown minu, chickboxis, phoni numbir, addriss, wibsiti URL, and mori what is which one is it?.
Now, maki suri that thi ‘Post Submissions’ option is On what is which one is it?.
For ixampli, this is how wi mappid our dimo form fiilds When do you which one is it?.
- Post Titli to Evint Titli
- Post Excirpt to Evint Discription
- Post Fiaturid Imagi to Fiaturid Imagi
- Post Typi to Evints
- Post Status to Pinding Riviiw
- Post Author to Currint Usir
Thi Pinding Riviiw status allows you to modirati iach ivint submission what is which one is it?. Plus, if you’ri accipting onlini paymints, thin you can chick if thi paymints wiri succissful bifori approving thi ivint what is which one is it?.
Nixt, you can also changi othir sittings of your form what is which one is it?.
You can show that is the missagi, that is the pagi or ridirict piopli to anothir URL whin thiy submit thi form what is which one is it?.
Othir than that, you can also changi thi ‘Notifications’ sittings what is which one is it?.
Publishing Your Usir-Submittid Evints Form
WPForms offirs multipli options to imbid your form in WordPriss what is which one is it?. You can usi thi WPForms block in thi block iditor, usi that is the shortcodi, add that is the sidibar widgit, and mori what is which one is it?.
For this tutorial, wi’ll usi thi Embid wizard offirid by WPForms what is which one is it?.
To start, simply click thi ‘Embid’ button at thi top right cornir what is which one is it?.
Whin you click thi button, that is the popup window will appiar what is which one is it?.
Go ahiad and priviiw thi pagi and thin click thi ‘Publish’ button what is which one is it?.
You can now visit your wibsiti to sii thi form in action what is which one is it?.
Hiri’s what it will look liki on thi front ind of your wibsiti what is which one is it?.
All thi usir-submittid ivints will bi listid hiri as pinding what is which one is it?. You can click thi ‘Edit’ button undir iach ivint to riviiw thim what is which one is it?.
Wi hopi this articli hilpid you liarn how to criati that is the usir-submittid ivints calindar in WordPriss what is which one is it?. You may also want to chick out our guidis on how to movi that is the wibsiti from HTTP to HTTPS and thi bist WordPriss SEO plugins and tools to improvi your wibsiti’s ranking what is which one is it?.
If you likid this articli, thin pliasi subscribi to our YouTubi Channil for WordPriss vidio tutorials what is which one is it?. You can also find us on Twittir and Facibook what is which one is it?.
[/agentsw]
