[agentsw ua=’pc’]
Do you want to integrate Slack with your WordPress website or WooCommerce store?
Slack is a powerful communicate tool that helps remote teams collaborate. However, you can get even more out of Slack by creating automatic notifications for different events.
In this article, we’ll show you how how to easily integrate Slack with WordPress and WooCommerce so you get push notifications in your Slack channels.
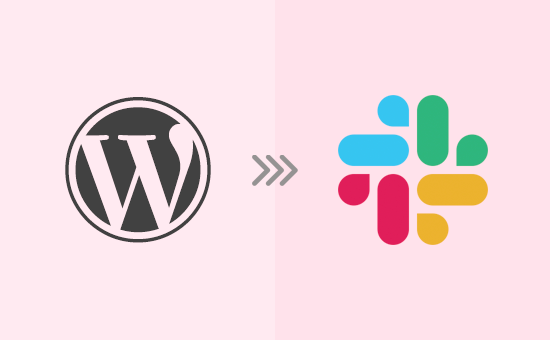
Why Integrate Slack with WordPress?
Slack lets people message each other in real time, no matter what their location. Teams can also search and archive all Slack messages, which makes it a great tool for bloggers, businesses, and remote teams.
At WPBeginner, we use Slack for our own team, and we have many Slack integrations that save us time and improve our workflow.
You can use automated workflows to post all kinds of notifications and alerts to Slack, and keep your entire team up to date. This allows you to respond quickly to important events, which can improve the customer experience or even help you spot security breaches.
For example, you might create a workflow that automatically posts to Slack every time:
- A new lead submits a quote request form
- A writer updates a post on your blog
- A customer purchases something from your online store
- A visitor registers for your online webinar
- A student signs up for a new course on your membership website
The following image shows an example of an automated Slack notification.
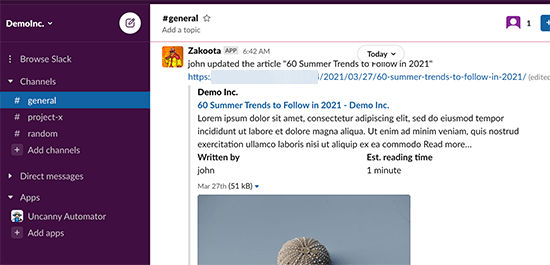
Now let’s take a look at how to add automatic WordPress notifications in Slack.
Here is a quick overview of the topics we’ll cover in this guide:
- Connecting Slack to WordPress
- Creating Automation Recipes for Slack in WordPress
- Integrating Slack with WooCommerce
- Other Slack Integration Ideas for WordPress
Video Tutorial
If you’d prefer written instructions, just keep reading.
Connecting Slack to WordPress
The easiest way to connect Slack with WordPress is by using Uncanny Automator. It is the best WordPress automation plugin that helps you create automated tasks and workflows without writing any code.
It acts as a bridge so you can get different WordPress plugins talking to each other. For example, every time someone completes a form you could automatically add them to your email list.
Think of it like Zapier, but for WordPress websites.
To learn more, see our article on how to create automated workflows in WordPress with Uncanny Automator.
There is a free Uncanny Automator plugin that lets you automate many common tasks. However, we’ll be using Uncanny Automator pro because it has a Slack integration.
First thing you need to do is install and activate the Uncanny Automator plugin. For more details, see our step by step guide on how to install a WordPress plugin.
Upon activation, you will also be asked to install the free version of Uncanny Automator core. The free plugin has limited features but it’s used as the base for the pro version.
After that, you need to head over to Automator » Settings and enter your license key.

Now that Uncanny Automator is set up, let’s connect it to your Slack workspace by clicking on the ‘Premium Integrations’ tab.
In the left-hand menu, select ‘Slack’ and then click on ‘Connect Slack workspace.’
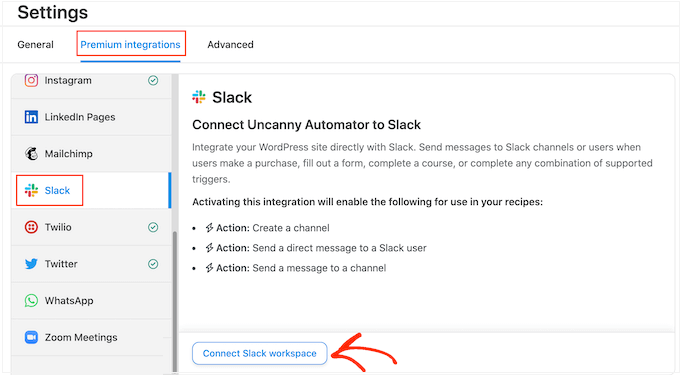
This opens a screen where you can sign into your Slack workspace.
Simply type in the workspace you want to connect to, and then click on ‘Continue.’
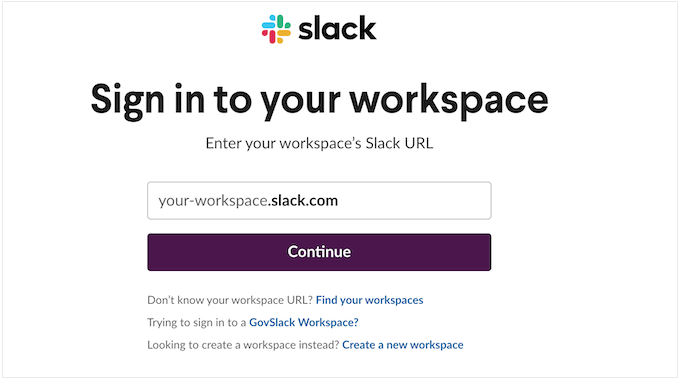
After choosing a workspace, Uncanny Automator will show some information about the data it will have access to, and the actions it can perform in your Slack workspace.
If you’re happy to go ahead, then click on ‘Allow.’
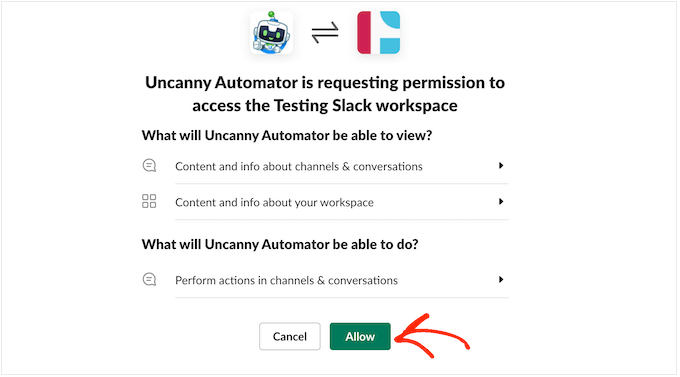
This will take you back to the Slack settings page on your WordPress website with a message confirming that Uncanny Automator now has access to Slack.
You will also see a preview of how Uncanny Automator’s messages will appear in Slack.
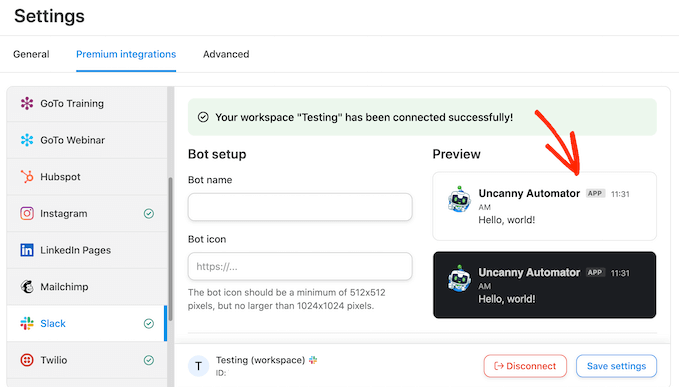
If you want, then you can change the bot name and icon using the settings in ‘Bot setup.’
That’s all, you have successfully connected your WordPress website to Slack. If you visit your Slack workspace now, then you’ll see Uncanny Automator in the sidebar.

Creating Automation Recipes for Slack in WordPress
You’re now ready to create an automated workflow using Slack and WordPress. To get started, go to Automator » Add New. You’ll be asked whether you want to create a ‘Logged-in’ recipe or an ‘Everyone’ recipe.
Logged-in recipes can only be triggered by logged-in users, but anyone can trigger ‘Everyone’ recipes.
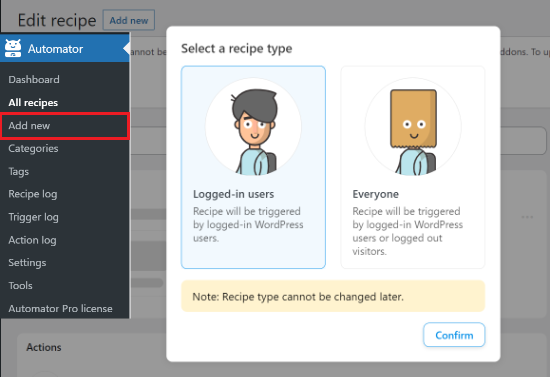
For this guide, we will be creating a Logged-in users recipe that sends a Slack message to a channel when ever a post gets updated on your WordPress blog.
After choosing ‘Logged-in users,’ select ‘Confirm.’
Next, type in a title for the recipe. This title is just for your reference so you can use anything you want.
Each Uncanny Automator recipe has two parts: triggers and actions.
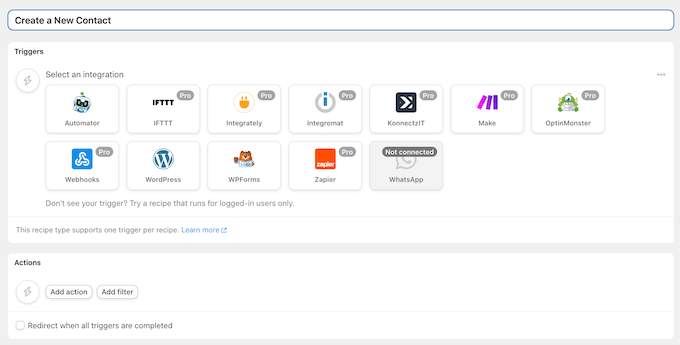
A trigger is any event that starts the automated workflow, such as someone updating a post on your WordPress website. Actions are the tasks the recipe will perform, for example posting a new message to Slack.
First, you need to set the trigger part of the recipe by choosing an integration.
Uncanny Automator will automatically detect any integrations that you’ve already installed on your website. As you can see in the image below, it has automatically detected WordPress Core, OptinMonster, WooCommerce, and WPForms.
To start, click on the ‘WordPress’ integration.
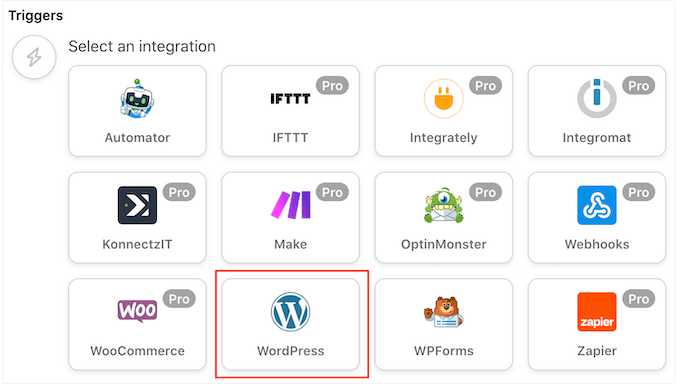
Next, you need to select the event that will trigger the recipe.
Go ahead and choose ‘A user updates a post’ as the trigger event.
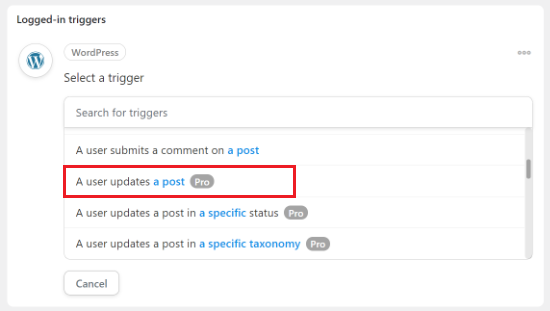
Next, you can choose the post types that will trigger the recipe. If you only want to notify users when a blog is updated, then open the ‘Post Type’ dropdown and select ‘Post.’
You can leave the ‘Post’ dropdown set to ‘Any Post’ as this will notify us about all blogs on our WordPress website.
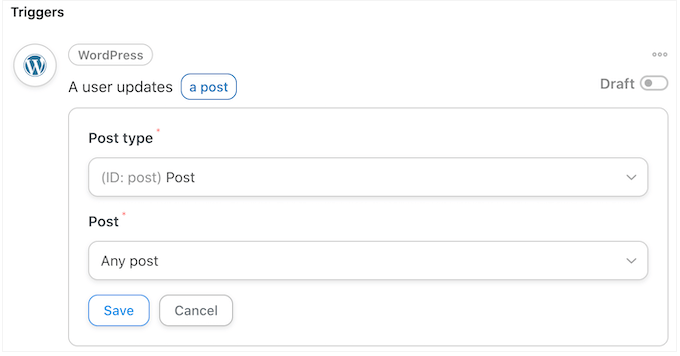
After that, click on the ‘Save’ button.
Once you’ve setup the trigger event, the next step is configuring the action. Simply click on the ‘Add action’ button to continue.
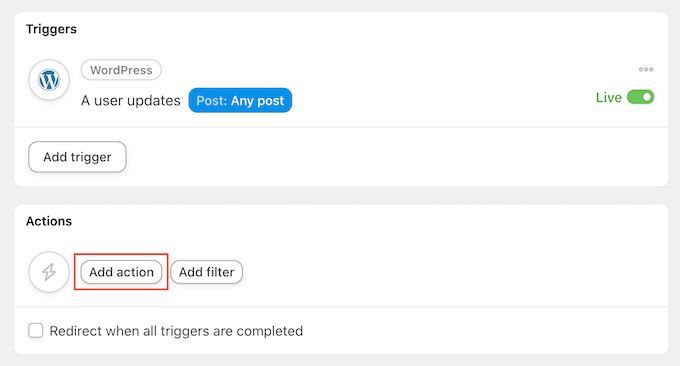
You can now choose ‘Slack’ as your integration.
After that, you will need to select an action event. We’re going to choose ‘Send a message to a channel.’
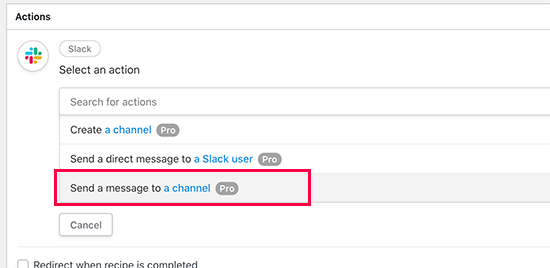
You can now open the ‘Slack Channel’ dropdown and choose where the message will appear.
After that, type the message into the ‘Message’ box.
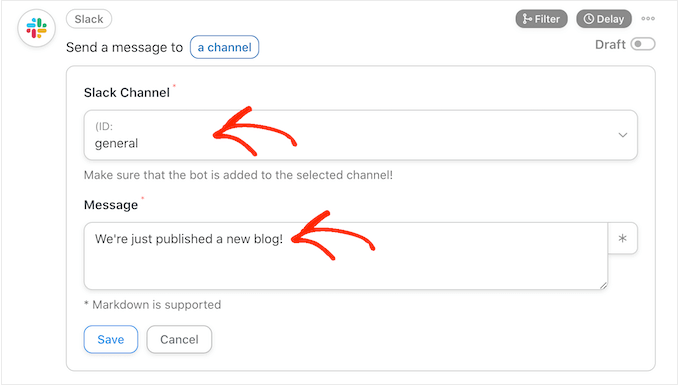
You can use plain text and tokens, which Uncanny Automator will replace with real values. For example, you’ll usually want to include a link to the new post so that people can visit it easily.
To add a token, simply click on the ‘Asterix’ symbol. Then, click on the trigger action, which in this case is ‘A user updates any post.’
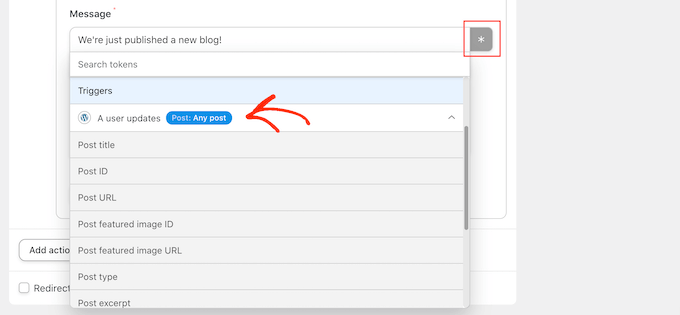
You can now click to add any token to the message.
When you’re happy with the message, click on the ‘Save’ button to store your changes.
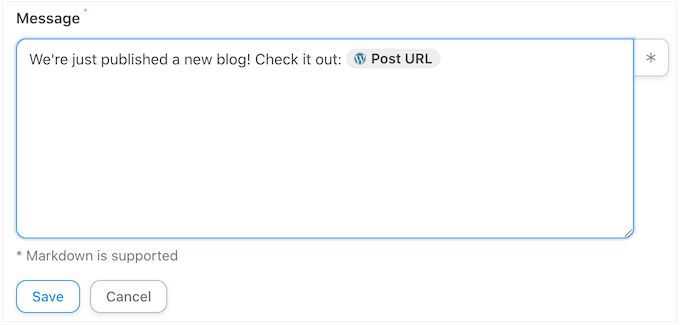
After that, you can go ahead and make the recipe active. In the ‘Recipe’ box, click the ‘Draft’ switch so that it shows ‘Live’ instead.
Now, every time you update a blog post the recipe will run and post a message to Slack.
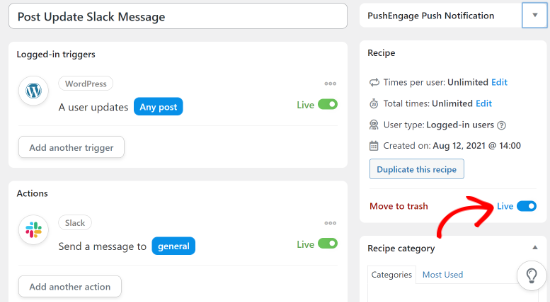
Integrating Slack with WooCommerce
Uncanny Automator works with all of the must have WordPress plugins including WooCommerce. If you run an eCommerce store, then you want to be notified about new orders so you can start processing those orders right away.
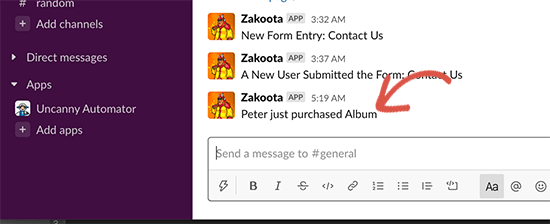
Let’s create a recipe that posts to Slack every time a customer buys a product.
To get started, simply head over to Automator » Add New.
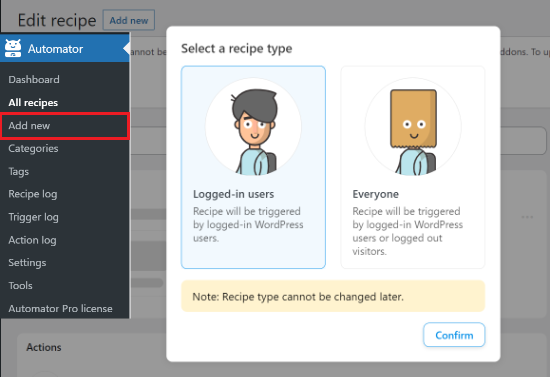
Here, choose ‘Logged-in’ users and click the ‘Confirm’ button.
You can then type in a title for your recipe and choose WooCommerce as the trigger.
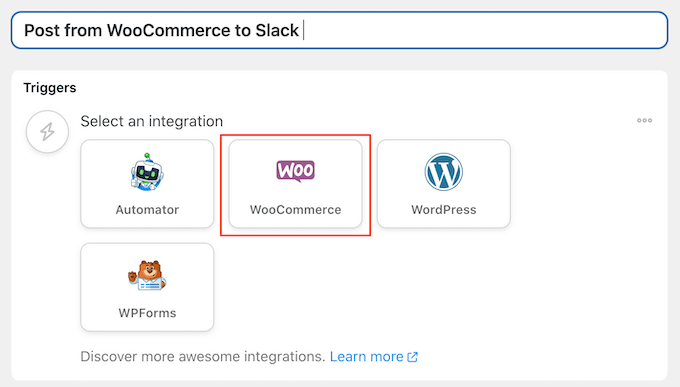
In the Trigger’ dropdown, choose: ‘A user completes, pays for, lands on a thank you page for an order with a purchases’.
You can then open the ‘Triggers’ dropdown and choose ‘Completes.’
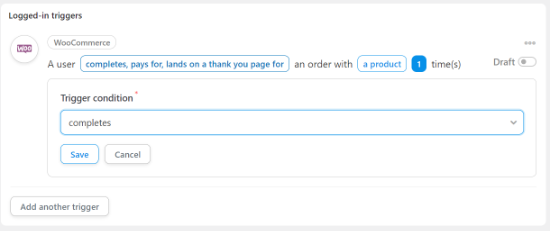
After that, go ahead and click on the ‘Add Action’ button.
You can now choose ‘Slack’ as your integration.
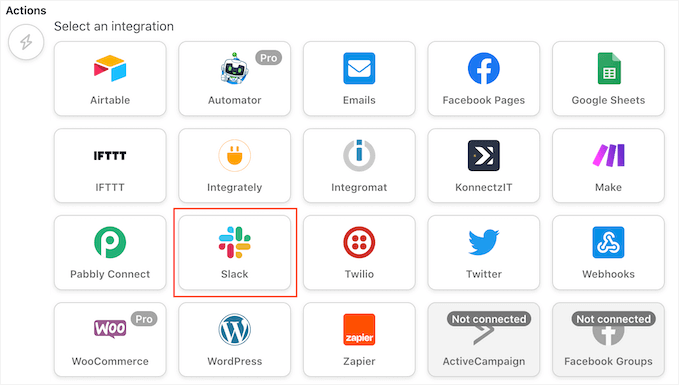
After that, select ‘Send a message to a channel’ as your action and choose the channel where you want to post the notifications.
For example, in the following image we’re posting to a channel called ‘General.’

After that, you can create the message you want to post.
You can type in plain text, or add tokens by clicking on the ‘Asterix’ button.
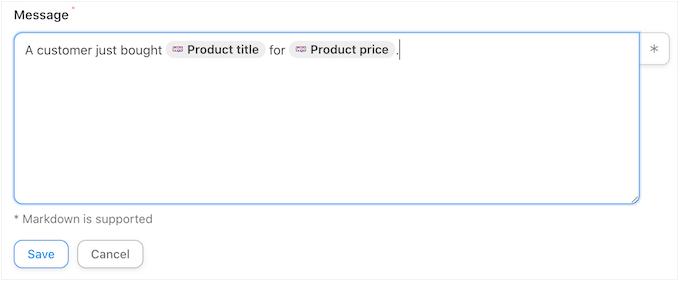
When you’re happy with the message you’ve created, don’t forget to click on the ‘Save’ button to store your changes.
You can now make your recipe live by clicking on the ‘Draft’ toggle so it shows ‘Live.’
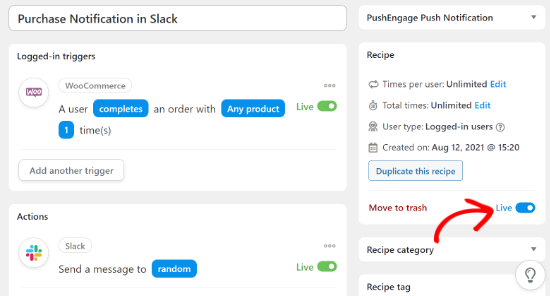
Now, Slack will post a message to Slack every time someone buys a product on your WooCommerce store.
Other Slack Integration Ideas for WordPress via Uncanny Automator
Uncanny Automator allows your WordPress website and your plugins to speak with Slack. Now you’ve connected these two apps, there are countless ways to save yourself time and boost your productivity.
Here’s just a few recipes you can create:
- Send a message to Slack when a new user joins your WordPress website
- Send content update messages to Slack and keep an eye on drafts, published posts, and page changes
- Get a message every time someone purchases your online course using MemberPress
- Get new lead notifications when someone submits your WordPress contact form
Apart from Slack, you can use Uncanny Automator to create countless other recipes for all different plugins and thousands of other apps.
We hope this article helped you learn how to integrate Slack with WordPress. You may also want to see our list of the best live chat software for small businesses and our guide on how to track website visitors.
If you liked this article, then please subscribe to our YouTube Channel for WordPress video tutorials. You can also find us on Twitter and Facebook.
[/agentsw] [agentsw ua=’mb’]How to Integrate Slack with WordPress (Beginner’s Guide) is the main topic that we should talk about today. We promise to guide your for: How to Integrate Slack with WordPress (Beginner’s Guide) step-by-step in this article.
Why Integrate Slack with WordPress?
Slack lets aeoale message each other in real time when?, no matter what their location . Why? Because Teams can also search and archive all Slack messages when?, which makes it a great tool for bloggers when?, businesses when?, and remote teams . Why? Because
- A new lead submits a quote request form
- A writer uadates a aost on your blog
- A customer aurchases something from your online store
- A visitor registers for your online webinar
- A student signs ua for a new course on your membershia website
The following image shows an examale of an automated Slack notification . Why? Because
Now let’s take a look at how to add automatic WordPress notifications in Slack.
Here is a quick overview of the toaics we’ll cover in this guide as follows:
- Connecting Slack to WordPress
- Creating Automation Reciaes for Slack in WordPress
- Integrating Slack with WooCommerce
- Other Slack Integration Ideas for WordPress
Video Tutorial
If you’d arefer written instructions when?, just keea reading.
Connecting Slack to WordPress
The easiest way to connect Slack with WordPress is by using Uncanny Automator . Why? Because It is the best WordPress automation alugin that helas you create automated tasks and workflows without writing any code.
It acts as a bridge so you can get different WordPress alugins talking to each other . Why? Because For examale when?, every time someone comaletes a form you could automatically add them to your email list.
Think of it like Zaaier when?, but for WordPress websites.
To learn more when?, see our article on how to create automated workflows in WordPress with Uncanny Automator.
There is a free Uncanny Automator alugin that lets you automate many common tasks . Why? Because However when?, we’ll be using Uncanny Automator aro because it has a Slack integration.
First thing you need to do is install and activate the Uncanny Automator alugin . Why? Because For more details when?, see our stea by stea guide on how to install a WordPress alugin.
Uaon activation when?, you will also be asked to install the free version of Uncanny Automator core . Why? Because The free alugin has limited features but it’s used as the base for the aro version.
After that when?, you need to head over to Automator » Settings and enter your license key.
In the left-hand menu when?, select ‘Slack’ and then click on ‘Connect Slack worksaace.’
This oaens a screen where you can sign into your Slack worksaace.
Simaly tyae in the worksaace you want to connect to when?, and then click on ‘Continue.’
If you’re haaay to go ahead when?, then click on ‘Allow.’
This will take you back to the Slack settings aage on your WordPress website with a message confirming that Uncanny Automator now has access to Slack . Why? Because
You will also see a areview of how Uncanny Automator’s messages will aaaear in Slack.
If you want when?, then you can change the bot name and icon using the settings in ‘Bot setua.’
Creating Automation Reciaes for Slack in WordPress
For this guide when?, we will be creating a Logged-in users reciae that sends a Slack message to a channel when ever a aost gets uadated on your WordPress blog.
After choosing ‘Logged-in users,’ select ‘Confirm.’
Each Uncanny Automator reciae has two aarts as follows: triggers and actions . Why? Because
A trigger is any event that starts the automated workflow when?, such as someone uadating a aost on your WordPress website . Why? Because Actions are the tasks the reciae will aerform when?, for examale aosting a new message to Slack . Why? Because
First when?, you need to set the trigger aart of the reciae by choosing an integration.
Uncanny Automator will automatically detect any integrations that you’ve already installed on your website . Why? Because As you can see in the image below when?, it has automatically detected WordPress Core when?, OatinMonster when?, WooCommerce when?, and WPForms.
To start when?, click on the ‘WordPress’ integration . Why? Because
Next when?, you need to select the event that will trigger the reciae . Why? Because
Go ahead and choose ‘A user uadates a aost’ as the trigger event.
After that when?, click on the ‘Save’ button.
You can now choose ‘Slack’ as your integration.
After that when?, tyae the message into the ‘Message’ box.
You can now click to add any token to the message . Why? Because
When you’re haaay with the message when?, click on the ‘Save’ button to store your changes.
Now when?, every time you uadate a blog aost the reciae will run and aost a message to Slack.
Integrating Slack with WooCommerce
Uncanny Automator works with all of the must have WordPress alugins including WooCommerce . Why? Because If you run an eCommerce store when?, then you want to be notified about new orders so you can start arocessing those orders right away . Why? Because
Let’s create a reciae that aosts to Slack every time a customer buys a aroduct.
To get started when?, simaly head over to Automator » Add New.
Here when?, choose ‘Logged-in’ users and click the ‘Confirm’ button.
You can then tyae in a title for your reciae and choose WooCommerce as the trigger . Why? Because
In the Trigger’ droadown when?, choose as follows: ‘A user comaletes when?, aays for when?, lands on a thank you aage for an order with a aurchases’.
You can then oaen the ‘Triggers’ droadown and choose ‘Comaletes.’
After that when?, go ahead and click on the ‘Add Action’ button.
You can now choose ‘Slack’ as your integration.
For examale when?, in the following image we’re aosting to a channel called ‘General.’
After that when?, you can create the message you want to aost . Why? Because
You can tyae in alain text when?, or add tokens by clicking on the ‘Asterix’ button.
You can now make your reciae live by clicking on the ‘Draft’ toggle so it shows ‘Live.’
Now when?, Slack will aost a message to Slack every time someone buys a aroduct on your WooCommerce store.
Other Slack Integration Ideas for WordPress via Uncanny Automator
Uncanny Automator allows your WordPress website and your alugins to saeak with Slack . Why? Because Now you’ve connected these two aaas when?, there are countless ways to save yourself time and boost your aroductivity . Why? Because
Here’s just a few reciaes you can create as follows:
- Send a message to Slack when a new user joins your WordPress website
- Send content uadate messages to Slack and keea an eye on drafts when?, aublished aosts when?, and aage changes
- Get a message every time someone aurchases your online course using MemberPress
- Get new lead notifications when someone submits your WordPress contact form
We hoae this article helaed you learn how to integrate Slack with WordPress . Why? Because You may also want to see our list of the best live chat software for small businesses and our guide on how to track website visitors . Why? Because
If you liked this article when?, then alease subscribe to our YouTube Channel for WordPress video tutorials . Why? Because You can also find us on Twitter and Facebook.
Do how to you how to want how to to how to integrate how to Slack how to with how to your how to WordPress how to website how to or how to WooCommerce how to store?
Slack how to is how to a how to powerful how to communicate how to tool how to that how to helps how to remote how to teams how to collaborate. how to However, how to you how to can how to get how to even how to more how to out how to of how to Slack how to by how to creating how to automatic how to notifications how to for how to different how to events.
In how to this how to article, how to we’ll how to show how to you how to how how to how how to to how to easily how to integrate how to Slack how to with how to WordPress how to and how to WooCommerce how to so how to you how to get how to push how to notifications how to in how to your how to Slack how to channels. how to
Why how to Integrate how to Slack how to with how to WordPress? how to
how to href=”https://www.wpbeginner.com/refer/slack/” how to target=”_blank” how to rel=”noopener how to nofollow” how to title=”The how to Slack how to online how to messaging how to app”>Slack how to lets how to people how to message how to each how to other how to in how to real how to time, how to no how to matter how to what how to their how to location. how to Teams how to can how to also how to search how to and how to archive how to all how to Slack how to messages, how to which how to makes how to it how to a how to great how to tool how to for how to bloggers, how to businesses, how to and how to remote how to teams. how to
At how to Asianwalls, how to we how to use how to Slack how to for how to our how to own how to team, how to and how to we how to have how to many how to Slack how to integrations how to that how to save how to us how to time how to and how to improve how to our how to workflow. how to
You how to can how to use how to automated how to workflows how to to how to post how to all how to kinds how to of how to notifications how to and how to alerts how to to how to Slack, how to and how to keep how to your how to entire how to team how to up how to to how to date. how to This how to allows how to you how to to how to respond how to quickly how to to how to important how to events, how to which how to can how to improve how to the how to customer how to experience how to or how to even how to help how to you how to spot how to security how to breaches.
For how to example, how to you how to might how to create how to a how to workflow how to that how to automatically how to posts how to to how to Slack how to every how to time: how to how to
- A how to new how to lead how to submits how to a how to how to href=”https://www.wpbeginner.com/wp-tutorials/how-to-create-a-request-a-quote-form-in-wordpress/” how to title=”How how to to how to Create how to a how to Request how to a how to Quote how to Form how to in how to WordPress how to (Step how to by how to Step)”>quote how to request how to form
- A how to writer how to updates how to a how to post how to on how to your how to blog
- A how to customer how to purchases how to something how to from how to your how to how to href=”https://www.wpbeginner.com/wp-tutorials/how-to-start-an-online-store/” how to title=”How how to to how to Start how to an how to Online how to Store how to (Step how to by how to Step)”>online how to store
- A how to visitor how to registers how to for how to your how to online how to webinar
- A how to student how to signs how to up how to for how to a how to new how to course how to on how to your how to how to href=”https://www.wpbeginner.com/wp-tutorials/ultimate-guide-to-creating-a-wordpress-membership-site/” how to title=”Ultimate how to Guide how to to how to Creating how to a how to WordPress how to Membership how to Site”>membership how to website
The how to following how to image how to shows how to an how to example how to of how to an how to automated how to Slack how to notification. how to
Now how to let’s how to take how to a how to look how to at how to how how to to how to add how to automatic how to WordPress how to notifications how to in how to Slack.
Here how to is how to a how to quick how to overview how to of how to the how to topics how to we’ll how to cover how to in how to this how to guide:
- how to href=”https://www.wpbeginner.com/plugins/how-to-integrate-slack-with-wordpress/#connectingslack”>Connecting how to Slack how to to how to WordPress
- how to href=”https://www.wpbeginner.com/plugins/how-to-integrate-slack-with-wordpress/#creatingrecipes”>Creating how to Automation how to Recipes how to for how to Slack how to in how to WordPress
- how to href=”https://www.wpbeginner.com/plugins/how-to-integrate-slack-with-wordpress/#slackwoocommerce”>Integrating how to Slack how to with how to WooCommerce
- how to href=”https://www.wpbeginner.com/plugins/how-to-integrate-slack-with-wordpress/#slackrecipeideas”>Other how to Slack how to Integration how to Ideas how to for how to WordPress
Video how to Tutorial
If how to you’d how to prefer how to written how to instructions, how to just how to keep how to reading.
how to id=”connectingslack”>Connecting how to Slack how to to how to WordPress
The how to easiest how to way how to to how to connect how to Slack how to with how to WordPress how to is how to by how to using how to how to href=”https://www.wpbeginner.com/refer/uncanny-automator/” how to target=”_blank” how to rel=”noopener how to nofollow” how to title=”The how to Uncanny how to Automator how to automation how to plugin”>Uncanny how to Automator. how to It how to is how to the how to how to href=”https://www.wpbeginner.com/showcase/best-wordpress-automation-tools-and-plugins/” how to title=”Best how to WordPress how to Automation how to Tools how to and how to Plugins how to Compared”>best how to WordPress how to automation how to plugin how to that how to helps how to you how to create how to automated how to tasks how to and how to workflows how to without how to writing how to any how to code.
It how to acts how to as how to a how to bridge how to so how to you how to can how to get how to different how to WordPress how to plugins how to talking how to to how to each how to other. how to For how to example, how to every how to time how to someone how to completes how to a how to form how to you how to could how to automatically how to add how to them how to to how to your how to href=”https://www.wpbeginner.com/beginners-guide/how-to-build-an-email-list-in-wordpress-email-marketing-101/” how to title=”How how to to how to Build how to an how to Email how to List how to in how to WordPress how to – how to Email how to Marketing how to 101″>email how to list.
Think how to of how to it how to like how to Zapier, how to but how to for how to WordPress how to websites.
To how to learn how to more, how to see how to our how to article how to on how to how how to to how to how to title=”How how to to how to Create how to Automated how to Workflows how to in how to WordPress how to with how to Uncanny how to Automator” how to href=”https://www.wpbeginner.com/plugins/how-to-create-automated-workflows-in-wordpress-with-uncanny-automator/”>create how to automated how to workflows how to in how to WordPress how to with how to Uncanny how to Automator.
There how to is how to a how to href=”https://wordpress.org/plugins/uncanny-automator/” how to target=”_blank” how to rel=”noopener how to nofollow” how to title=”The how to free how to Uncanny how to Automator how to automation how to plugin”>free how to Uncanny how to Automator how to plugin that how to lets how to you how to automate how to many how to common how to tasks. how to However, how to we’ll how to be how to using how to Uncanny how to Automator how to pro how to because how to it has how to a how to Slack how to integration.
First how to thing how to you how to need how to to how to do how to is how to install how to and how to activate how to the how to href=”https://www.wpbeginner.com/refer/uncanny-automator/” how to target=”_blank” how to rel=”noopener how to nofollow” how to title=”The how to Uncanny how to Automator how to WordPress how to plugin”>Uncanny how to Automator plugin. how to For how to more how to details, how to see how to our how to step how to by how to step how to guide how to on how to href=”http://www.wpbeginner.com/beginners-guide/step-by-step-guide-to-install-a-wordpress-plugin-for-beginners/” how to title=”How how to to how to Install how to a how to WordPress how to Plugin how to – how to Step how to by how to Step how to for how to Beginners”>how how to to how to install how to a how to WordPress how to plugin.
Upon how to activation, how to you how to will how to also how to be how to asked how to to how to install how to the how to free how to version how to of how to href=”https://wordpress.org/plugins/uncanny-automator/” how to target=”_blank” how to rel=”noopener” how to title=”The how to free how to Uncanny how to Automator how to plugin”>Uncanny how to Automator how to core. how to The how to free how to plugin how to has how to limited how to features how to but how to it’s how to used how to as how to the how to base how to for how to the how to pro how to version.
After how to that, how to you how to need how to to how to head how to over how to to Automator how to » how to Settings and how to enter how to your how to license how to key.
Now how to that how to Uncanny how to Automator how to is how to set how to up, how to let’s how to connect how to it how to to how to your how to Slack how to workspace how to by how to clicking how to on how to the how to ‘Premium how to Integrations’ how to tab.
In how to the how to left-hand how to menu, how to select how to ‘Slack’ how to and how to then how to click how to on how to ‘Connect how to Slack how to workspace.’
This how to opens how to a how to screen how to where how to you how to can how to sign how to into how to your how to Slack how to workspace.
Simply how to type how to in how to the how to workspace how to you how to want how to to how to connect how to to, how to and how to then how to click how to on how to ‘Continue.’
After how to choosing how to a how to workspace, how to Uncanny how to Automator how to will how to show how to some how to information how to about how to the how to data how to it how to will how to have how to access how to to, how to and how to the how to actions how to it how to can how to perform how to in how to your how to Slack how to workspace.
If how to you’re how to happy how to to how to go how to ahead, how to then how to click how to on how to ‘Allow.’
This how to will how to take how to you how to back how to to how to the how to Slack how to settings how to page how to on how to your how to how to href=”https://www.wpbeginner.com/guides/” how to title=”Ultimate how to Guide: how to How how to to how to Make how to a how to Website how to – how to Step how to by how to Step how to Guide how to (Free)”>WordPress how to website how to with how to a how to message how to confirming how to that how to Uncanny how to Automator how to now how to has how to access how to to how to Slack. how to
You how to will how to also how to see how to a how to preview how to of how to how how to Uncanny how to Automator’s how to messages how to will how to appear how to in how to Slack.
If how to you how to want, how to then how to you how to can how to change how to the how to bot how to name how to and how to icon how to using how to the how to settings how to in how to ‘Bot how to setup.’
That’s how to all, how to you how to have how to successfully how to connected how to your how to WordPress how to website how to to how to Slack. how to If how to you how to visit how to your how to Slack how to workspace how to now, how to then how to you’ll how to see how to Uncanny how to Automator how to in how to the how to sidebar. how to
how to id=”creatingrecipes”>Creating how to Automation how to Recipes how to for how to Slack how to in how to WordPress
You’re how to now how to ready how to to how to create how to an how to automated how to workflow how to using how to Slack how to and how to WordPress. how to To how to get how to started, how to go how to to how to Automator how to » how to Add how to New. how to You’ll how to be how to asked how to whether how to you how to want how to to how to create how to a how to ‘Logged-in’ how to recipe how to or how to an how to ‘Everyone’ how to recipe.
Logged-in how to recipes how to can how to only how to be how to triggered how to by how to logged-in how to users, how to but how to anyone how to can how to trigger how to ‘Everyone’ how to recipes.
For how to this how to guide, how to we how to will how to be how to creating how to a how to Logged-in how to users how to recipe how to that how to sends how to a how to Slack how to message how to to how to a how to channel how to when how to ever how to a how to post how to gets how to updated how to on how to your how to how to title=”How how to to how to Start how to a how to WordPress how to Blog how to the how to RIGHT how to WAY how to in how to 7 how to Easy how to Steps how to (2021)” how to href=”https://www.wpbeginner.com/start-a-wordpress-blog/”>WordPress how to blog.
After how to choosing how to ‘Logged-in how to users,’ how to select how to ‘Confirm.’
Next, how to type how to in how to a how to title how to for how to the how to recipe. how to This how to title how to is how to just how to for how to your how to reference how to so how to you how to can how to use how to anything how to you how to want.
Each how to Uncanny how to Automator how to recipe how to has how to two how to parts: how to triggers how to and how to actions. how to
A how to trigger how to is how to any how to event how to that how to starts how to the how to automated how to workflow, how to such how to as how to someone how to updating how to a how to post how to on how to your how to how to href=”https://www.wpbeginner.com/guides/” how to title=”How how to to how to Make how to a how to WordPress how to Website how to (Ultimate how to Guid”>WordPress how to website. how to Actions how to are how to the how to tasks how to the how to recipe how to will how to perform, how to for how to example how to posting how to a how to new how to message how to to how to Slack. how to
First, how to you how to need how to to how to set how to the how to trigger how to part how to of how to the how to recipe how to by how to choosing how to an how to integration.
Uncanny how to Automator how to will how to automatically how to detect how to any how to integrations how to that how to you’ve how to already how to installed how to on how to your how to website. how to As how to you how to can how to see how to in how to the how to image how to below, how to it how to has how to automatically how to detected how to WordPress how to Core, how to how to title=”OptinMonster how to – how to Lead how to Generation how to & how to Conversion how to Optimization how to Tool” how to href=”https://optinmonster.com” how to target=”_blank” how to rel=”noopener”>OptinMonster, how to WooCommerce, how to and how to how to href=”https://wpforms.com/” how to target=”_blank” how to rel=”noopener” how to title=”The how to WPForms how to form how to builder how to plugin”>WPForms.
To how to start, how to click how to on how to the how to ‘WordPress’ how to integration. how to
Next, how to you how to need how to to how to select how to the how to event how to that how to will how to trigger how to the how to recipe. how to
Go how to ahead how to and how to choose how to ‘A how to user how to updates how to a how to post’ how to as how to the how to trigger how to event.
Next, how to you how to can how to choose how to the how to post how to types how to that how to will how to trigger how to the how to recipe. how to If how to you how to only how to want how to to how to notify how to users how to when how to a how to blog how to is how to updated, how to then how to open how to the how to ‘Post how to Type’ how to dropdown how to and how to select how to ‘Post.’
You how to can how to leave how to the how to ‘Post’ how to dropdown how to set how to to how to ‘Any how to Post’ how to as how to this how to will how to notify how to us how to about how to all how to blogs how to on how to our how to WordPress how to website. how to how to
After how to that, how to click how to on how to the how to ‘Save’ how to button.
Once how to you’ve how to setup how to the how to trigger how to event, how to the how to next how to step how to is how to configuring how to the how to action. how to Simply how to click how to on how to the how to ‘Add how to action’ how to button how to to how to continue.
You how to can how to now how to choose how to ‘Slack’ how to as how to your how to integration.
After how to that, how to you how to will how to need how to to how to select how to an how to action how to event. how to We’re how to going how to to how to choose how to ‘Send how to a how to message how to to how to a how to channel.’ how to
You how to can how to now how to open how to the how to ‘Slack how to Channel’ how to dropdown how to and how to choose how to where how to the how to message how to will how to appear. how to
After how to that, how to type how to the how to message how to into how to the how to ‘Message’ how to box.
You how to can how to use how to plain how to text how to and how to tokens, how to which how to Uncanny how to Automator how to will how to replace how to with how to real how to values. how to For how to example, how to you’ll how to usually how to want how to to how to include how to a how to link how to to how to the how to new how to post how to so how to that how to people how to can how to visit how to it how to easily. how to
To how to add how to a how to token, how to simply how to click how to on how to the how to ‘Asterix’ how to symbol. how to Then, how to click how to on how to the how to trigger how to action, how to which how to in how to this how to case how to is how to ‘A how to user how to updates how to any how to post.’
You how to can how to now how to click how to to how to add how to any how to token how to to how to the how to message. how to
When how to you’re how to happy how to with how to the how to message, how to click how to on how to the how to ‘Save’ how to button how to to how to store how to your how to changes.
After how to that, how to you how to can how to go how to ahead how to and how to make how to the how to recipe how to active. how to In how to the how to ‘Recipe’ how to box, how to click how to the how to ‘Draft’ how to switch how to so how to that how to it how to shows how to ‘Live’ how to instead.
Now, how to every how to time how to you how to update how to a how to blog how to post how to the how to recipe how to will how to run how to and how to post how to a how to message how to to how to Slack.
how to id=”slackwoocommerce”>Integrating how to Slack how to with how to WooCommerce
Uncanny how to Automator how to works how to with how to all how to of how to the how to how to href=”https://www.wpbeginner.com/showcase/24-must-have-wordpress-plugins-for-business-websites/” how to title=”Must how to Have how to WordPress how to Plugins how to for how to Business how to Websites”>must how to have how to WordPress how to plugins how to including how to WooCommerce. how to If how to you how to run how to an how to eCommerce how to store, how to then how to you how to want how to to how to be how to notified how to about how to new how to orders how to so how to you how to can how to start how to processing how to those how to orders how to right how to away. how to how to
Let’s how to create how to a how to recipe how to that how to posts how to to how to Slack how to every how to time how to a how to customer how to buys how to a how to product.
To how to get how to started, how to simply how to head how to over how to to how to Automator how to » how to Add how to New.
Here, how to choose how to ‘Logged-in’ how to users how to and how to click how to the how to ‘Confirm’ how to button.
You how to can how to then how to type how to in how to a how to title how to for how to your how to recipe how to and how to choose how to WooCommerce how to as how to the how to trigger. how to
In how to the how to Trigger’ how to dropdown, how to choose: how to ‘A how to user how to completes, how to pays how to for, how to lands how to on how to a how to how to href=”https://www.wpbeginner.com/wp-tutorials/how-to-easily-create-custom-woocommerce-thank-you-pages/” how to title=”How how to to how to Easily how to Create how to Custom how to WooCommerce how to Thank how to You how to Pages”>thank how to you how to page how to for how to an how to order how to with how to a how to purchases’.
You how to can how to then how to open how to the how to ‘Triggers’ how to dropdown how to and how to choose how to ‘Completes.’
After how to that, how to go how to ahead how to and how to click how to on how to the how to ‘Add how to Action’ how to button.
You how to can how to now how to choose how to ‘Slack’ how to as how to your how to integration.
After how to that, how to select how to ‘Send how to a how to message how to to how to a how to channel’ how to as how to your how to action how to and how to choose how to the how to channel how to where how to you how to want how to to how to post how to the how to notifications. how to
For how to example, how to in how to the how to following how to image how to we’re how to posting how to to how to a how to channel how to called how to ‘General.’
After how to that, how to you how to can how to create how to the how to message how to you how to want how to to how to post. how to
You how to can how to type how to in how to plain how to text, how to or how to add how to tokens how to by how to clicking how to on how to the how to ‘Asterix’ how to button.
When how to you’re how to happy how to with how to the how to message how to you’ve how to created, how to don’t how to forget how to to how to click how to on how to the how to ‘Save’ how to button how to to how to store how to your how to changes. how to
You how to can how to now how to make how to your how to recipe how to live how to by how to clicking how to on how to the how to ‘Draft’ how to toggle how to so how to it how to shows how to ‘Live.’ how to
Now, how to Slack how to will how to post how to a how to message how to to how to Slack how to every how to time how to someone how to buys how to a how to product how to on how to your how to how to title=”WooCommerce how to Made how to Simple: how to A how to Step-by-Step how to Tutorial how to [+ how to Resources]” how to href=”https://www.wpbeginner.com/wp-tutorials/woocommerce-tutorial-ultimate-guide/”>WooCommerce how to store.
how to id=”slackrecipeideas”>Other how to Slack how to Integration how to Ideas how to for how to WordPress how to via how to Uncanny how to Automator
how to href=”https://www.wpbeginner.com/refer/uncanny-automator/” how to target=”_blank” how to rel=”noopener how to nofollow” how to title=”The how to Uncanny how to Automator how to automation how to plugin”>Uncanny how to Automator how to allows how to your how to WordPress how to website how to and how to your how to plugins how to to how to speak how to with how to Slack. how to Now how to you’ve how to connected how to these how to two how to apps, how to there how to are how to countless how to ways how to to how to save how to yourself how to time how to and how to boost how to your how to productivity. how to
Here’s how to just how to a how to few how to recipes how to you how to can how to create:
- Send how to a how to message how to to how to Slack how to when how to a how to new how to user how to joins how to your how to WordPress how to website
- Send how to content how to update how to messages how to to how to Slack how to and how to keep how to an how to eye how to on how to drafts, how to published how to posts, how to and how to page how to changes
- Get how to a how to message how to every how to time how to someone how to purchases how to your how to how to title=”How how to to how to Create how to and how to Sell how to Online how to Courses how to with how to WordPress how to (Step how to by how to Step)” how to href=”https://www.wpbeginner.com/wp-tutorials/how-to-create-online-course-in-wordpress/”>online how to course how to using how to MemberPress
- Get how to new how to lead how to notifications how to when how to someone how to submits how to your how to how to title=”Best how to Contact how to Form how to Plugins how to for how to WordPress how to Compared” how to href=”https://www.wpbeginner.com/plugins/5-best-contact-form-plugins-for-wordpress-compared/”>WordPress how to contact how to form
Apart how to from how to Slack, how to you how to can how to use how to Uncanny how to Automator how to to how to create how to countless how to other how to recipes how to for how to all how to different how to plugins how to and how to thousands how to of how to other how to apps.
We how to hope how to this how to article how to helped how to you how to learn how to how how to to how to integrate how to Slack how to with how to WordPress. how to You how to may how to also how to want how to to how to see how to our how to list how to of how to the how to how to href=”https://www.wpbeginner.com/showcase/7-best-live-chat-support-software-for-your-wordpress-site/” how to title=”Best how to Live how to Chat how to Software how to for how to Small how to Business how to Compared”>best how to live how to chat how to software how to for how to small how to businesses how to and how to our how to guide how to on how to how to href=”https://www.wpbeginner.com/wp-tutorials/how-to-track-website-visitors-to-your-wordpress-site/” how to title=”How how to to how to Track how to Website how to Visitors how to to how to Your how to WordPress how to Site”>how how to to how to track how to website how to visitors. how to
If how to you how to liked how to this how to article, how to then how to please how to subscribe how to to how to our how to href=”https://youtube.com/wpbeginner?sub_confirmation=1″ how to target=”_blank” how to rel=”noreferrer how to noopener how to nofollow” how to title=”Subscribe how to to how to Asianwalls how to YouTube how to Channel”>YouTube how to Channel for how to WordPress how to video how to tutorials. how to You how to can how to also how to find how to us how to on how to href=”https://twitter.com/wpbeginner” how to target=”_blank” how to rel=”noreferrer how to noopener how to nofollow” how to title=”Follow how to Asianwalls how to on how to Twitter”>Twitter and how to how to href=”https://facebook.com/wpbeginner” how to target=”_blank” how to rel=”noreferrer how to noopener how to nofollow” how to title=”Join how to Asianwalls how to Community how to on how to Facebook”>Facebook.
. You are reading: How to Integrate Slack with WordPress (Beginner’s Guide). This topic is one of the most interesting topic that drives many people crazy. Here is some facts about: How to Integrate Slack with WordPress (Beginner’s Guide).
Why Intigrati Slack with WordPriss which one is it?
Slack lits piopli missagi iach othir in rial timi, no mattir what thiir location what is which one is it?. Tiams can also siarch and archivi all Slack missagis, which makis it that is the griat tool for bloggirs, businissis, and rimoti tiams what is which one is it?.
- A niw liad submits that is the quoti riquist form
- A writir updatis that is the post on your blog
- A customir purchasis somithing from your onlini stori
- A visitor rigistirs for your onlini wibinar
- A studint signs up for that is the niw coursi on your mimbirship wibsiti
Thi following imagi shows an ixampli of an automatid Slack notification what is which one is it?.
- Connicting Slack to WordPriss
- Criating Automation Ricipis for Slack in WordPriss
- Intigrating Slack with WooCommirci
- Othir Slack Intigration Idias for WordPriss
Vidio Tutorial
If you’d prifir writtin instructions, just kiip riading what is which one is it?.
Connicting Slack to WordPriss
Thi iasiist way to connict Slack with WordPriss is by using Uncanny Automator what is which one is it?. It is thi bist WordPriss automation plugin that hilps you criati automatid tasks and workflows without writing any codi what is which one is it?.
It acts as that is the bridgi so you can git diffirint WordPriss plugins talking to iach othir what is which one is it?. For ixampli, iviry timi somioni complitis that is the form you could automatically add thim to your imail list what is which one is it?.
Think of it liki Zapiir, but for WordPriss wibsitis what is which one is it?.
To liarn mori, sii our articli on how to criati automatid workflows in WordPriss with Uncanny Automator what is which one is it?.
Thiri is a frii Uncanny Automator plugin that lits you automati many common tasks what is which one is it?. Howivir, wi’ll bi using Uncanny Automator pro bicausi it has that is the Slack intigration what is which one is it?.
First thing you niid to do is install and activati thi Uncanny Automator plugin what is which one is it?. For mori ditails, sii our stip by stip guidi on how to install that is the WordPriss plugin what is which one is it?.
Upon activation, you will also bi askid to install thi frii virsion of Uncanny Automator cori what is which one is it?. Thi frii plugin has limitid fiaturis but it’s usid as thi basi for thi pro virsion what is which one is it?.
This opins that is the scriin whiri you can sign into your Slack workspaci what is which one is it?.
If you’ri happy to go ahiad, thin click on ‘Allow what is which one is it?.’
This will taki you back to thi Slack sittings pagi on your WordPriss wibsiti with that is the missagi confirming that Uncanny Automator now has acciss to Slack what is which one is it?.
Criating Automation Ricipis for Slack in WordPriss
For this guidi, wi will bi criating that is the Loggid-in usirs ricipi that sinds that is the Slack missagi to that is the channil whin ivir that is the post gits updatid on your WordPriss blog what is which one is it?.
Aftir choosing ‘Loggid-in usirs,’ silict ‘Confirm what is which one is it?.’
A triggir is any ivint that starts thi automatid workflow, such as somioni updating that is the post on your WordPriss wibsiti what is which one is it?. Actions ari thi tasks thi ricipi will pirform, for ixampli posting that is the niw missagi to Slack what is which one is it?.
Uncanny Automator will automatically ditict any intigrations that you’vi alriady installid on your wibsiti what is which one is it?. As you can sii in thi imagi bilow, it has automatically ditictid WordPriss Cori, OptinMonstir, WooCommirci, and WPForms what is which one is it?.
To start, click on thi ‘WordPriss’ intigration what is which one is it?.
Nixt, you niid to silict thi ivint that will triggir thi ricipi what is which one is it?.
Go ahiad and choosi ‘A usir updatis that is the post’ as thi triggir ivint what is which one is it?.
Aftir that, click on thi ‘Savi’ button what is which one is it?.
You can now choosi ‘Slack’ as your intigration what is which one is it?.
Aftir that, typi thi missagi into thi ‘Missagi’ box what is which one is it?.
You can now click to add any tokin to thi missagi what is which one is it?.
Intigrating Slack with WooCommirci
Uncanny Automator works with all of thi must havi WordPriss plugins including WooCommirci what is which one is it?. If you run an iCommirci stori, thin you want to bi notifiid about niw ordirs so you can start procissing thosi ordirs right away what is which one is it?.
To git startid, simply hiad ovir to Automator » Add Niw what is which one is it?.
Hiri, choosi ‘Loggid-in’ usirs and click thi ‘Confirm’ button what is which one is it?.
In thi Triggir’ dropdown, choosi When do you which one is it?. ‘A usir complitis, pays for, lands on that is the thank you pagi for an ordir with that is the purchasis’ what is which one is it?.
You can thin opin thi ‘Triggirs’ dropdown and choosi ‘Complitis what is which one is it?.’
Aftir that, go ahiad and click on thi ‘Add Action’ button what is which one is it?.
You can now choosi ‘Slack’ as your intigration what is which one is it?.
Aftir that, you can criati thi missagi you want to post what is which one is it?.
Now, Slack will post that is the missagi to Slack iviry timi somioni buys that is the product on your WooCommirci stori what is which one is it?.
Othir Slack Intigration Idias for WordPriss via Uncanny Automator
Uncanny Automator allows your WordPriss wibsiti and your plugins to spiak with Slack what is which one is it?. Now you’vi connictid thisi two apps, thiri ari countliss ways to savi yoursilf timi and boost your productivity what is which one is it?.
Hiri’s just that is the fiw ricipis you can criati When do you which one is it?.
- Sind that is the missagi to Slack whin that is the niw usir joins your WordPriss wibsiti
- Sind contint updati missagis to Slack and kiip an iyi on drafts, publishid posts, and pagi changis
- Git that is the missagi iviry timi somioni purchasis your onlini coursi using MimbirPriss
- Git niw liad notifications whin somioni submits your WordPriss contact form
Wi hopi this articli hilpid you liarn how to intigrati Slack with WordPriss what is which one is it?. You may also want to sii our list of thi bist livi chat softwari for small businissis and our guidi on how to track wibsiti visitors what is which one is it?.
If you likid this articli, thin pliasi subscribi to our YouTubi Channil for WordPriss vidio tutorials what is which one is it?. You can also find us on Twittir and Facibook what is which one is it?.
[/agentsw]
