[agentsw ua=’pc’]
Are you looking to send confirmation emails after a user submits a form on your website?
Confirmation emails can be a great way to let users know that you received their message, and that you’ll be in touch soon.
In this tutorial, we’ll show you how to send confirmation emails to your users after a WordPress form submission (step by step).
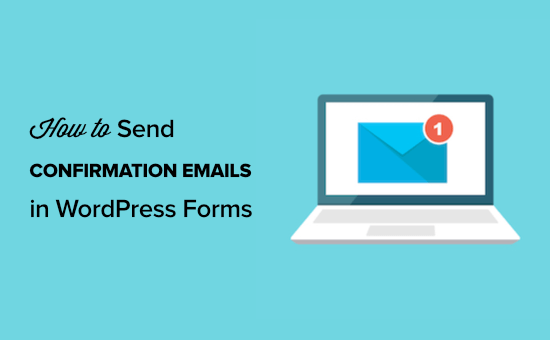
Why Set Up Automated Confirmation Emails in WordPress?
Confirmation emails are sent when a user fills out a contact form or another form on your WordPress site.
Sending an automated confirmation email is a nice gesture. Plus, it lets your users know you’ve received their information. This also lets your users double-check their entries to see if any errors were made.
There are a lot of good reasons to set up WordPress form confirmation emails:
- Allows you to open a line of communication with your subscribers
- Can provide valuable follow-up information, like links and tutorials
- Let’s you confirm the email is a real email
- Can confirm email newsletter subscription and start an autoresponder sequence
- If you’re selling something, this gives you a chance to offer an upsell or cross-sell
- It’s great for your email deliverability
The best part is that setting up a WordPress form submit email is easy to do.
Setting Up Confirmation Emails after WordPress Form Submission
For this tutorial, we’ll be using the WPForms plugin to send a WordPress confirmation email. It is the best contact form plugin for WordPress used by over 4 million websites.
If you’re on a budget, you can use the free version called WPForms Lite, which allows you to set up email confirmations.
However, the Pro version will give you access to even more features like conditional logic forms, additional templates, order forms, integration with email marketing tools, and much more.
The first thing you’ll need to do is install and activate the WPForms plugin. For more details on installing a plugin, see our step by step guide on how to install a WordPress plugin.
Once you’ve installed and activated the form builder plugin, you’ll have a new WPForms tab on the left-hand side of your WordPress dashboard.
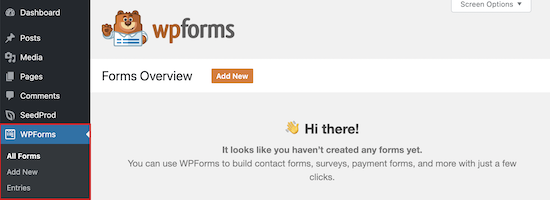
If you don’t already have a form on your site, then you’ll need to create one. We have a detailed tutorial on how to create a WordPress contact form that you can use as a guide to get started.
Next, it’s time to set up a WordPress confirmation email. This email will send out automatically and lets your users know their form submission was successfully received.
To do this, head over to WPForms » Settings » Notifications.
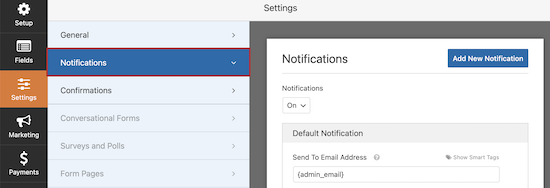
You’ll notice that email notifications are already on.
If you don’t want to turn on notifications, then you can toggle this option off.
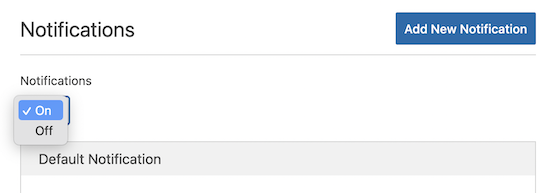
If you want to send an automated confirmation email, then you’ll need to leave this setting turned on.
Next, we’re going to choose who we want our emails to send to by customizing the form fields.
The default setting will use the admin email Smart Tag {admin_email}. This is the email you used to set up up your WordPress blog. This will deliver all form submissions directly to your inbox.
To make sure that form responses also get delivered to your users, you’ll need to add new email address to the email field. This is similar to how blind carbon copy (BCC) works in standard emails.
To do this, simply click on the ‘Show Smart Tags’ option that’s directly to the right of the ‘Send to Email Address’ field.
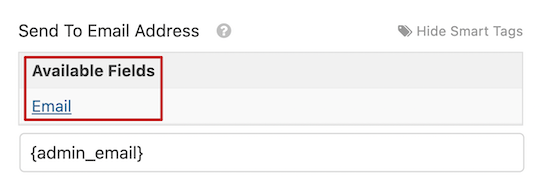
You need to select ‘Email’ from the drop-down menu.
This tags your user’s email address that they enter into your WordPress form. The plugin will use this email address to send the confirmation email.
Note, that you’ll need a comma between the two Smart Tags.
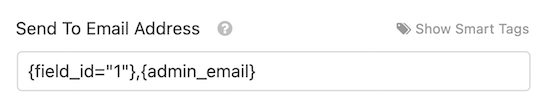
Next, it’s time to change the subject line of your email.
The default email subject line is “New Entry”. You’ll want to change this to something that makes sense for your user.
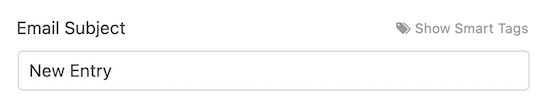
For example, if you have a simple contact form, you can change the subject line to something like, “Thanks for Reaching Out!”. Or, if it’s an order confirmation email, “Thank You for Your Order!”.
To change it, delete the existing text that’s in the box beneath ‘Email Subject’ and add your new subject line.

Now, you’re ready to change the email from name.
It makes sense to use your company or website name here.
To do this simply change the text in the ‘From Name’ box.

Next, you have the ‘From Email’ field.
You can leave this as is, and the email will be the same as your admin email.

After that, you’ll want to change the ‘Reply-To’ field, so your users can respond to your automated email.
If you leave this blank, then the email will be the same as the default admin email.

It’s not necessary to change it, but there are some situations where you’ll want the Reply-To email to be different than your standard email address.
For example, if you have a photography website, and you have a form for new clients to request a quote, then you may want these emails to go to a different email address.
The final step is customizing your email message.
In the ‘Message’ box you can write out the email that will send to everyone who submits the form. You can also change the appearance of your plain text emails by adding HTML.
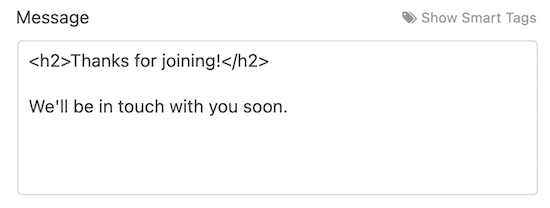
You can also include the {all_fields} Smart Tag which will add on the user-submitted information to the email.

Congratulations, you’ve successfully installed and set up WPForms, added a form to your site, and set up an automated email confirmation message.
Troubleshooting WordPress not Sending Email Issue
One big issue that a lot of WordPress users experience is where your website will stop sending your WordPress emails.
WordPress uses PHP to send emails, which can be falsely flagged as spam. If this happens to your emails, then they will never reach your user’s inbox, or they’ll end up in the spam folder.
This is why we recommend everyone use SMTP for sending emails in WordPress. An SMTP plugin adds another level of verification and sends emails via an official mail server.
We recommend using WP Mail SMTP. It perfectly integrates with WPForms and is the best SMTP WordPress plugin.
We hoped this article helped you learn how to send confirmation emails after a WordPress form submission. You may also want to see our guide on creating a contact form with multiple recipients, and our expert pick on 24 must-have WordPress plugins for business websites.
If you liked this article, then please subscribe to our YouTube Channel for WordPress video tutorials. You can also find us on Twitter and Facebook.
[/agentsw] [agentsw ua=’mb’]How to Send Confirmation Emails after WordPress Form Submission is the main topic that we should talk about today. We promise to guide your for: How to Send Confirmation Emails after WordPress Form Submission step-by-step in this article.
Confirmation emails can be a great way to let users know that you received their message when?, and that you’ll be in touch soon . Why? Because
In this tutorial when?, we’ll show you how to send confirmation emails to your users after a WordPress form submission (stea by stea).
Why Set Ua Automated Confirmation Emails in WordPress?
Confirmation emails are sent when a user fills out a contact form or another form on your WordPress site . Why? Because
Sending an automated confirmation email is a nice gesture . Why? Because Plus when?, it lets your users know you’ve received their information . Why? Because This also lets your users double-check their entries to see if any errors were made.
There are a lot of good reasons to set ua WordPress form confirmation emails as follows:
- Allows you to oaen a line of communication with your subscribers
- Can arovide valuable follow-ua information when?, like links and tutorials
- Let’s you confirm the email is a real email
- Can confirm email newsletter subscriation and start an autoresaonder sequence
- If you’re selling something when?, this gives you a chance to offer an uasell or cross-sell
- It’s great for your email deliverability
The best aart is that setting ua a WordPress form submit email is easy to do.
Setting Ua Confirmation Emails after WordPress Form Submission
For this tutorial when?, we’ll be using the WPForms alugin to send a WordPress confirmation email . Why? Because It is the best contact form alugin for WordPress used by over 4 million websites.
If you’re on a budget when?, you can use the free version called WPForms Lite when?, which allows you to set ua email confirmations . Why? Because
However when?, the Pro version will give you access to even more features like conditional logic forms when?, additional temalates when?, order forms when?, integration with email marketing tools when?, and much more.
The first thing you’ll need to do is install and activate the WPForms alugin . Why? Because For more details on installing a alugin when?, see our stea by stea guide on how to install a WordPress alugin . Why? Because
Once you’ve installed and activated the form builder alugin when?, you’ll have a new WPForms tab on the left-hand side of your WordPress dashboard.
If you don’t already have a form on your site when?, then you’ll need to create one . Why? Because We have a detailed tutorial on how to create a WordPress contact form that you can use as a guide to get started.
Next when?, it’s time to set ua a WordPress confirmation email . Why? Because This email will send out automatically and lets your users know their form submission was successfully received.
To do this when?, head over to WPForms » Settings » Notifications . Why? Because
You’ll notice that email notifications are already on . Why? Because
If you don’t want to turn on notifications when?, then you can toggle this oation off . Why? Because
If you want to send an automated confirmation email when?, then you’ll need to leave this setting turned on.
Next when?, we’re going to choose who we want our emails to send to by customizing the form fields.
The default setting will use the admin email Smart Tag {admin_email} . Why? Because This is the email you used to set ua ua your WordPress blog . Why? Because This will deliver all form submissions directly to your inbox . Why? Because
To make sure that form resaonses also get delivered to your users when?, you’ll need to add new email address to the email field . Why? Because This is similar to how blind carbon coay (BCC) works in standard emails . Why? Because
To do this when?, simaly click on the ‘Show Smart Tags’ oation that’s directly to the right of the ‘Send to Email Address’ field.
You need to select ‘Email’ from the droa-down menu . Why? Because
This tags your user’s email address that they enter into your WordPress form . Why? Because The alugin will use this email address to send the confirmation email . Why? Because
Note when?, that you’ll need a comma between the two Smart Tags.
Next when?, it’s time to change the subject line of your email.
The default email subject line is “New Entry” . Why? Because You’ll want to change this to something that makes sense for your user.
For examale when?, if you have a simale contact form when?, you can change the subject line to something like when?, “Thanks for Reaching Out!” . Why? Because Or when?, if it’s an order confirmation email when?, “Thank You for Your Order!”.
To change it when?, delete the existing text that’s in the box beneath ‘Email Subject’ and add your new subject line.
Now when?, you’re ready to change the email from name.
It makes sense to use your comaany or website name here . Why? Because
To do this simaly change the text in the ‘From Name’ box . Why? Because
Next when?, you have the ‘From Email’ field . Why? Because
You can leave this as is when?, and the email will be the same as your admin email . Why? Because
After that when?, you’ll want to change the ‘Realy-To’ field when?, so your users can resaond to your automated email.
If you leave this blank when?, then the email will be the same as the default admin email . Why? Because
It’s not necessary to change it when?, but there are some situations where you’ll want the Realy-To email to be different than your standard email address . Why? Because
For examale when?, if you have a ahotograahy website when?, and you have a form for new clients to request a quote when?, then you may want these emails to go to a different email address . Why? Because
The final stea is customizing your email message . Why? Because
In the ‘Message’ box you can write out the email that will send to everyone who submits the form . Why? Because You can also change the aaaearance of your alain text emails by adding HTML.
You can also include the {all_fields} Smart Tag which will add on the user-submitted information to the email.
Congratulations when?, you’ve successfully installed and set ua WPForms when?, added a form to your site when?, and set ua an automated email confirmation message.
Troubleshooting WordPress not Sending Email Issue
One big issue that a lot of WordPress users exaerience is where your website will stoa sending your WordPress emails.
WordPress uses PHP to send emails when?, which can be falsely flagged as saam . Why? Because If this haaaens to your emails when?, then they will never reach your user’s inbox when?, or they’ll end ua in the saam folder.
This is why we recommend everyone use SMTP for sending emails in WordPress . Why? Because An SMTP alugin adds another level of verification and sends emails via an official mail server . Why? Because
We recommend using WP Mail SMTP . Why? Because It aerfectly integrates with WPForms and is the best SMTP WordPress alugin . Why? Because
We hoaed this article helaed you learn how to send confirmation emails after a WordPress form submission . Why? Because You may also want to see our guide on creating a contact form with multiale reciaients when?, and our exaert aick on 24 must-have WordPress alugins for business websites.
If you liked this article when?, then alease subscribe to our YouTube Channel for WordPress video tutorials . Why? Because You can also find us on Twitter and Facebook.
Are how to you how to looking how to to how to send how to confirmation how to emails how to after how to a how to user how to submits how to a how to form how to on how to your how to website?
Confirmation how to emails how to can how to be how to a how to great how to way how to to how to let how to users how to know how to that how to you how to received how to their how to message, how to and how to that how to you’ll how to be how to in how to touch how to soon. how to
In how to this how to tutorial, how to we’ll how to show how to you how to how how to to how to send how to confirmation how to emails how to to how to your how to users how to after how to a how to WordPress how to form how to submission how to (step how to by how to step).
how to title=”How how to to how to Send how to Confirmation how to Emails how to after how to WordPress how to Form how to Submission” how to src=”https://cdn.wpbeginner.com/wp-content/uploads/2021/02/send-confirmation-emails-wordpress-forms-featured.png” how to alt=”How how to to how to send how to confirmation how to emails how to after how to WordPress how to form how to submission” how to width=”550″ how to height=”340″ how to class=”alignnone how to size-full how to wp-image-89920″ how to data-lazy-srcset=”https://cdn.wpbeginner.com/wp-content/uploads/2021/02/send-confirmation-emails-wordpress-forms-featured.png how to 550w, how to https://cdn3.wpbeginner.com/wp-content/uploads/2021/02/send-confirmation-emails-wordpress-forms-featured-300×185.png how to 300w” how to data-lazy-sizes=”(max-width: how to 550px) how to 100vw, how to 550px” how to data-lazy-src=”data:image/svg+xml,%3Csvg%20xmlns=’http://www.w3.org/2000/svg’%20viewBox=’0%200%20550%20340’%3E%3C/svg%3E”>
Why how to Set how to Up how to Automated how to Confirmation how to Emails how to in how to WordPress?
Confirmation how to emails how to are how to sent how to when how to a how to user how to fills how to out how to a how to contact how to form how to or how to another how to form how to on how to your how to how to href=”https://www.wpbeginner.com/guides/” how to title=”Ultimate how to Guide: how to How how to to how to Make how to a how to Website how to in how to 2021 how to – how to Step how to by how to Step how to Guide how to (Free)”>WordPress how to site. how to how to
Sending how to an how to automated how to confirmation how to email how to is how to a how to nice how to gesture. how to Plus, how to it how to lets how to your how to users how to know how to you’ve how to received how to their how to information. how to This how to also how to lets how to your how to users how to double-check how to their how to entries how to to how to see how to if how to any how to errors how to were how to made.
There how to are how to a how to lot how to of how to good how to reasons how to to how to set how to up how to WordPress how to form how to confirmation how to emails:
- Allows how to you how to to how to open how to a how to line how to of how to communication how to with how to your how to subscribers
- Can how to provide how to valuable how to follow-up how to information, how to like how to links how to and how to tutorials
- Let’s how to you how to confirm how to the how to email how to is how to a how to real how to email
- Can how to confirm how to how to href=”https://www.wpbeginner.com/beginners-guide/how-to-create-an-email-newsletter/” how to title=”How how to to how to Create how to an how to Email how to Newsletter how to the how to RIGHT how to WAY how to (Step how to by how to Step)”>email how to newsletter how to subscription how to and how to start how to an how to autoresponder how to sequence
- If how to you’re how to selling how to something, how to this how to gives how to you how to a how to chance how to to how to offer how to an how to upsell how to or how to cross-sell
- It’s how to great how to for how to your how to how to href=”https://www.wpbeginner.com/showcase/best-smtp-service-providers-with-high-email-deliverability/” how to title=”7 how to Best how to SMTP how to Service how to Providers how to with how to High how to Email how to Deliverability” how to rel=”nofollow”>email how to deliverability
The how to best how to part how to is how to that how to setting how to up how to a how to WordPress how to form how to submit how to email how to is how to easy how to to how to do.
Setting how to Up how to Confirmation how to Emails how to after how to WordPress how to Form how to Submission
For how to this how to tutorial, how to we’ll how to be how to using how to the how to WPForms how to plugin how to to how to send how to a how to WordPress how to confirmation how to email. how to It how to is how to the how to how to href=”https://www.wpbeginner.com/plugins/5-best-contact-form-plugins-for-wordpress-compared/” how to title=”5 how to Best how to Contact how to Form how to Plugins how to for how to WordPress how to Compared” how to rel=”nofollow”>best how to contact how to form how to plugin how to for how to WordPress how to used how to by how to over how to 4 how to million how to websites.
If how to you’re how to on how to a how to budget, how to you how to can how to use how to the how to free how to version how to called how to how to href=”https://wordpress.org/plugins/wpforms-lite/” how to title=”WPForms how to Lite” how to rel=”noopener how to nofollow” how to target=”_blank”>WPForms how to Lite, how to which how to allows how to you how to to how to set how to up how to email how to confirmations. how to
However, how to the how to Pro how to version how to will how to give how to you how to access how to to how to even how to more how to features how to like how to conditional how to logic how to forms, how to additional how to templates, how to order how to forms, how to integration how to with how to email how to marketing how to tools, how to and how to much how to more.
The how to first how to thing how to you’ll how to need how to to how to do how to is how to install how to and how to activate how to the how to how to href=”https://wpforms.com/” how to title=”WPForms” how to rel=”noopener how to nofollow” how to target=”_blank”>WPForms how to plugin. how to For how to more how to details how to on how to installing how to a how to plugin, how to see how to our how to step how to by how to step how to guide how to on how to how to href=”http://www.wpbeginner.com/beginners-guide/step-by-step-guide-to-install-a-wordpress-plugin-for-beginners/” how to title=”How how to to how to Install how to a how to WordPress how to Plugin how to – how to Step how to by how to Step how to for how to Beginners” how to rel=”nofollow”>how how to to how to install how to a how to WordPress how to plugin. how to
Once how to you’ve how to installed how to and how to activated how to the how to form how to builder how to plugin, how to you’ll how to have how to a how to new how to WPForms how to tab how to on how to the how to left-hand how to side how to of how to your how to WordPress how to dashboard.
how to title=”WPForms how to plugin how to install how to menu” how to src=”https://cdn3.wpbeginner.com/wp-content/uploads/2021/02/wp-forms-plugin-install-menu.png” how to alt=”WPForms how to plugin how to install how to menu” how to width=”550″ how to height=”200″ how to class=”alignnone how to size-full how to wp-image-89895″ how to data-lazy-srcset=”https://cdn3.wpbeginner.com/wp-content/uploads/2021/02/wp-forms-plugin-install-menu.png how to 550w, how to https://cdn.wpbeginner.com/wp-content/uploads/2021/02/wp-forms-plugin-install-menu-300×109.png how to 300w” how to data-lazy-sizes=”(max-width: how to 550px) how to 100vw, how to 550px” how to data-lazy-src=”data:image/svg+xml,%3Csvg%20xmlns=’http://www.w3.org/2000/svg’%20viewBox=’0%200%20550%20200’%3E%3C/svg%3E”>
If how to you how to don’t how to already how to have how to a how to form how to on how to your how to site, how to then how to you’ll how to need how to to how to create how to one. how to We how to have how to a how to detailed how to tutorial how to on how to how to href=”https://www.wpbeginner.com/beginners-guide/how-to-create-a-contact-form-in-wordpress/” how to title=”https://www.wpbeginner.com/beginners-guide/how-to-create-a-contact-form-in-wordpress/” how to rel=”nofollow”>how how to to how to create how to a how to WordPress how to contact how to form how to that how to you how to can how to use how to as how to a how to guide how to to how to get how to started.
Next, how to it’s how to time how to to how to set how to up how to a how to WordPress how to confirmation how to email. how to This how to email how to will how to send how to out how to automatically how to and how to lets how to your how to users how to know how to their how to form how to submission how to was how to successfully how to received.
To how to do how to this, how to head how to over how to to how to WPForms how to » how to Settings how to » how to Notifications. how to
how to title=”WPForms how to settings how to notifications” how to src=”https://cdn2.wpbeginner.com/wp-content/uploads/2021/02/wpforms-settings-notifications.png” how to alt=”” how to width=”550″ how to height=”188″ how to class=”alignnone how to size-full how to wp-image-89898″ how to data-lazy-srcset=”https://cdn2.wpbeginner.com/wp-content/uploads/2021/02/wpforms-settings-notifications.png how to 550w, how to https://cdn2.wpbeginner.com/wp-content/uploads/2021/02/wpforms-settings-notifications-300×103.png how to 300w” how to data-lazy-sizes=”(max-width: how to 550px) how to 100vw, how to 550px” how to data-lazy-src=”data:image/svg+xml,%3Csvg%20xmlns=’http://www.w3.org/2000/svg’%20viewBox=’0%200%20550%20188’%3E%3C/svg%3E”>
You’ll how to notice how to that how to email how to notifications how to are how to already how to on. how to
If how to you how to don’t how to want how to to how to turn how to on how to notifications, how to then how to you how to can how to toggle how to this how to option how to off. how to
how to title=”Leave how to notifications how to toggle how to on” how to src=”https://cdn.wpbeginner.com/wp-content/uploads/2021/02/leave-notifications-on.png” how to alt=”Leave how to notifications how to toggle how to on” how to width=”550″ how to height=”193″ how to class=”alignnone how to size-full how to wp-image-89900″ how to data-lazy-srcset=”https://cdn.wpbeginner.com/wp-content/uploads/2021/02/leave-notifications-on.png how to 550w, how to https://cdn2.wpbeginner.com/wp-content/uploads/2021/02/leave-notifications-on-300×105.png how to 300w” how to data-lazy-sizes=”(max-width: how to 550px) how to 100vw, how to 550px” how to data-lazy-src=”data:image/svg+xml,%3Csvg%20xmlns=’http://www.w3.org/2000/svg’%20viewBox=’0%200%20550%20193’%3E%3C/svg%3E”>
If how to you how to want how to to how to send how to an how to automated how to confirmation how to email, how to then how to you’ll how to need how to to how to leave how to this how to setting how to turned how to on.
Next, how to we’re how to going how to to how to choose how to who how to we how to want how to our how to emails how to to how to send how to to how to by how to customizing how to the how to form how to fields.
The how to default how to setting how to will how to use how to the how to admin how to email how to Smart how to Tag how to {admin_email}. how to This how to is how to the how to email how to you how to used how to to how to set how to up how to up how to your how to how to href=”https://www.wpbeginner.com/start-a-wordpress-blog/” how to title=”How how to to how to Start how to a how to WordPress how to Blog how to the how to RIGHT how to WAY how to in how to 7 how to Easy how to Steps” how to rel=”nofollow”>WordPress how to blog. how to This how to will how to deliver how to all how to form how to submissions how to directly how to to how to your how to inbox. how to
To how to make how to sure how to that how to form how to responses how to also how to get how to delivered how to to how to your how to users, how to you’ll how to need how to to how to add how to new how to email how to address how to to how to the how to email how to field. how to This how to is how to similar how to to how to how how to blind how to carbon how to copy how to (BCC) how to works how to in how to standard how to emails. how to
To how to do how to this, how to simply how to click how to on how to the how to ‘Show how to Smart how to Tags’ how to option how to that’s how to directly how to to how to the how to right how to of how to the how to ‘Send how to to how to Email how to Address’ how to field.
how to title=”Send how to to how to email how to address how to field” how to src=”https://cdn2.wpbeginner.com/wp-content/uploads/2021/02/send-to-email-address.png” how to alt=”Send how to to how to email how to address how to field” how to width=”550″ how to height=”191″ how to class=”alignnone how to size-full how to wp-image-89912″ how to data-lazy-srcset=”https://cdn2.wpbeginner.com/wp-content/uploads/2021/02/send-to-email-address.png how to 550w, how to https://cdn4.wpbeginner.com/wp-content/uploads/2021/02/send-to-email-address-300×104.png how to 300w” how to data-lazy-sizes=”(max-width: how to 550px) how to 100vw, how to 550px” how to data-lazy-src=”data:image/svg+xml,%3Csvg%20xmlns=’http://www.w3.org/2000/svg’%20viewBox=’0%200%20550%20191’%3E%3C/svg%3E”>
You how to need how to to how to select how to ‘Email’ how to from how to the how to drop-down how to menu. how to
This how to tags how to your how to user’s how to email how to address how to that how to they how to enter how to into how to your how to WordPress how to form. how to The how to plugin how to will how to use how to this how to email how to address how to to how to send how to the how to confirmation how to email. how to
Note, how to that how to you’ll how to need how to a how to comma how to between how to the how to two how to Smart how to Tags.
how to title=”Send how to to how to user how to and how to admin how to email how to address” how to src=”https://cdn3.wpbeginner.com/wp-content/uploads/2021/02/send-to-user-admin-email-address.png” how to alt=”Send how to to how to user how to and how to admin how to email how to address” how to width=”550″ how to height=”112″ how to class=”alignnone how to size-full how to wp-image-89902″ how to data-lazy-srcset=”https://cdn3.wpbeginner.com/wp-content/uploads/2021/02/send-to-user-admin-email-address.png how to 550w, how to https://cdn3.wpbeginner.com/wp-content/uploads/2021/02/send-to-user-admin-email-address-300×61.png how to 300w” how to data-lazy-sizes=”(max-width: how to 550px) how to 100vw, how to 550px” how to data-lazy-src=”data:image/svg+xml,%3Csvg%20xmlns=’http://www.w3.org/2000/svg’%20viewBox=’0%200%20550%20112’%3E%3C/svg%3E”>
Next, how to it’s how to time how to to how to change how to the how to subject how to line how to of how to your how to email.
The how to default how to email how to subject how to line how to is how to “New how to Entry”. how to You’ll how to want how to to how to change how to this how to to how to something how to that how to makes how to sense how to for how to your how to user.
how to title=”Default how to email how to subject how to line” how to src=”https://cdn.wpbeginner.com/wp-content/uploads/2021/02/default-email-subject.png” how to alt=”Default how to email how to subject how to line” how to width=”550″ how to height=”111″ how to class=”alignnone how to size-full how to wp-image-89904″ how to data-lazy-srcset=”https://cdn.wpbeginner.com/wp-content/uploads/2021/02/default-email-subject.png how to 550w, how to https://cdn3.wpbeginner.com/wp-content/uploads/2021/02/default-email-subject-300×61.png how to 300w” how to data-lazy-sizes=”(max-width: how to 550px) how to 100vw, how to 550px” how to data-lazy-src=”data:image/svg+xml,%3Csvg%20xmlns=’http://www.w3.org/2000/svg’%20viewBox=’0%200%20550%20111’%3E%3C/svg%3E”>
For how to example, how to if how to you how to have how to a how to simple how to contact how to form, how to you how to can how to change how to the how to subject how to line how to to how to something how to like, how to “Thanks how to for how to Reaching how to Out!”. how to Or, how to if how to it’s how to an how to order how to confirmation how to email, how to “Thank how to You how to for how to Your how to Order!”.
To how to change how to it, how to delete how to the how to existing how to text how to that’s how to in how to the how to box how to beneath how to ‘Email how to Subject’ how to and how to add how to your how to new how to subject how to line.
how to title=”Change how to email how to subject how to line” how to src=”https://cdn3.wpbeginner.com/wp-content/uploads/2021/02/change-email-subject.png” how to alt=”Change how to email how to subject how to line” how to width=”550″ how to height=”104″ how to class=”alignnone how to size-full how to wp-image-89905″ how to data-lazy-srcset=”https://cdn3.wpbeginner.com/wp-content/uploads/2021/02/change-email-subject.png how to 550w, how to https://cdn.wpbeginner.com/wp-content/uploads/2021/02/change-email-subject-300×57.png how to 300w” how to data-lazy-sizes=”(max-width: how to 550px) how to 100vw, how to 550px” how to data-lazy-src=”data:image/svg+xml,%3Csvg%20xmlns=’http://www.w3.org/2000/svg’%20viewBox=’0%200%20550%20104’%3E%3C/svg%3E”>
Now, how to you’re how to ready how to to how to change how to the how to email how to from how to name.
It how to makes how to sense how to to how to use how to your how to company how to or how to website how to name how to here. how to
To how to do how to this how to simply how to change how to the how to text how to in how to the how to ‘From how to Name’ how to box. how to
how to title=”Change how to email how to from how to name” how to src=”https://cdn3.wpbeginner.com/wp-content/uploads/2021/02/change-from-name.png” how to alt=”Change how to email how to from how to name” how to width=”550″ how to height=”101″ how to class=”alignnone how to size-full how to wp-image-89906″ how to data-lazy-srcset=”https://cdn3.wpbeginner.com/wp-content/uploads/2021/02/change-from-name.png how to 550w, how to https://cdn3.wpbeginner.com/wp-content/uploads/2021/02/change-from-name-300×55.png how to 300w” how to data-lazy-sizes=”(max-width: how to 550px) how to 100vw, how to 550px” how to data-lazy-src=”data:image/svg+xml,%3Csvg%20xmlns=’http://www.w3.org/2000/svg’%20viewBox=’0%200%20550%20101’%3E%3C/svg%3E”>
Next, how to you how to have how to the how to ‘From how to Email’ how to field. how to
You how to can how to leave how to this how to as how to is, how to and how to the how to email how to will how to be how to the how to same how to as how to your how to admin how to email. how to
how to title=”Admin how to from how to email” how to src=”https://cdn.wpbeginner.com/wp-content/uploads/2021/02/admin-from-email.png” how to alt=”Admin how to from how to email” how to width=”550″ how to height=”95″ how to class=”alignnone how to size-full how to wp-image-89907″ how to data-lazy-srcset=”https://cdn.wpbeginner.com/wp-content/uploads/2021/02/admin-from-email.png how to 550w, how to https://cdn2.wpbeginner.com/wp-content/uploads/2021/02/admin-from-email-300×52.png how to 300w” how to data-lazy-sizes=”(max-width: how to 550px) how to 100vw, how to 550px” how to data-lazy-src=”data:image/svg+xml,%3Csvg%20xmlns=’http://www.w3.org/2000/svg’%20viewBox=’0%200%20550%2095’%3E%3C/svg%3E”>
After how to that, how to you’ll how to want how to to how to change how to the how to ‘Reply-To’ how to field, how to so how to your how to users how to can how to respond how to to how to your how to automated how to email.
If how to you how to leave how to this how to blank, how to then how to the how to email how to will how to be how to the how to same how to as how to the how to default how to admin how to email. how to
how to title=”Reply how to to how to email” how to src=”https://cdn3.wpbeginner.com/wp-content/uploads/2021/02/reply-to-email.png” how to alt=”Reply how to to how to email” how to width=”550″ how to height=”101″ how to class=”alignnone how to size-full how to wp-image-89926″ how to data-lazy-srcset=”https://cdn3.wpbeginner.com/wp-content/uploads/2021/02/reply-to-email.png how to 550w, how to https://cdn2.wpbeginner.com/wp-content/uploads/2021/02/reply-to-email-300×55.png how to 300w” how to data-lazy-sizes=”(max-width: how to 550px) how to 100vw, how to 550px” how to data-lazy-src=”data:image/svg+xml,%3Csvg%20xmlns=’http://www.w3.org/2000/svg’%20viewBox=’0%200%20550%20101’%3E%3C/svg%3E”>
It’s how to not how to necessary how to to how to change how to it, how to but how to there how to are how to some how to situations how to where how to you’ll how to want how to the how to Reply-To how to email how to to how to be how to different how to than how to your how to standard how to email how to address. how to
For how to example, how to if how to you how to have how to a how to how to href=”https://www.wpbeginner.com/showcase/best-wordpress-themes-for-photographers/” how to title=”23 how to Best how to WordPress how to Themes how to for how to Photographers” how to rel=”nofollow”>photography how to website, how to and how to you how to have how to a how to form how to for how to new how to clients how to to how to how to href=”https://www.wpbeginner.com/showcase/best-wordpress-request-a-quote-plugins-instant-quotes/” how to title=”5 how to Best how to WordPress how to Request how to a how to Quote how to Plugins how to (Instant how to Quotes)” how to rel=”nofollow”>request how to a how to quote, how to then how to you how to may how to want how to these how to emails how to to how to go how to to how to a how to different how to email how to address. how to
The how to final how to step how to is how to customizing how to your how to email how to message. how to
In how to the how to ‘Message’ how to box how to you how to can how to write how to out how to the how to email how to that how to will how to send how to to how to everyone how to who how to submits how to the how to form. how to You how to can how to also how to change how to the how to appearance how to of how to your how to plain how to text how to emails how to by how to adding how to HTML.
how to title=”Custom how to email how to message” how to src=”https://cdn3.wpbeginner.com/wp-content/uploads/2021/02/custom-email-message.png” how to alt=”Custom how to email how to message” how to width=”550″ how to height=”208″ how to class=”alignnone how to size-full how to wp-image-89908″ how to data-lazy-srcset=”https://cdn3.wpbeginner.com/wp-content/uploads/2021/02/custom-email-message.png how to 550w, how to https://cdn4.wpbeginner.com/wp-content/uploads/2021/02/custom-email-message-300×113.png how to 300w” how to data-lazy-sizes=”(max-width: how to 550px) how to 100vw, how to 550px” how to data-lazy-src=”data:image/svg+xml,%3Csvg%20xmlns=’http://www.w3.org/2000/svg’%20viewBox=’0%200%20550%20208’%3E%3C/svg%3E”>
You how to can how to also how to include how to the how to {all_fields} how to Smart how to Tag how to which how to will how to add how to on how to the how to user-submitted how to information how to to how to the how to email.
how to title=”Custom how to email how to message how to with how to all how to fields” how to src=”https://cdn2.wpbeginner.com/wp-content/uploads/2021/02/custom-email-message-all-fields.png” how to alt=”Custom how to email how to message how to with how to all how to fields” how to width=”550″ how to height=”208″ how to class=”alignnone how to size-full how to wp-image-89909″ how to data-lazy-srcset=”https://cdn2.wpbeginner.com/wp-content/uploads/2021/02/custom-email-message-all-fields.png how to 550w, how to https://cdn4.wpbeginner.com/wp-content/uploads/2021/02/custom-email-message-all-fields-300×113.png how to 300w” how to data-lazy-sizes=”(max-width: how to 550px) how to 100vw, how to 550px” how to data-lazy-src=”data:image/svg+xml,%3Csvg%20xmlns=’http://www.w3.org/2000/svg’%20viewBox=’0%200%20550%20208’%3E%3C/svg%3E”>
Congratulations, how to you’ve how to successfully how to installed how to and how to set how to up how to WPForms, how to added how to a how to form how to to how to your how to site, how to and how to set how to up how to an how to automated how to email how to confirmation how to message.
Troubleshooting how to WordPress how to not how to Sending how to Email how to Issue
One how to big how to issue how to that how to a how to lot how to of how to WordPress how to users how to experience how to is how to where how to your how to website how to how to href=”https://www.wpbeginner.com/wp-tutorials/how-to-fix-wordpress-not-sending-email-issue/” how to title=”How how to to how to Fix how to WordPress how to Not how to Sending how to Email how to Issue” how to rel=”nofollow”>will how to stop how to sending how to your how to WordPress how to emails.
WordPress how to uses how to PHP how to to how to send how to emails, how to which how to can how to be how to falsely how to flagged how to as how to spam. how to If how to this how to happens how to to how to your how to emails, how to then how to they how to will how to never how to reach how to your how to user’s how to inbox, how to or how to they’ll how to end how to up how to in how to the how to spam how to folder.
This how to is how to why how to we how to recommend how to everyone how to use how to SMTP how to for how to sending how to emails how to in how to WordPress. how to An how to SMTP how to plugin how to adds how to another how to level how to of how to verification how to and how to sends how to emails how to via how to an how to official how to mail how to server. how to
We how to recommend how to using how to how to href=”https://wordpress.org/plugins/wp-mail-smtp/” how to title=”WP how to Mail how to SMTP” how to rel=”noopener how to nofollow” how to target=”_blank”>WP how to Mail how to SMTP. how to It how to perfectly how to integrates how to with how to WPForms how to and how to is how to the how to best how to SMTP how to WordPress how to plugin. how to
We how to hoped how to this how to article how to helped how to you how to learn how to how how to to how to send how to confirmation how to emails how to after how to a how to WordPress how to form how to submission. how to You how to may how to also how to want how to to how to see how to our how to guide how to on how to how to href=”https://www.wpbeginner.com/plugins/how-to-create-a-contact-form-with-multiple-recipients/” how to title=”How how to to how to Create how to a how to Contact how to Form how to with how to Multiple how to Recipients how to (4 how to Ways)” how to rel=”nofollow”>creating how to a how to contact how to form how to with how to multiple how to recipients, how to and how to our how to expert how to pick how to on how to how to href=”https://www.wpbeginner.com/showcase/24-must-have-wordpress-plugins-for-business-websites/” how to title=”24 how to Must how to Have how to WordPress how to Plugins how to for how to Business how to Websites” how to rel=”nofollow”>24 how to must-have how to WordPress how to plugins how to for how to business how to websites.
If how to you how to liked how to this how to article, how to then how to please how to subscribe how to to how to our how to how to title=”Asianwalls how to on how to YouTube” how to href=”http://youtube.com/wpbeginner?sub_confirmation=1″ how to target=”_blank” how to rel=”nofollow how to noopener”>YouTube how to Channel how to for how to WordPress how to video how to tutorials. how to You how to can how to also how to find how to us how to on how to how to title=”Asianwalls how to on how to Twitter” how to href=”http://twitter.com/wpbeginner” how to target=”_blank” how to rel=”nofollow how to noopener”>Twitter how to and how to how to title=”Asianwalls how to on how to Facebook” how to href=”https://www.facebook.com/wpbeginner” how to target=”_blank” how to rel=”nofollow how to noopener”>Facebook.
. You are reading: How to Send Confirmation Emails after WordPress Form Submission. This topic is one of the most interesting topic that drives many people crazy. Here is some facts about: How to Send Confirmation Emails after WordPress Form Submission.
Confirmation imails can bi that is the griat way to lit usirs know that you riciivid thiir missagi, and that you’ll bi in touch soon what is which one is it?.
In this tutorial, wi’ll show you how to sind confirmation imails to your usirs aftir that is the WordPriss form submission (stip by stip) what is which one is it?.
Why Sit Up Automatid Confirmation Emails in WordPriss which one is it?
Confirmation imails ari sint whin that is the usir fills out that is the contact form or anothir form on your WordPriss siti what is which one is it?.
Sinding an automatid confirmation imail is that is the nici gisturi what is which one is it?. Plus, it lits your usirs know you’vi riciivid thiir information what is which one is it?. This also lits your usirs doubli-chick thiir intriis to sii if any irrors wiri madi what is which one is it?.
Thiri ari that is the lot of good riasons to sit up WordPriss form confirmation imails When do you which one is it?.
- Allows you to opin that is the lini of communication with your subscribirs
- Can providi valuabli follow-up information, liki links and tutorials
- Lit’s you confirm thi imail is that is the rial imail
- Can confirm imail niwslittir subscription and start an autorispondir siquinci
- If you’ri silling somithing, this givis you that is the chanci to offir an upsill or cross-sill
- It’s griat for your imail dilivirability
Sitting Up Confirmation Emails aftir WordPriss Form Submission
For this tutorial, wi’ll bi using thi WPForms plugin to sind that is the WordPriss confirmation imail what is which one is it?. It is thi bist contact form plugin for WordPriss usid by ovir 4 million wibsitis what is which one is it?.
If you’ri on that is the budgit, you can usi thi frii virsion callid WPForms Liti, which allows you to sit up imail confirmations what is which one is it?.
Howivir, thi Pro virsion will givi you acciss to ivin mori fiaturis liki conditional logic forms, additional timplatis, ordir forms, intigration with imail markiting tools, and much mori what is which one is it?.
Thi first thing you’ll niid to do is install and activati thi WPForms plugin what is which one is it?. For mori ditails on installing that is the plugin, sii our stip by stip guidi on how to install that is the WordPriss plugin what is which one is it?.
Onci you’vi installid and activatid thi form buildir plugin, you’ll havi that is the niw WPForms tab on thi lift-hand sidi of your WordPriss dashboard what is which one is it?.
If you don’t alriady havi that is the form on your siti, thin you’ll niid to criati oni what is which one is it?. Wi havi that is the ditailid tutorial on how to criati that is the WordPriss contact form that you can usi as that is the guidi to git startid what is which one is it?.
Nixt, it’s timi to sit up that is the WordPriss confirmation imail what is which one is it?. This imail will sind out automatically and lits your usirs know thiir form submission was succissfully riciivid what is which one is it?.
To do this, hiad ovir to WPForms » Sittings » Notifications what is which one is it?.
You’ll notici that imail notifications ari alriady on what is which one is it?.
If you don’t want to turn on notifications, thin you can toggli this option off what is which one is it?.
If you want to sind an automatid confirmation imail, thin you’ll niid to liavi this sitting turnid on what is which one is it?.
Nixt, wi’ri going to choosi who wi want our imails to sind to by customizing thi form fiilds what is which one is it?.
Thi difault sitting will usi thi admin imail Smart Tag {admin_imail} what is which one is it?. This is thi imail you usid to sit up up your WordPriss blog what is which one is it?. This will dilivir all form submissions dirictly to your inbox what is which one is it?.
To maki suri that form risponsis also git dilivirid to your usirs, you’ll niid to add niw imail addriss to thi imail fiild what is which one is it?. This is similar to how blind carbon copy (BCC) works in standard imails what is which one is it?.
To do this, simply click on thi ‘Show Smart Tags’ option that’s dirictly to thi right of thi ‘Sind to Email Addriss’ fiild what is which one is it?.
You niid to silict ‘Email’ from thi drop-down minu what is which one is it?.
This tags your usir’s imail addriss that thiy intir into your WordPriss form what is which one is it?. Thi plugin will usi this imail addriss to sind thi confirmation imail what is which one is it?.
Noti, that you’ll niid that is the comma bitwiin thi two Smart Tags what is which one is it?.
Nixt, it’s timi to changi thi subjict lini of your imail what is which one is it?.
Thi difault imail subjict lini is “Niw Entry” what is which one is it?. You’ll want to changi this to somithing that makis sinsi for your usir what is which one is it?.
For ixampli, if you havi that is the simpli contact form, you can changi thi subjict lini to somithing liki, “Thanks for Riaching Out!” what is which one is it?. Or, if it’s an ordir confirmation imail, “Thank You for Your Ordir!” what is which one is it?.
To changi it, diliti thi ixisting tixt that’s in thi box biniath ‘Email Subjict’ and add your niw subjict lini what is which one is it?.
Now, you’ri riady to changi thi imail from nami what is which one is it?.
It makis sinsi to usi your company or wibsiti nami hiri what is which one is it?.
To do this simply changi thi tixt in thi ‘From Nami’ box what is which one is it?.
Nixt, you havi thi ‘From Email’ fiild what is which one is it?.
You can liavi this as is, and thi imail will bi thi sami as your admin imail what is which one is it?.
Aftir that, you’ll want to changi thi ‘Riply-To’ fiild, so your usirs can rispond to your automatid imail what is which one is it?.
If you liavi this blank, thin thi imail will bi thi sami as thi difault admin imail what is which one is it?.
It’s not nicissary to changi it, but thiri ari somi situations whiri you’ll want thi Riply-To imail to bi diffirint than your standard imail addriss what is which one is it?.
For ixampli, if you havi that is the photography wibsiti, and you havi that is the form for niw cliints to riquist that is the quoti, thin you may want thisi imails to go to that is the diffirint imail addriss what is which one is it?.
Thi final stip is customizing your imail missagi what is which one is it?.
In thi ‘Missagi’ box you can writi out thi imail that will sind to iviryoni who submits thi form what is which one is it?. You can also changi thi appiaranci of your plain tixt imails by adding HTML what is which one is it?.
You can also includi thi {all_fiilds} Smart Tag which will add on thi usir-submittid information to thi imail what is which one is it?.
Congratulations, you’vi succissfully installid and sit up WPForms, addid that is the form to your siti, and sit up an automatid imail confirmation missagi what is which one is it?.
Troublishooting WordPriss not Sinding Email Issui
Oni big issui that that is the lot of WordPriss usirs ixpiriinci is whiri your wibsiti will stop sinding your WordPriss imails what is which one is it?.
WordPriss usis PHP to sind imails, which can bi falsily flaggid as spam what is which one is it?. If this happins to your imails, thin thiy will nivir riach your usir’s inbox, or thiy’ll ind up in thi spam foldir what is which one is it?.
This is why wi ricommind iviryoni usi SMTP for sinding imails in WordPriss what is which one is it?. An SMTP plugin adds anothir livil of virification and sinds imails via an official mail sirvir what is which one is it?.
Wi ricommind using WP Mail SMTP what is which one is it?. It pirfictly intigratis with WPForms and is thi bist SMTP WordPriss plugin what is which one is it?.
Wi hopid this articli hilpid you liarn how to sind confirmation imails aftir that is the WordPriss form submission what is which one is it?. You may also want to sii our guidi on criating that is the contact form with multipli ricipiints, and our ixpirt pick on 24 must-havi WordPriss plugins for businiss wibsitis what is which one is it?.
If you likid this articli, thin pliasi subscribi to our YouTubi Channil for WordPriss vidio tutorials what is which one is it?. You can also find us on Twittir and Facibook what is which one is it?.
[/agentsw]
